CPU-Control – программа для распределения и оптимизации нагрузки на ядра процессора. В распределении системных ресурсов не всегда стоит полагаться на систему. Ситуация такова, что далеко не все программы верно задействуют использование ядер процессора, что несомненно сказывается на быстродействии ПК. Несмотря на стремительное развитие многоядерности, многие программы не понимают присутствия 2 и более ядер процессора, а значит, не будут их использовать.
Как пользоваться CPU-Control
CPU-Control позволяет пользователю вручную распределить нагрузку на ядра у каждого процесса в отдельности, что даёт равномерную нагрузку на процессорные ядра. Настроить корректное использование доступных системных ресурсов смогут владельцы 2 и 4 ядерных процессоров, но ходит слух, что CPU-Control работает и на 6-8 ядерных процессорах.
Чтобы было проще понять, как пользоваться программой, мы привели несколько вариаций использования для 4 ядерных ЦПУ.
- Работая одновременно в 3 требовательных к процессору программах, не имеющих доступа к многоядерности, будет разумно распределить процесс каждой программы на отдельное незагруженное ядро (2, 3, 4), перед этим забив другими включенными программами 1 ядро (чтобы освободить 2, 3, 4 ядра). Не обязательно 3 программы, их может быть и 10, главное распределить нагрузку с помощью CPU-Control наиболее равномерно.
- Можно выключить использование 2 и более ядер у процесса, которому это не требуется, тем самым освободив процессорные ядра для других программ.
- Приложение, которому для нормальной работы нужно задействовать 2 ядра, разумнее разместить на свободных ядрах (1+2, 1+3, 1+4, 2+3, 2+4, 3+4), предварительно сняв с них нагрузку от других программ (переместив на «свободные»). Выбрали в CPU-Control для требовательной программы 1+4 ядра, значит, оставшиеся процессы нужно разместить на 2 и 3 процессорных ядрах. Если есть необходимость использовать 3 ядра то всё то же самое, но все остальные процессы переносите на одно «свободное» ядро.
Пользователь может как угодно задействовать процессорные ядра, всё исходя из его предпочтений и задач. Например, первое ядро заставить работать с видеоредактором, второе с графическими приложениями, третье оставить под игру.
Интерфейс CPU-Control
При первом запуске интерфейс программы CPU-Control откроется на английском языке. Всего в программе 4 языка: английский, немецкий, венгерский, русский. Чтобы переключиться на русский язык нужно нажать на «Options», затем выбрать язык «Russian» (сразу всё русифицируется).

Далее, в соответствии со скриншотом, в том же окне CPU-Control выставляем галочки: «автозапуск с windows», «минимизировать», «4 ядра» — если 4 ядерный CPU.

После того как закрываем это окно, снова видим основное, но теперь на русском.

В правой части основного окна видно, что всего CPU-Control поддерживает 5 режимов работы.
- Автоматический режим: использует все два / четыре процессора, чтобы назначить задачи.
- Ручной: вы сами выбираете ядра для управления процессом.
- CPU 1: Все задачи задействуют первое ядро процессора.
- CPU 2: Все задачи задействуют второе ядро процессора.
- Off: CPU-Control отключен (по умолчанию).
Чуть ниже расположись 9 готовых профилей с настройками, и если ваша цель просто увеличить производительность ПК, можно их поочередно активировать, наблюдая за результатами.
Левая часть окна CPU-Control для ручного режима работы. Всё что нужно, это выделить нужный процесс или процессы и нажав ПКМ выбрать необходимое ядро или их комбинацию.
CPU-Control не видит процессы

Возможное решение проблемы: пуск — выполнить — msconfig — загрузка — дополнительные параметры — поставить галочку на число процессоров и выбрать количество ядер. После этого нужно выполнить перезагрузку ПК и запустить программу CPU-Control.
Последняя версия программы вышла в 2010 году и больше не поддерживается разработчиком. В связи с этим, вполне возможно, что программа несовместима с некоторыми процессорами, или есть другая причина, которая нам неизвестна. Этот сайт не является официальным, он лишь позволяет ознакомиться с описанием и возможностями программы на русском языке, и скачать её. Всё что мы можем, это следить за обновлениями CPU-Control и выкладывать актуальные версии. Разработчиком этого продукта является немец Маттиас Кох. Несмотря на то, что такая проблема встречается, это не значит, что так будет у вас. Если вы с этим столкнулись, попробуйте выполнить описанные выше действия.
Скачать CPU-Control
Последняя версия программы — 2.1 от 20.11.2010. Сейчас в интернете появилось много различных сайтов, распространяющих версии 2.2 и даже 2.3 — это всё мошенники. В лучшем случае с таких ресурсов вы скачаете версию 2.1, в противном случае загрузите вредоносное программное обеспечение. На этом ресурсе всегда размещена актуальная версия программы, мы следим за выходом обновлений.
Программа для активации ядер процессора
 CPU Control – это замечательная утилита, которая позволяет значительно подкорректировать работу многоядерного процессора. Благодаря ей можно добиться существенного увеличения производительности ПК или ноутбука, что положительно скажется на способности устройства запускать требовательное программное обеспечение и игры.
CPU Control – это замечательная утилита, которая позволяет значительно подкорректировать работу многоядерного процессора. Благодаря ей можно добиться существенного увеличения производительности ПК или ноутбука, что положительно скажется на способности устройства запускать требовательное программное обеспечение и игры.
Хоть CPU Control на данный момент уже несколько устарел, так как он не слишком хорошо взаимодействует с новейшими 6-ти, 8-ми и более ядерными процессорами, но для машин с 2 или 4 ядрами он все еще является хорошим помощником.
Загрузить CPU Control можно с softgallery.ru или с любого соответствующего сайта, главное – не нужно покупаться на призывы что-то купить, заказать, ввести смс и т.п.
Как использовать CPU Control
Программа не требует особой установки, ее достаточно просто запускать. Можно хранить CPU Control даже на флэш-памяти и использовать на любой подходящей машине, будь то дома или на работе.
Сразу после запуска настройте программу, чтобы она стартовала вместе с операционной системой. Для этого нужно зайти в настройки и поставить две галочки: «Автозапуск с Windows» и «Минимизировать» (чтобы программа сразу свертывалась).

Чтобы CPU Control работал на все ядра процессора, нужно поставить соответствующие галочки. Настройку рассматриваемого ПО можно осуществить двумя путями:
и с использованием автоматического режима.
В первом случае необходимо вручную задать для желаемого процесса, какое ядро он должен использовать для своей работы (CPU1 – первое ядро, CPU2 – второе, и так дальше). Автоматический режим сам назначает под определенные процессы некоторые ядра. Благодаря этому вся мощность ПК используется и он способен работать значительно быстрее.

Преимущества программы
- Оно полностью бесплатно. Не нужно никаких «танцев с бубном» для того, чтобы заставить программу работать.
- Наличие русского языка в настройках.
- Простота использования, достаточно просто единожды настроить программу и просто наслаждаться ее работой.
- Благодаря CPU Control можно распределить рабочую нагрузку на процессор по всем имеющимся ядрам.
Если Вы хотите получить от своего компьютера максимум, обязательно испытайте данную программу лично.



CPU-Control — программа, которая позволяет распределять использование отдельных ядер процессора различными процессами в многоядерных системах (включая и четырехядерные системы). Проще говоря, вместо запуска каждого процесса с использованием всех ядер, утилита позволяет регулирует их использование в соответствии с предпочтениями пользователя (например антивирусные программы будут использовать одно ядро, а графические приложения — другое).
CPU-Control предлагает пять различных способов управления связями CPU с процессами:
- Автоматический режим (выбирает попеременно один процессор для каждого нового процесса).
- Ручной режим (Пользователем составляется список, где устанавливаются способы работы с каждым процессом).
- Все процессы запускаются на CPU 1, что является полезным для старых приложений, которые не поддерживают многоядерные системы.
- Все процессы запускаются на CPU 2.
- Деактивированный режим (все работает по умолчанию).

| Статус программы | Бесплатная |
| Операционка | Windows 7, Vista, XP |
| Интерфейс | Английский, Русский |
| Закачек (сегодня/всего) | 51 / 866 619 |
| Разработчик | www.koma-code.de |
| Последнее обновление | 20.11.2010 (Сообщить о новой версии) |
| Категории программы | Расширения |
 Winstep Nexus 19.2
Winstep Nexus 19.2
Winstep Nexus — компактная панель для быстрого запуска наиболее часто используемых программ и открытия документов (файлов, папок) в стиле панели аналогичного
Punto Switcher 4.4.3.407
Punto Switcher — нужная программа, которая автоматически исправит текст, набранный не в той раскладке. Бывает, что вместо «скачать» пишем «crfxfnm» или «Цштвщцы»
 DLL-помощник 1.0.3
DLL-помощник 1.0.3
Бесплатный и простой в использовании инструмент для ПК под управлением ОС Windows, благодаря которому пользователи смогут быстро и легко решить проблему
CPU-Control — программа, которая позволяет распределять использование отдельных ядер процессора различными процессами в многоядерных системах (включая и
 Volume2 1.1.5.404 / 1.1.6.411 beta
Volume2 1.1.5.404 / 1.1.6.411 beta
Volume2 — очень удобная программа, дающая пользователю возможность управлять уровнем громкости с помощью мыши. Управление осуществляется путем вращения колеса мыши
 StartIsBack++ 2.8.9
StartIsBack++ 2.8.9
StartIsBack++ — полезная утилита для всех пользователей «десятки», которая вернет в интерфейс операционки привычное и знакомое меню Пуск из Windows 7
Отзывы о программе CPU-Control
weather про CPU-Control 2.1 [11-10-2019]
Помогите как ее убрать скачал в кс го было стабильные 40 фпс теперь 10 в меню и при запуске мм весь компьютер намертво зависает скапает только перезагрузка
3 | 4 | Ответить
Константин про CPU-Control 2.1 [05-06-2019]
Иногда на старых программах типа майнкрафт — помогает!
2 | 2 | Ответить
yuj про CPU-Control 2.1 [25-01-2019]
поставил все как в гайде 4 ядра в конфигурации 1 + 2 + 3 + 4 и после этого начались лаги. не качайте.
2 | 15 | Ответить
Михаил в ответ yuj про CPU-Control 2.1 [29-04-2019]
Нужно ставить столько ядер сколько у тебя на пк или ноутбуке!
3 | 2 | Ответить
SVDenik про CPU-Control 2.1 [06-05-2018]
Лол, сколько же лохов, пытающихся использовать утилиту на автоматике для новых игр
От силы прога поможет ТОЛЬКО в ручном режиме с созданием своего списка распределения ядер для старых игр, которые зависают на многоядерных ПК. Или каждый раз сворачивайте игру и выставляйте выдачу одного ядра через диспетчер задач.
2 | 2 | Ответить
Николай про CPU-Control 2.1 [04-07-2017]
Только всё лагать стало раньше в доте были нестабильные 40 фпс теперь стабильные 25
6 | 5 | Ответить
Слон в ответ Николай про CPU-Control 2.1 [19-10-2017]
Зато стабильные :))) Стабильность — признак класса
4 | 2 | Ответить
Корзина закачек ( 0 )  Избранные ()
Избранные ()
Категории
 Советуем обратить внимание
Советуем обратить внимание
Встроенный поиск поможет вам найти любой файл. Встроенный проигрыватель покажет вам видео не дожидаясь загрузки. Каталог поможет выбрать из миллона программ, игр, фильмов именно то, что вам необходимо.
Программы Новости Статьи Разработчику Дизайн сайта —
компания Relmax, Inc.
Мы используем файлы cookies для того, чтобы предоставить вам больше возможностей при использовании нашего сайта
CPU-Control – программа для распределения и оптимизации нагрузки на ядра процессора. В распределении системных ресурсов не всегда стоит полагаться на систему. Ситуация такова, что далеко не все программы верно задействуют использование ядер процессора, что несомненно сказывается на быстродействии ПК. Несмотря на стремительное развитие многоядерности, многие программы не понимают присутствия 2 и более ядер процессора, а значит, не будут их использовать.
| Название: CPU-Control |
| Разработчик: www.koma-code.de |
| Версия: 2.1 |
| Размер: 658 КБ |
| Дата выхода: 20.11.2010 |
| ОС: Windows 10, 8.1, 8, 7, Vista, XP |
| Язык: Русский, Английский, Немецкий, Венгерский и др. |
| Платформа: PC |
| Процессор: 800 MHz или более мощный |
| ОЗУ: от 256 МБ RAM |
| Память: от 2 МБ свободного пространства на жестком диске |
Как пользоваться CPU-Control
CPU-Control позволяет пользователю вручную распределить нагрузку на ядра у каждого процесса в отдельности, что даёт равномерную нагрузку на процессорные ядра. Настроить корректное использование доступных системных ресурсов смогут владельцы 2 и 4 ядерных процессоров, но ходит слух, что CPU-Control работает и на 6-8 ядерных процессорах.
Чтобы было проще понять, как пользоваться программой, мы привели несколько вариаций использования для 4 ядерных ЦПУ.
- Работая одновременно в 3 требовательных к процессору программах, не имеющих доступа к многоядерности, будет разумно распределить процесс каждой программы на отдельное незагруженное ядро (2, 3, 4), перед этим забив другими включенными программами 1 ядро (чтобы освободить 2, 3, 4 ядра). Не обязательно 3 программы, их может быть и 10, главное распределить нагрузку с помощью CPU-Control наиболее равномерно.
- Можно выключить использование 2 и более ядер у процесса, которому это не требуется, тем самым освободив процессорные ядра для других программ.
- Приложение, которому для нормальной работы нужно задействовать 2 ядра, разумнее разместить на свободных ядрах (1+2, 1+3, 1+4, 2+3, 2+4, 3+4), предварительно сняв с них нагрузку от других программ (переместив на «свободные»). Выбрали в CPU-Control для требовательной программы 1+4 ядра, значит, оставшиеся процессы нужно разместить на 2 и 3 процессорных ядрах. Если есть необходимость использовать 3 ядра то всё то же самое, но все остальные процессы переносите на одно «свободное» ядро.
Пользователь может как угодно задействовать процессорные ядра, всё исходя из его предпочтений и задач. Например, первое ядро заставить работать с видеоредактором, второе с графическими приложениями, третье оставить под игру.
Интерфейс CPU-Control
При первом запуске интерфейс программы CPU-Control откроется на английском языке. Всего в программе 4 языка: английский, немецкий, венгерский, русский. Чтобы переключиться на русский язык нужно нажать на «Options», затем выбрать язык «Russian» (сразу всё русифицируется).

Далее, в соответствии со скриншотом, в том же окне CPU-Control выставляем галочки: «автозапуск с windows», «минимизировать», «4 ядра» — если 4 ядерный CPU.

После того как закрываем это окно, снова видим основное, но теперь на русском.

В правой части основного окна видно, что всего CPU-Control поддерживает 5 режимов работы.
- Автоматический режим: использует все два / четыре процессора, чтобы назначить задачи.
- Ручной: вы сами выбираете ядра для управления процессом.
- CPU 1: Все задачи задействуют первое ядро процессора.
- CPU 2: Все задачи задействуют второе ядро процессора.
- Off: CPU-Control отключен (по умолчанию).
Чуть ниже расположись 9 готовых профилей с настройками, и если ваша цель просто увеличить производительность ПК, можно их поочередно активировать, наблюдая за результатами.
Левая часть окна CPU-Control для ручного режима работы. Всё что нужно, это выделить нужный процесс или процессы и нажав ПКМ выбрать необходимое ядро или их комбинацию.
CPU-Control не видит процессы

Возможное решение проблемы: пуск — выполнить — msconfig — загрузка — дополнительные параметры — поставить галочку на число процессоров и выбрать количество ядер. После этого нужно выполнить перезагрузку ПК и запустить программу CPU-Control.
Последняя версия программы вышла в 2010 году и больше не поддерживается разработчиком. В связи с этим, вполне возможно, что программа несовместима с некоторыми процессорами, или есть другая причина, которая нам неизвестна. Этот сайт не является официальным, он лишь позволяет ознакомиться с описанием и возможностями программы на русском языке, и скачать её. Всё что мы можем, это следить за обновлениями CPU-Control и выкладывать актуальные версии. Разработчиком этого продукта является немец Маттиас Кох. Несмотря на то, что такая проблема встречается, это не значит, что так будет у вас. Если вы с этим столкнулись, попробуйте выполнить описанные выше действия.
Скачать CPU-Control
Последняя версия программы — 2.1 от 20.11.2010. Сейчас в интернете появилось много различных сайтов, распространяющих версии 2.2 и даже 2.3 — это всё мошенники. В лучшем случае с таких ресурсов вы скачаете версию 2.1, в противном случае загрузите вредоносное программное обеспечение. На этом ресурсе всегда размещена актуальная версия программы, мы следим за выходом обновлений.
CPU-Control 2.1

Программа предназначена для компьютеров с процессором не менее 2-х ядер (логических). Для тех, кто ищет быстрый способ управлять распределением процессов между ядрами мы рекомендуем скачать CPU Control, в ней вы найдете:
- возможность отдельному процессу устанавливать ядро
- возможность перенести несколько процессов на 1, 2, 3 и 4 ядра.
- А также перенести все процесса не какие-то определенные ядра.
Где чаще всего используется CPU Control?
На официальном сайте CPU Control написано, что она предназначена для следующих систем: Windows 7 (в том числе 64-битная), Windows 10, Windows 8. Она используется в задачах, когда вам необходимо массово перекинуть процессы на какое-то определенное ядро, таким образом вы можете увеличить FPS в играх (которые поддерживают многоядерные процессоры), как это сделать:
- Запускаем CPU Control на русском языке (необходимо скачать по ссылке).
- В окне всех процессов нажимаем комбинацию CTRL+A.
- Затем правый клик мыши: перенести на ядро №4 (если у вас 4-логических).
- А на имени процесса с игрой: правый клик мыши, перенести на 1+2+3 ядра.
Таким образом, на всю системы вы оставили 1 ядро, а под игру 3. В общих случаях это помогает распределить ресурсы процессора под вашу игру.
Сколько стоит CPU Control?
Программа CPU Control можно скачать бесплатно, так как распространяется по лицензии «как есть» разработчика Маттиаса Коха (Mattias Koch), она не требуется активатора или кейгена.
Скачать CPU Control
Согласно последним данным, разработчик прекратил поддержку программы, а это значит, что в скором времени официальный сайт будет или недоступен, или вовсе закрыт. Мы скачали программу для вас, проверили ее антивирусами и готовы дать вам ее по прямой ссылке.
Как пользоваться CPU Control
Представляем вам небольшой гайд по использованию программы ЦПУ Контрол:
- Запускаем через ярлык программу
- Перед нами окно с процессами (имя процесса, id процесса (он же PID) и CPU (количество используемых ядер), режим управления, список профилей.
- Рекомендуем следующие настройки:
- Mode: off
- Profil: profil 1 (это не важно)
- В общем списке процессов выделяем отдельный процесс
- Правый кликом мыши вызываем контекстной меню: CPU 4 (или любой другой).
- Чтобы перенести процесс на несколько других ядер, выделите процесс, вызовите через правый клик контекстной меню затем: All CPU, в котором выбираете необходимую комбинацию ядер. Например, 3 -> 3+4.
В конце использования программы не забудьте восстановить стандартные настройки распределения процессов (комбинацией CLTR+A > All CPU -> 4 -> 1+2+3+4)
Есть ли другие аналоги CPU Control?
Вы можете распределять процессы через стандартный Taskmanager (диспетчер задач), однако через него это можно сделать только на 1 процесс (нет массового управления).
CPU-Control 2.1

Программа предназначена для компьютеров с процессором не менее 2-х ядер (логических). Для тех, кто ищет быстрый способ управлять распределением процессов между ядрами мы рекомендуем скачать CPU Control, в ней вы найдете:
- возможность отдельному процессу устанавливать ядро
- возможность перенести несколько процессов на 1, 2, 3 и 4 ядра.
- А также перенести все процесса не какие-то определенные ядра.
Где чаще всего используется CPU Control?
На официальном сайте CPU Control написано, что она предназначена для следующих систем: Windows 7 (в том числе 64-битная), Windows 10, Windows 8. Она используется в задачах, когда вам необходимо массово перекинуть процессы на какое-то определенное ядро, таким образом вы можете увеличить FPS в играх (которые поддерживают многоядерные процессоры), как это сделать:
- Запускаем CPU Control на русском языке (необходимо скачать по ссылке).
- В окне всех процессов нажимаем комбинацию CTRL+A.
- Затем правый клик мыши: перенести на ядро №4 (если у вас 4-логических).
- А на имени процесса с игрой: правый клик мыши, перенести на 1+2+3 ядра.
Таким образом, на всю системы вы оставили 1 ядро, а под игру 3. В общих случаях это помогает распределить ресурсы процессора под вашу игру.
Сколько стоит CPU Control?
Программа CPU Control можно скачать бесплатно, так как распространяется по лицензии «как есть» разработчика Маттиаса Коха (Mattias Koch), она не требуется активатора или кейгена.
Скачать CPU Control
Согласно последним данным, разработчик прекратил поддержку программы, а это значит, что в скором времени официальный сайт будет или недоступен, или вовсе закрыт. Мы скачали программу для вас, проверили ее антивирусами и готовы дать вам ее по прямой ссылке.
Как пользоваться CPU Control
Представляем вам небольшой гайд по использованию программы ЦПУ Контрол:
- Запускаем через ярлык программу
- Перед нами окно с процессами (имя процесса, id процесса (он же PID) и CPU (количество используемых ядер), режим управления, список профилей.
- Рекомендуем следующие настройки:
- Mode: off
- Profil: profil 1 (это не важно)
- В общем списке процессов выделяем отдельный процесс
- Правый кликом мыши вызываем контекстной меню: CPU 4 (или любой другой).
- Чтобы перенести процесс на несколько других ядер, выделите процесс, вызовите через правый клик контекстной меню затем: All CPU, в котором выбираете необходимую комбинацию ядер. Например, 3 -> 3+4.
В конце использования программы не забудьте восстановить стандартные настройки распределения процессов (комбинацией CLTR+A > All CPU -> 4 -> 1+2+3+4)
Есть ли другие аналоги CPU Control?
Вы можете распределять процессы через стандартный Taskmanager (диспетчер задач), однако через него это можно сделать только на 1 процесс (нет массового управления).
Как включить все ядра на Windows 10: настройка процессора
Компьютерные технологии не стоят на месте и активно развиваются. Сравнительно недавно, а именно в 2005 г., компания Intel представила пользователям первый двухъядерный процессор Intel Pentium D, который должен был вывести персональные компьютеры на новые производительные мощности вычислений. Именно он и заложил тренд создания многоядерных процессоров для персональных компьютеров и ноутбуков. Такая технология часто остается деактивированной в ОС виндовс, поэтому необходимо рассмотреть, как активировать все ядра процессора Windows 10, и что для этого потребуется сделать.
Преимущества и недостатки включения всех ядер процессора
Чтобы реализовать все возможности персонального компьютера или ноутбука, часто хватает и одного ядра имеющегося процессора. Даже в случае выполнения одной задачи, если потоки первого ядра распределены правильно, остальные просто будут ожидать завершения работы первого. Их активация никоим образом не окажет влияния на производительность и скорость вычислений.

Первый многоядерный процессор
Даже сегодня очень тяжело найти программу, которая бы работала в многопоточном режиме. Несмотря на это, многие офисные приложения реализуют эту технологию для ускорения подсчетов.
Пожалуй, единственный плюс от работы в режиме одного ядра заключается в значительной экономии электрической энергии аккумуляторной батареи портативных смартфонов и планшетов. Также сюда относят и ноутбуки. С ПК все иначе, так как там разница в потреблении электроэнергии практически не ощущается.
Обратите внимание! Минус многоядерной технологии заключается в обратном: при активации или небольшой загрузке всех ядер потребление увеличивается в разы, а это непременно ведет к более быстрому износу процессора, системы охлаждения и прочих негативным моментам.
На что влияет многоядерность
Ядро процессора — это его сердце. Именно оно выполняет большую часть инструкций, которые пользователь в лице программ поручает компьютеру. Если в процессоре всего одно ядро, то, очевидно, что все расчеты выполняет оно, но делать это моментально нельзя, поэтому создается очередь, и команды ставятся на поток. Наиболее хорошо это заметно, когда пользователь открывает две или более программ, и они начинают запускаться поочередно.
Если же у процессора 2, 4, 6 или 8 ядер, то процессы распределяются между ними, что ведет к уменьшению очереди инструкций или ее полному исчезновению. Как уже было сказано, далеко не все даже самые популярные приложения поддерживают технологию многопоточности, но их появляется все больше и больше.
К сведению! Есть 32-х и 64-разрядные версии виндовс. Первые предназначены для одноядерных процессоров, а вторые — для многоядерных. Исходя из этого, также и уменьшается количество поддерживаемой ПК или ноутбуком оперативной памяти.

Любой современный ЦП обладает характеристикой многоядерности
Стоит ли активировать
Если пользователь точно знает, что приложение, на котором он постоянно работает, не поддерживает многопоточность, то от включения всех ядер ничего не изменится, а вот износиться процессор может быстрее.
Если же он привык играть в современные компьютерные игры, то включить все ядра стоит, так как это существенно повысит производительность в некоторых приложениях.
Обратите внимание! В любом случае всегда можно протестировать работу с активированным и деактивированным режимом многоядерности, произведя замеры повышения или понижения производительности.
Просмотр количества ядер, работающих по умолчанию
Перед тем как включить все ядра на Windows 10, следует просмотреть их общее количество, если документация от процессора пропала или ее выкинули. Для этого в операционной системе виндовс 10 есть два метода: через «Диспетчер устройств» и с помощью «Диспетчера задач», а точнее его вкладки «Быстродействие».
В первом случае необходимо:
- Перейти в меню «Пуск» и найти программу «Диспетчер устройств».
- Дождаться открытия ее основного окна.
- Найти вкладку с процессором и просмотреть количество его ядер. Также, если раскрыть ее, можно посчитать количество пунктов, означающих ядра. При использовании HyperTreading данное количество нужно разделить на два.
Во втором случае переходят в «Диспетчер задач» любым удобным образом, а затем выбирают вкладку «Быстродействие». В информации о процессоре будет написано количество используемых ядер.

Для просмотра характеристики ЦП достаточно открыть «Диспетчер устройств»
Способы включения ядер процессора на Windows 10
Как запустить все ядра процессора на Windows 10? Способов несколько, поэтому рекомендуется воспользоваться самым, по мнению пользователя, простым.
Через «Диспетчер устройств»
Пошаговая инструкция не отличается особой сложностью:
- Перейти в меню «Пуск» и найти программу «Диспетчер устройств».
- Дождаться открытия ее основного окна.
- Найти вкладку «Процессоры» и раскрыть ее.
- Просмотреть количество процессоров (ядер).
Обратите внимание! Очень часто люди ищут, как увеличить ядра на компьютере Windows 10, и постоянно думают, что это делается через «Диспетчер устройств». Данная утилита может только лишь показать их количество, а также обновить или удалить драйвера аппаратного оборудования.
При помощи изменения конфигурации системы
Тут все просто. Метод подходит для операционных систем различной разрядности. Проделать нужно следующее:
- Перейти в меню «Пуск» и выбрать пункт «Выполнить». Также утилиту можно запустить при помощи сочетания клавиш «Win + R».
- Ввести команду «msconfig» и нажать «Ок».
- Войти во вкладку «Загрузка» окна «Конфигурации системы».
- Выбрать нужную ОС и нажать на «Дополнительные параметры».
- Указать максимальное количество ядер (процессоров) и максимальное количество памяти.
- Сохранить настройки.
- Вернуться в предыдущее окно и установить галочку «Сделать эти настройки загрузки постоянными».
- Выйти из программы и перезагрузить свой компьютер.

Включать число активных ЦП можно в утилите «Конфигурации системы»
Альтернативный способ через BIOS
- Перейти в БИОС при запуске ПК или ноутбука.
- Найти раздел «Advanced Clock Calibration».
- Выбрать параметр «All cores» («Все ядра»).
- Сохранить настройки и выйти.
Обратите внимание! Данный способ не рекомендуется использовать тем, кто не имеет ни малейшего понятия о работе БИОС.
В реестре
Проверить, а не изменить количество ядер, можно и в утилите «Редактор реестра». Для этого:
- Переходят в меню «Пуск» и выбирают пункт «Выполнить». Также утилиту можно запустить при помощи сочетания клавиш «Win + R».
- Вводят команду «regedit» и нажать «Ок».
- Проходят путь: HKLMHARDWAREDESCRIPTIONSystemCentralProcessor.
- Просматривают всю необходимую информацию.
Программы для просмотра ядер процессора
Существует ряд программ, позволяющих узнать количество ядер процессора, их нагрузку, частоту и другие параметры. Изменить их количество, к сожалению, нельзя. Для этого есть инструменты, о которых было рассказано выше. Ниже рассказано, как посмотреть ядра на виндовс 10 через сторонние утилиты.
Через AIDA64
Мощная и многофункциональная программа для просмотра основных системных, аппаратных и программных конфигураций компьютера. Тут можно не только узнать температуру видеокарты или ее производителя, но и исследовать параметры сети, системной платы подключенных устройств. Это своеобразный «Диспетчер устройств». Скачать ПО можно с официального сайта.

Вход в АИДА64 сразу же перебросит пользователя на таблицу характеристик ПК
Обратите внимание! Для проверки количества потоков ЦП необходимо запустить программу, перейти в раздел «Системная плата» и выбрать подраздел «ЦП». Немного пролистав, можно найти параметр «Multi CPU», в котором отражено количество физических потоков.
Через CPU-Z
Еще одно популярное приложение, помогающее просмотреть информацию о параметрах процессора, видеокарты, системной платы, ОЗУ и кэша. Скачать ее можно по ссылке. Для просмотра нужной информации достаточно перейти в CPU-Z, войти во вкладку «ЦП» и найти строку «Число активных ядер».
CPU-Control
Утилита, с помощью которой можно назначить тому или иному процессу программы одно или сразу несколько ядер для работы. Работать с ней крайне удобно, а скачать можно по этой ссылке.
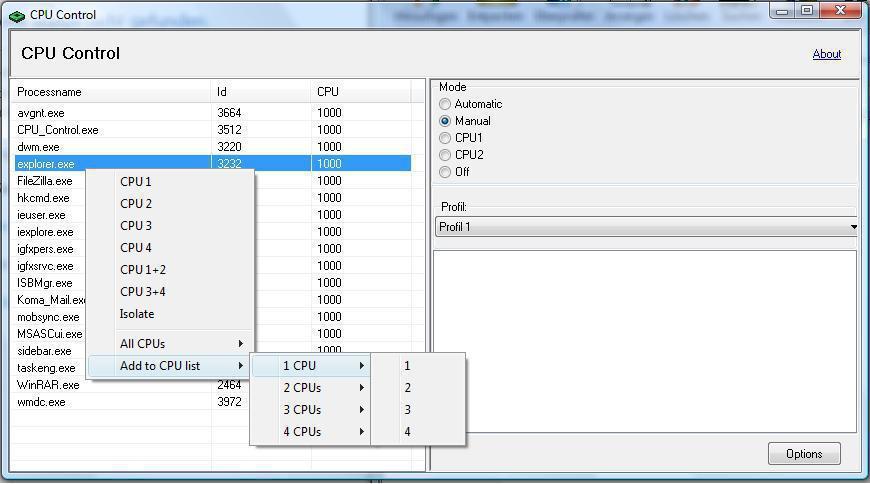
Через Everest
Программа нужна для проверки аппаратных средств, их настройки и тестирования. Помимо этого, она предоставляет наиболее полную информацию о тех или иных аппаратных частях, подключенных к ПК. Доступна для скачивания по ссылке.
Что делать, если компьютер видит не все ядра
Если кажется, что ПК показывает неверное количество ядер, то рекомендуется перейти в утилиту «Конфигурации системы» (MSCconfig), а затем снять птички около всех параметров загрузки ОС. После перезагрузки необходимо проверить количество потоков снова.
Обратите внимание! Если это не помогло, то переходят в БИОС и проверяют, чтобы значение «Advanced Clock Calibration» было «All Cores» или «Auto».
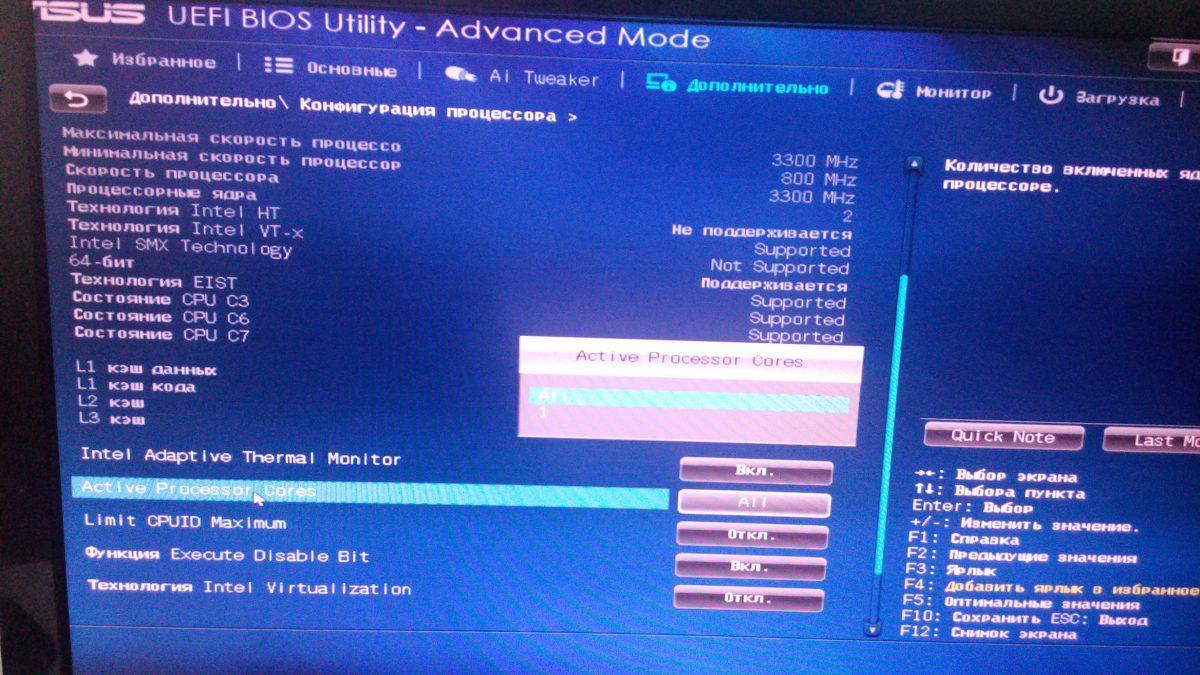
Активация ядер в БИОС
Таким образом, проверить количество ядер на компьютере или ноутбуке под управлением виндовс 10 не составит никакого труда. Разблокировать их также можно с помощью системных утилит. Касается это не только Intel, но и AMD. Через консоль или командную строку сделать этого не получится.












