Complete Internet Repair для Windows

Complete Internet Repair — бесплатное приложение, с помощью которого вы в одно мгновение сможете устранить проблемы и восстановить подключение к Интернету. Поможет восстановить инернет-соединение после удаления различного программного обеспечения с компьютера, в том числе и вирусов, или после установки нового антивируса, межсетевого экрана и т.п. Утилита не требует установки.
Complete Internet Repair включает в себя 11 опций, которые отвечают за ту или иную причину отсутствия подлючения к сети. Можно самостоятельно выбрать только те функции, которые необходимо проверить и исправить, не задействуя остальные опции. Все задачи выполняются автоматически.
- Reset Internet Protocol. Инструмент автоматически переписывает ключи реестра, относящиеся к протоколу. Будут сброшены маски подсети, DNS, IP.
- Repair Winsock. Исправляет проблемы с Winsock. Сюда можно отнести выключение Интернета без каких-либо ошибок; не всем программам доступна Сеть, периодическая работа Интернета без видимых причин.
- Renew Internet Connections. Отлючает все интернет-соединения и заново запускает их. Функция идентична команде ipconfi /renew в командной строке. Обновляются IP-адрес сетевого адаптера, адрес шлюза и прочие настройки TCP/IP, если настроен DHCP.
- Flush DNS Resolver Cache. Автоматическая очистка DNS-кэша. Идентична команде ipconfig /flushdns.
- Repair Internet Explorer. Настройка работы IE. Предотвращает вылеты браузера и его зависания.
- Clear Windows Update History. Исправляет ошибки системы Windows Update путем очистки папки C:WindowsSoftwareDistributionDataStore.
- Repair Windows/Automatic Updates. Радикальный метод борьбы с ошибками, которые связаны с обновлением Windows.
- Repair SSL/HTTPS/Cryptography. Исправление ошибок связанных с шифрованием.
- Reset Windows Firewall Configuration. Сброс настроек системного брандмауэра.
- Restore the default hosts file. Полное очищение файла hosts. Незаменимый инструмент с блокировкой сайтов.
- Repair Workgroup Computers view. Помогает, если в локальной сети не видно компьютеров.
Внимание! Complete Internet Repair не поможет исправить физические проблемы или проблемы, связанные с работой модема.
Adobe Flash Player — основной инструмент для воспроизведения Flash-контента в различных браузерах. С.
WebBrowserPassView — небольшая бесплатная утилита, которая представляет из себя удобный в.
Microsoft Silverlight — «убийца» Adobe Flash. Это новая технология представления данных в Интернете, позиционирующаяся как альтернатива Adobe Flash.
VkOpt — чрезвычайно полезное расширение для всех пользователей социальной сети вКонтакте.
Быстрый, безопасный и абсолютно бесплатный VPN Proxy сервис для браузеров Google Chrome и Mozilla Firefox.
Touch VPN — удобный и простой в использовании VPN-клиент, позволяющий вам абсолютно свободно и безопасно использовать все возможности интернета.
Что такое Журнал событий и для чего он нужен
Даже если компьютер работает без каких-либо сбоев, лучше заранее узнать, где посмотреть журнал ошибок Windows 10. Периодическая его проверка поможет заранее обнаружить и предупредить появление серьезных проблем. При возникновении нештатных ситуаций, когда пользователь не видит явных причин возникновения неполадок, журнал событий Windows 10 является незаменимым помощником. Необходимо учитывать, что даже на исправном компьютере иногда возникают ошибки, которые могут не влиять на качество работы, но при наличии критических ошибок обязательно нужно принимать меры для их устранения.
Существует несколько способов, как открыть журнал событий.
Панель управления
- Открыть Поиск Windows и ввести «Панель управления».



Консоль Выполнить
Одновременно нажать клавиши «Win» и «R» и во всплывающем окне строки «Открыть» ввести eventvwr.msc и нажать Ввод.

Меню Пуск
Нажать правой кнопкой мыши на «Пуск» и выбрать во всплывающем списке «Выполнить», ввести eventvwr.msc и нажать ввод.

Поиск Виндовс 10
Ввести в меню поиска Windows 10 фразу «Просмотр событий» или «Журнал» и нажать Ввод.

В появившемся окне программы есть вкладка «Обзор и сводка», ниже которой находится подменю «Сводка административных событий», содержащее раскрывающиеся списки, содержащие такую информацию: критические события, ошибки, предупреждения, сведения и аудит успеха.

При раскрытии этих списков появляются строки о том, что происходило в системе. Самыми важными являются критические события и ошибки. В строке, описывающей ошибку, есть ее код, источник и сколько раз она появлялась последние 24 часа и 7 дней. При двойном нажатии строки появляется окно с подробным описанием возникшей проблемы, точным временем, когда она произошла и другие важные сведения.

Можно также воспользоваться журналами событий Windows 10, меню которых находится в левой колонке программы «Просмотр событий». Здесь доступны журналы приложений, безопасности и системы. Последний как раз и содержит сведения о наиболее важных сбоях, происходящих в системе, например о проблемах в работе драйверов, системных программ и другие важные сведения.

Внимательное исследование имеющихся записей в журналах очень полезно для обеспечения бесперебойной работы компьютера. Например, наличие критического события Kernel power 41 может свидетельствовать о проблемах с блоком питания, его перегреве или недостаточной мощности для вашего компьютера. Кроме того, журналы могут помочь и в решении проблем со сбоями в работе отдельных программ благодаря использованию журнала приложений.
Используйте инструмент DISM для восстановления поврежденных файлов системы
Если вы не можете запустить инструмент SFC или если SFC не может восстановить поврежденные файлы, вы можете попробовать использовать инструмент DISM. DISM означает инструмент управления образами развертывания и обслуживания, и он используется для устранения любых проблем с повреждением, которые могут помешать запуску инструмента SFC. Как и SFC, DISM — это инструмент командной строки, который используется для восстановления системных файлов. Для его запуска необходимо выполнить следующие действия:
Шаг 1 Медиа Windows Ключ и R ключ, чтобы открыть диалоговое окно Run, затем введите CMD в поле поиска, чтобы открыть командную строку.
Шаг 2 Тип DISM / Online / Cleanup-Image / RestoreHealth и нажмите Enter.
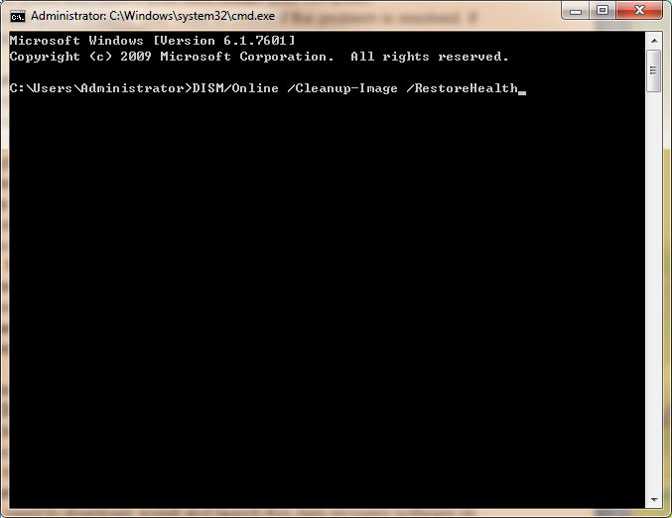
Шаг 3 Теперь начнется процесс ремонта. Процесс ремонта может занять 10 минут и более, поэтому наберитесь терпения и не прерывайте его.
Шаг 4 После того, как DISM tool восстановит ваши файлы, перезагрузите компьютер.
Когда ваш компьютер перезагружается, вам нужно проверить, решена ли проблема. Если проблема не устранена, снова запустите сканирование SFC.
Чем проверить андроид-устройства на ошибки
У современных мобильных девайсов много различных датчиков, которые соединяются в сложную систему. Если хоть какая-то часть начинает функционировать некорректно, то гаджет, соответственно, тоже работает не так, как нужно.
Проверку функционирования устройств на операционной системе Андроид можно осуществлять с помощью специально приложений.
Их рекомендуется периодически запускать вне зависимости от наличия или отсутствия явных дефектов. Ниже мы предлагаем список самых популярных программ, которые помогут проверить и выявить неисправности на вашем телефоне.
Assistant for Android
Assistant for Android – наипростейшая и полезная программа для оптимизации вашего Андроид смартфона. Вам нужно скачать в Play Маркет последнюю версию и запустить. Данная программа не только проверит устройство на вероятные ошибки, но и даст новичкам ряд полезных рекомендаций по использованию. Как видно ниже в интерфейсе можно выполнять ряд задач:
- Управление процессами, отключение зависших или ненужных приложений.
- Управление режимами энергосбережения.
- Очистка кэша приложений и чистка системы.
- Файловый менеджер для копирования, перемещения, сохранения или удаления больший файлов.

Test Your Android
Название говорит о том, что приложение создано для тестирования девайса с операционной системой Android. Имеет красивый интерфейс и сможет провести проверку практически всех систем устройства – от сенсора экрана до компаса. Также есть раздел, где доступны для просмотра данные об устройстве.

Phone Doctor Plus
Эта программа полностью анализирует всю систему, включая каждый параметр. С ее помощью можно протестировать аппаратные средства – батарею, центральный процессор. Также утилита сможет дать советы по правильному использованию девайса, чтобы батарея смогла прослужить дольше.

Device Test
Приложение Device Test для отображения подробной информации по акселерометру и GPS. Зеленая галочка пометит датчик, если он есть в гаджете. При отсутствии особенности будет отметка в виде красного креста.

Fix Dead Pixels
Утилита поможет решить проблему с пикселями на дисплее. При запуске Fix Dead Pixels используются различные фоновые цвета, которые помогут оперативно найти проблемные пиксели. Еще приложение сможет проверить экран и обновить места с погрешностями.
![]()
Wifi Anаlyzer
Программа Wifi Anаlyzer поможет проверить, как работает модуль Wi-Fi. Она запускает всесторонние тесты, поэтому проверка происходит тщательно. Изучается надежность каждого компонента этого интерфейса, а также чувствительность и все возможные настройки.

Elixir 2
ПО Elixir 2 разработано для проверки «железа». Это целая исследовательская лаборатория, созданная для проверки физических составляющих устройства.

Часто задаваемые вопросы
Ошибка «Windows обнаружила неполадки жесткого диска» может возникать из-за физических проблем с диском, логических проблем, проблем с реестром Windows, действий вирусов, слишком большого количества требовательных программ, проблем с системными файлами или неправильного разгона компонентов компьютера.
Из-за ошибки «Windows обнаружила неполадки жесткого диска» я случайно удалил важный файл. Как я могу его восстановить?
Воспользуйтесь программой RS Partition Recovery. Программа позволяет восстанавливать данные, утерянные после случайного удаления файлов, форматирования накопителя и во многих других случаях. А встроенный мастер восстановления файлов позволяет восстановить файлов в несколько кликов мышки.
Можно ли перегружать компьютер при возникновении ошибки «Windows обнаружила неполадки жесткого диска»?
Ни в коем случае нельзя, поскольку система может не загрузится в следующий раз. Настоятельно рекомендуется исправить ошибку «Windows обнаружила неполадки жесткого диска» используя инструкцию на нашем сайте.
Запустите командную строку или среду Windows PowerShell от имени администратора и выполните команду «sfc /scannow».












