Утилиты из командной строки, которые полезны даже в Windows 8
И снова о главном — давай поговорим о хорошо знакомом тебе cmd.exe. Даже в новомодной «восьмерке» консоль никуда не делась, и выполняет все привычные для тебя задачи и даже таит в себе несколько сюрпризов.
Наиболее известная и поэтому наименее интересная в нашем обзоре. Эта команда знакома всем «командным» администраторам и большинству пользователей: когда возникают проблемы с интернетом, сотрудники техподдержки просят пользователя ввести именно ее.
Команда позволяет просматривать TCP/IP-информацию и работать с ней. Можно использовать ее для проверки IP-адреса компьютера, освобождения или обновления аренды назначенного IP-адреса и даже для уничтожения локального DNS-кеша.
Если просто ввести ipconfig в командной строке, команда отобразит информацию об IP-адресах всех сетевых адаптеров. Для каждого адаптера выводится его описание, например «Ethernet-адаптер» или «Адаптер беспроводной локальной сети», чтобы было понятно, конфигурация какого именно показана. Обычный набор информации содержит IP-адрес, маску подсети, основной шлюз и еще пару полей не очень полезных сведений. Если требуется получить больше данных, нужно использовать параметр /all. При этом команда выведет гораздо больше информации, а самое полезное в расширенном выводе — это поле «Физический адрес», то есть MAC-адрес адаптера.
Кроме параметра /all команды ipconfig, заслуживают пристального внимания параметры /release, /renew и /flushdns. Первый позволяет освободить IP-адрес, назначенный по протоколу DHCP. Правда, после этого сеть откажется работать, так как сетевой интерфейс окажется несконфигурированным, поэтому пригодится второй параметр — /renew, который позволяет обновить всю информацию, назначаемую по DHCP. Этот параметр очень полезен, поскольку заставляет твой комп переподключить к маршрутизатору или к серверам провайдера. Бывает так, что при загрузке комп не видит беспроводную сеть (такую проблему я периодически наблюдаю на своем домашнем компе под управлением Windows 7). Вместо перезагрузки компа проще ввести ipconfig /renew, и сеть появится. Третий параметр позволяет уничтожить весь локальный DNS-кеш. Иногда уничтожение DNS-кеша позволяет решить некоторые проблемы установки соединения, например, когда DNS-информация на сервере уже обновлена, но старая еще осталась в локальном кеше.

Рис. 1. Вывод команды ipconfig /all
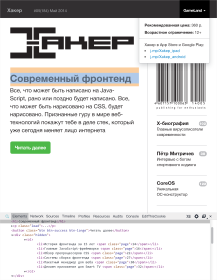
Другие статьи в выпуске:
Хакер #184. Современный фронтенд
Команды по назначению:
Очень много вариантов ответов, зачем нужна командная строка . В зависимости от ответа отличается и список подходящих команд для консоли Windows . Для удобства мы разделили полезные команды на категории по их предназначению.
Сетевые команды Windows
Команда ipconfig позволяет отобразить имя ПК по IP через командную строку , IP-адрес и выполнить любые настройки, которые обычно осуществляются через панель управления. В целом она предназначается для управления большинством сетевых интерфейсов.
Ключи к ipconfig:

- Базовая команда ipconfig позволяет отобразить список подключения по сети.
- ipconfig /all позволяет получить более полную информацию о подключениях.
- ipconfig /flushdns – очистка кэша DNS. Ее рекомендуется проводить в случаях, когда сайты не открываются или выдают разные ошибки.
Есть и другие команды для командной строки в Windows 10 по работе с сетью:
- ping tvoykomputer.ru (меняем адрес сайта на любой URL без кавычек) – выполняется трассировка линии к хостингу портала и отображается пинг. Команда имеет и множество дополнительных ключей, позволяющих расшифровать имена узлов, отобразить число пакетов, сохранить маршрут или засечь время загрузки.

- tracert tvoykomputer.ru – утилита, помогающая отслеживать маршрут передачи информации по TCP/IP. Команда возвращает подробную информацию о каждом сервере, через который прошли данные.
- Getmac – определение MAC-адреса компьютера.

Работа с файлами
Так как ввести команду в командную строку бывает проще, чем вручную искать объект или группу элементов, управление файлами – самая активно используемая группа действий.
Все команды командной строки Windows 10 по управлению файлами:
- RENAME – переименование папок или файлов. Формат записи: rename [путь к файлу] [новое название файла] без скобок.
- FIND – лучший способ, как найти файл через командную строку . Это та команда , какая выполняет функцию найти . Ей достаточно указать начальный каталог для поиска и точное название файла. Find [путь к папке для поиска] [название файла]. Есть масса дополнительных ключей для поиска по дате (amin), по размеру (size), времени предыдущего открытия (ctime).

- DEL или ERASE – через обработчик команд удаляет файл. Синтаксис del [путь к файлу]. Еще можно добавлять флаги, но они необязательны.
- MD – создает папку по указанному пути. Тип записи аналогичен предыдущим командам.
- RMDIR – удаление директории со всеми вложенными папками и файлами.

- TYPE – команда в командной строке , позволяющая открыть текстовый файл, без возможности его изменения.
Выключение и перезагрузка Windows
Благодаря команде для консоли ПК под названием «shutdown», можем создавать собственные ярлыки для выключения, перехода в режим сна, перезагрузки и прочего. Также можем просто выполнить перезагрузку или выключение компьютера. Она позволяет самостоятельно решать, где будут размещаться соответствующие кнопки.
- /s – завершение работы;
- /r – перезапуск;
- /l – возвращение к окну смены пользователя;
- /r /o – перезапуск с входов в режим восстановления;
- /t 10 – время до выполнения процедуры, добавляется к остальным параметрам в конце строки.
Чтобы создать кнопку, достаточно сгенерировать ярлык и в строку расположения объекта ввести shutdown -r -t 30. Главный нюанс – вместо слеша нужно использовать дефис.
Проверка целостности системных файлов
В системе предусмотрена утилита, проверяющая исправность системных элементов Windows. Называется она sfc. Для запуска сканирования достаточно ввести команду sfc /scannow. Начнется поиск, в ходе которого системам автоматически восстановит битые и проблемные файлы, если такие удастся найти. Есть и еще одна утилита – dism, которая сканирует исходное хранилище данных. Речь о тех элементах, которые используются для восстановления битых файлов с помощью sfc. Рекомендуем запускать в паре с ключами dism /Online /Cleanup-Image /ScanHealth.

Прикольные команды для командной строки
Все команды командной строки имеют свое предназначение, но результат некоторых более прикольный. Вот пара интересных записей:
- color a, где вместо a можем указать другую букву или цифру – меняем цвет интерфейса консоли.

- tree – выводит длинный список папок, хранящихся на компьютере.

- netsh wlan show profile название сети key=clear – команда для отображения пароля к беспроводной сети.
- telnet towel.blinkenlights.nl – отображает анимированную историю «Звездных воин», но работает команда только в старых ОС.
Хакерские команды
Есть несколько команд уровня хакеров, которые могут пригодиться пользователям с любым уровнем навыков:
- shutdown –i – удаленное завершение работы компьютера в локальной сети. Отобразится окно, в котором можем выбрать тип действия, установить компьютеры, где произойдет процедура и даже вывести на экране сообщение.

- Nslookup – определяет IP-адрес по доменному имени.
- && — символ для последовательного выполнения ряда команд. Всего одной строкой можем выполнить целый набор действий.
- driverquery – отображает список всех установленных драйверов.
- D: md con — создает папку, которую нельзя удалить.
Другие полезные команды
Вот остальные команды, которые хочется упомянуть:
- assoc – показывает программы, которые открывают тот или иной формат файла.

- D: Attrib + h + s + r haider – скрывает папку.
- fc – сравнение двух файлов. Команда позволяет увидеть разницу между содержимым.
Напоследок упомянем о том, как выйти из командной строки , и да, ее не стоит просто закрывать через крестик. Лучше ввести команду exit, которая правильно завершит взаимодействие с консолью. Физически мы не можем в полной мере затронуть все записи и список ключей к ним, но и искать их отдельно не придется. Достаточно после команды через пробел написать /? – это действие выдаст доступные параметры по использованию конкретной процедуры.
Команды для Windows Server
Все указанные команды предназначены для самых разных задач. Я постараюсь рассортировать их по функционалу. В общей сложности вышло 65 команд, без учета дополнительных параметров и атрибутов в некоторых из них.
Настройка подключений
arp – данная команда предназначена для просмотра и изменения записей в кэше ARP. Это протокол, представляющий собой таблицу соответствия IP-адресов с MAC-адресами сетевых устройств.
dnscmd – диагностирует, исправляет ошибки в конфигурациях и еще выполняет множество других действий при администрировании сервера DNS.
ftp – передает туда и обратно файлы на компьютер, в котором запущена служба протокола FTP. У команды есть несколько параметров. Вот некоторые из них, которые будут наиболее полезны:
bye
Завершает сеанс FTP на удаленном компьютере; есть аналогичная этой команда – FTP Quit
delete
Стирает указанные файлы на удаленном компьютере
mget
Копирует файлы с удаленного на локальный компьютер, используя текущий тип перемещения файлов
mkdir
Создает новую папку на удаленном компьютере
open
Подключается к указанному FTP-серверу
rmdir
Стирает выбранный каталог на удаленном ПК
status
Показывает текущее состояние FTP-подключений
ftp trace
Переключает трассировку пакетов, отображает внутренние вызовы функций FTP при запуске команды
type
Задает или отображает тип перемещения файла
user
Указывает пользователя для удаленного компьютера
mdelete
Стирает файлы на удаленном компьютере
getmac – данный запрос определяет mac-адрес компьютера, а еще он используется для отображения mac-адресов сетевых адаптеров.
hostname – показывает наименование узла в полном имени компьютера.
ipconfig – этот параметр отображает актуальные на момент проверки параметры протокола TCP/IP. Он также применяется для обновления некоторых характеристик, задаваемых при автоматической конфигурации сетевых интерфейсов, задействующих протокол DHCP. К данной команде можно добавлять следующие атрибуты:
/all
Выдает все доступные конфигурации IP
/displaydns
Отображает кэш DNS
/flushdns
Сбрасывает кэш DNS
/registerdns
Обновляет и повторно регистрирует параметры DNS
/release
/renew
Обновляет сведения для сетевых адаптеров
/setclassid
Меняет DHCP Class ID
/showclassid
Отображает DHCP Class ID
msg – запускает отправку сообщения указанному удаленному пользователю.
mstsc – запускает подключение к удаленному рабочему столу.
net view – показывает имя компьютера в текущем домене.
netsh – сетевое служебное приложение, позволяет локально или удаленно отображать или изменять конфигурацию сети компьютера. Программу можно запустить как в командной строке, так и в Windows PowerShell.
shadow – удаленное управление активным сеансом другого пользователя.
netstat – показывает состояние TCP-подключений и портов, на которых компьютер прослушивается, статистику Ethernet, таблицу маршрутизации IP-адресов, а без использования параметров команда отображает лишь активные TCP-подключения.
nbtstat – отображает статистику протокола и активных подключений TCP/IP посредством NetBT, причем как для локального, так и для удаленных компьютеров. При использовании без параметров эта команда выдает только справочные данные.
nslookup – выдает сведения, используемые для диагностики DNS. Чаще всего используется для определения IP-адреса по доменному имени.
tracert – производит трассировку. Если говорить проще – показывает путь, по которому проходят пакеты данных при отправке из вашего компьютера в конечную точку. При этом показывает последовательно каждый этап маршрута, позволяет узнать, на каком этапе происходят крупные потери или задержки.
pathping – точно так же, как и tracert, выполняет трассировку, дополнительно предоставляя сведения о задержке сети и сетевой утрате в промежуточных узлах.
ping – проверяет подключение и доступность указанного компьютера на уровне TCP/IP. В результате показывается сообщения с информацией о получении соответствующих ответов, а также время кругового пути. Это основная команда для проверки и устранения неполадок подключения, доступности и разрешения имен.
qappsrv – показывает полный список доступных удаленных рабочих столов в текущем сеансе.
quser – выдает информацию о пользовательских сеансах на удаленный рабочий стол в текущем сеансе. Команда позволяет определить, вошел ли конкретный пользователь на конкретный сервер узла сеансов. После сканирования выдаются следующие сведения:
- имя пользователя;
- наименование сеанса на узле;
- идентификатор сеанса;
- состояние – активно или отключено;
- время простоя – означает промежуток времени с момента последнего нажатия клавиши или перемещения мыши в сеансе;
- дата и время входа пользователя.
rpcinfo – выводится список программ, установленных на удаленных компьютерах.
rasphone – инструмент для управления сетевыми подключениями, в основном используется на модемных линиях или в PPPOE, PPPTP.
route – можно просмотреть и изменить записи в локальной таблице маршрутизации IP. Если использовать без параметров, команда даст справку.
telnet – осуществление подключения по протоколу telnet. Позволяет проверять доступность портов. По умолчанию он не установлен, поэтому такая команда не всегда может сработать.
Работа в системе
at – запрос отвечает за планирование выполнения команд или запуска приложений в заданное время. Используется только совместно со службой расписания и с правами администратора.
compmgmt.msc – эта команда откроет инструмент «Управление компьютером», в котором можно просмотреть запланированные задачи, события, общие папки и пользователей. Также там есть инструмент для управления дисками, еще отображается раздел со списком служб и приложений.
control – запускает «Панель управления». Есть множество ее подвидов, позволяющих запустить окна для управления отдельными элементами. Среди них актуальными будут следующие:
- control admintools – переход в раздел «Администрирование» в панели управления.
- control color – открытие раздела Персонализация» из параметров системы, где можно настроить экран, темы, цвета и так далее.
- control folders – параметры «Проводника».
- control Userpasswords – свойства локальной учетной записи.
devmgmt.msc – команда запускает «Диспетчер устройств», утилиту для управления основными аппаратными и программными компонентами.
explorer – позволяет открыть «Проводник Windows».
logman – создает сеансы трассировки событий, управляет ими и журналами производительности, а также поддерживает многие функции мониторинга системы из командной строки.
mmc – открывает определенную консоль MMC, можно в режиме автора и с указанием версии – 32 или 64-разрядной.
mode – показывает состояние системы, изменяет параметры, перестраивает порты или устройства. При задаче команды без параметров отображаются все управляемые атрибуты консоли и доступные устройства com.
msconfig – открывает инструмент для тонкой настройки системы, управления загрузкой и автозагрузкой, а также активными службами и сервисами.
msinfo32 – запускает утилиту «Сведения о системе», где отображен полный список установленного оборудования, а также системных и программных компонентов на локальном компьютере.
PowerShell – запуск нового сеанса для утилиты Windows PowerShell через окно командной строки.
PowerShell_ise – запускает сеанс в интегрированной среде сценариев Windows PowerShell (ISE). В таком режиме можно применять необязательные настройки для открытия некоторых файлов, проводить запуск без определенного профиля и так далее.
regedit – открывается редактора реестра.
secedit – анализируется и настраивается безопасность системы, текущая конфигурация сравнивается с актуальными шаблонами безопасности.
services.msc – открывается консоль для работы со службами и сервисами.
shutdown – выключение/перезагрузка локальных или удаленных компьютеров. Для той или иной процедуры стоит использовать соответствующий параметр.
- shutdown /r – перезагрузка компьютера после завершения работы.
- shutdown /s – полное завершение работы компьютера.
systeminfo – выдача подробной информации о конфигурации компьютера и его операционной системы, включая сведения о безопасности, идентификатор продукта и свойства оборудования.
wuauclt – открывает раздел параметров «Обновления Windows».
Работа с локальными и виртуальными жесткими дисками
attach vdisk – подключает виртуальный жесткий диск с дальнейшим его отображением в меню главного компьютера в качестве локального. Для отключения его отображения должна быть использована команда detach vdisk.
chkdsk – этот запрос запускает утилиту для проверки дисков и метаданных на наличие логических и физических ошибок. При использовании без параметров лишь отображает состояние и не исправляет ошибки. Для устранения ошибок следует дополнительно вводить параметр /f. Параметр /r запустит поиск поврежденных секторов.
cleanmgr – запускает инструмент «Очистка диска», отвечающий за удаление ненужных файлов с жесткого диска компьютера. Введя отдельные параметры, можно настроить утилиту на стирание временных файлов, кэша интернета, а также провести перезапуск файлов bin.
convert – преобразует диск из одного формата в другой.
defrag – выполняет дефрагментацию файловой системы. Определяет также степень фрагментации диска, объединяет файлы для повышения производительности ОС.
dfrg.msc – с помощью этого запроса включается дефрагментатор дисков.
diskpart – открывает одноименный интерпретатор, позволяющий управлять подключенными локальными дисками, разделами, томами компьютера и виртуальными дисками тоже.
expand vdisk – расширяет созданный виртуальный жесткий диск до определенного размера, указанного в параметрах. Предварительно для выполнения данной команды рекомендуется отключить VHD.
ntbackup – запускает из командной строки резервное копирование и восстановление компьютера и файлов.
recover – проводится восстановление данных, доступных для чтения, с поврежденного или дефектного диска. Эта команда считывает файл и сектор, а затем восстанавливает данные.
sfc /scannow – выполняется проверка целостности всех защищенных системных файлов и по возможности восстановление файлов с проблемами.
Работа с файлами и папками
copy – копирует нужный файл из исходного расположение в другое.
del – удаляет один или несколько файлов. Есть аналогичная – erase. Используя определенные параметры, можно активировать запрос для подтверждения удаления, также запустить принудительное стирание файлов, доступных только для чтения.
expand – разархивирует один или несколько сжатых файлов.
fsmgmt.msc – включается консоль с общими папками в системе.
manage-bde – активирует и дезактивирует BitLocker, задает способы разблокировки, обновляет методы восстановления и разблокирует защищенные диски.
md – создает новый каталог или подкаталог. Похожая команда – это mkdir.
mqbkup – запускает инструмент для архивирования и резервного копирования сообщений MSMQ, параметров реестра на запоминающее устройство, также проводит восстановление ранее сохраненных сообщений и параметров.
Интерфейс командной строки
cls – проводит очистку командной строки.
color – меняет цвет и фон утилиты.
exit – закрывает командную строку.
help – отображает полный список команд, доступных для задействования в данном инструменте.
Команды для командной строки Виндовс
Пользователь может самостоятельно узнать основные команды из самой утилиты Командная строка. Для этого достаточно ввести команду: «help».
В интерфейсе командной строки отобразится список основных команд.

Для получения сведений о параметрах отдельной команды нужно ввести одну из следующих команд, которые выполняются одинаково (не забывайте поставить пробел):
В результате вы получите сведения обо всех параметрах данной команды.













