Качественный микрофон для компьютера
Практически все гарнитуры, которые предназначены для работы с ПК, имеют настолько «жалкие» характеристики, что попытайся вы использовать микрофон от такой гарнитуры для звукозаписи или того же караоке, ничего кроме разочарования не получите. Причина здесь одна – все подобные микрофоны предназначены для передачи речи и имеют очень узкий частотный диапазон. Это не только удешевляет саму конструкцию, но и способствует разборчивости речи, что является главным требованием гарнитуры.
Попытки же подключить обычный динамический или электретный микрофон обычно заканчиваются провалом – уровня с такого микрофона явно недостаточно для «раскачки» звуковой карты. Дополнительно сказывается незнание входной схемы звуковых карт и неправильное подключение динамического микрофона завршает дело. Собирать микрофонный усилитель и подключить «по уму»? Было бы неплохо, но гораздо проще использовать микрофон МЭК-3, который одно время широко использовался в носимой аппаратуре и до сих пор достаточно распространен. Но подключать «по уму», конечно, придется.

Микрофон этот электретный, обладает достаточно высокими характеристиками (частотный диапазон, к примеру, лежит в интервале 50 – 15 000 Гц) и, самое главное, в него встроен истоковый повторитель, собранный на полевом транзисторе, который не только согласует высокое сопротивление микрофона с усилителем, но и имеет более чем достаточный для любой звуковой карты уровень выходного сигнала. Единственный, пожалуй, недостаток – микрофону требуется питание. Но ток потребления его настолько мал, что двух пальчиковых батареек, соединенных последовательно, хватит на многие месяцы непрерывной работы. Взглянем на внутреннюю схему микрофона, которая расположена в алюминиевом стакане, и подумаем, как его подключить к компьютеру:

Серым цветом обозначен алюминиевый стакан, который является экраном и соединен с общим проводом схемы. Как я уже говорил, такой микрофон требует внешнего питания, причем минус 3-5 В нужно подать на резистор (красный провод), а плюс – на синий. С белого будем снимать полезный сигнал.
А теперь взглянем на схему микрофонного входа компьютера:

Оказывается сигнал должен подаваться только на самый кончик разъема, обозначенный зеленым, а на красный сама звуковая карта подает +5 В через резистор. Сделано это для питания предварительных усилителей гарнитур, если они используются. Мы этим напряжением не будем пользоваться по двум причинам: во-первых, нам нужна другая полярность, а если просто «перевернуть» провода, то микрофон будет сильно «фонить». Во-вторых, блок питания ПК импульсный и помеха на этих пяти вольтах будет приличная. Использование же гальванических элементов в плане помех идеально – чистая «постоянка» без малейших пульсаций. Итак, полная схема подключения нашего микрофона к компьютеру будет выглядеть следующим образом:

Развязывающий конденсатор, номинал которого может лежать в пределах 0.1 …1 мкФ, — керамический.
Чувствительный микрофон для компьютера
Самый простой компьютерный микрофон — это китайский капсюль подключённый ко входу. Этот капсюль-микрофон также питается от входа компьютера. Он состоит из конденсаторного микрофона с усилителем на полевом транзисторе.
Чувствительности такого капсюля порой недостаточно, приходиться подносить его в плотную к лицу, чтобы уровень звука был нормальны.
Хочу поделиться с вами очень простой схемой предварительного усилителя для капсюля-микрофона на одном транзисторе. Такой схемой можно доработать уже имеющуюся компьютерную гарнитуру, либо сделать дополнительный микрофон в корпусе, скажем, из шприца. Или вообще просто обдуть термоусадкой.
Проблемы по поиску капсюлей быть не должно: они применяются почти везде в телефонах, гарнитурах, китайских кассетных магнитофонах и т.п.
Схема питается от входа компьютера и дополнительного источника питания вам не потребуется.
1. Транзистор BC547 или КТ3102, можно попробовать КТ315.
2. Резисторы R1 и R2 номиналом 1 кОм. Для увеличения чувствительности R1 под капсюль, номиналом от 0,5 – 10 кОм.
4. Дисковый керамический конденсатор номиналом 100-300 пФ. Его можно не включать, если изначально никаких «шипов» или возбуждений усилителя не будет.
5. Электролитический конденсатор 5-100 мкФ (6,3 -16 В).
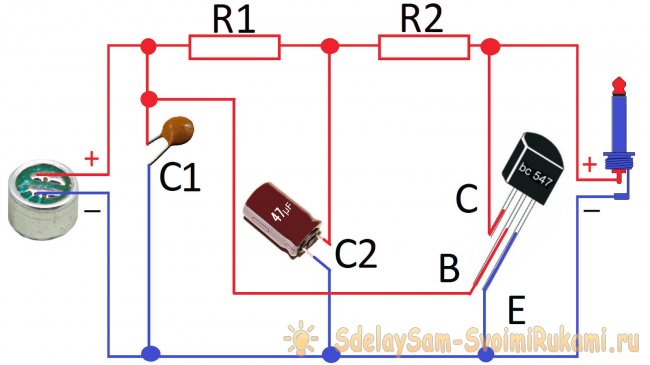
Первым делом определим полярность подключения микрофона-капсюля. Делается это простой: минус всегда подключен к корпусу. Затем собираем схему, хоть навесным монтажом, хоть на мини плате. Вся чувствительность предварительного усилителя будет зависеть от коэффициента усиления транзистора и подобранного резистора R1. Обычно усилитель собирается и работает сразу, его чувствительности должно хватать с запасом.
Запись сделана на капсюль без схемы предварительного усилителя.
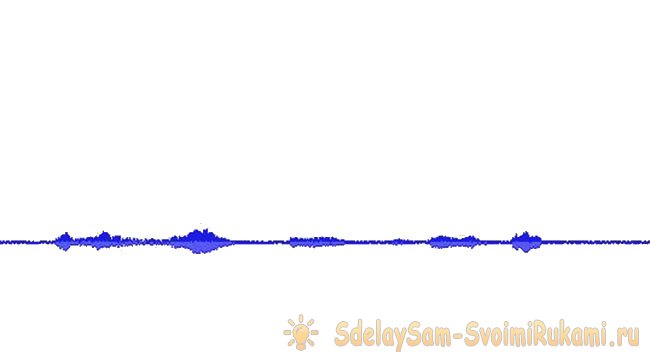

Разницу видно не вооруженным глазом. Теперь микрофон не обязательно вешать на шею и в него кричать. Можно вполне поставить его на стол и говорить без лишних усилий. Ну а если чувствительность окажется слишком большой, то её всегда можно без проблем убавить настройками в операционной системе.
Приложения для повышения низкой чувствительности микрофона
Иногда бывает так, что микрофон сам по себе вырабатывает слабый сигнал и повысить чувствительность Windows-средствами не удается. В этом случае на помощь придут специальные приложения.
Одни утилиты улучшают чувствительность на глобальном уровне, создавая в системе новое виртуальное аудиоустройство, доступное для остальных приложений. Другие инструменты предназначены для увеличения чувствительности микрофона в определённых программах, например, в OBS Studio.
Среди приложений для повышения чувствительности в реальном времени можно отметить VoiceMeeter. Скачать бесплатно его можно здесь .
Утилита пропускает через себя слабый сигнал любого микрофона, доступного в системе, усиливает звук и выводит через виртуальное аудиоустройство, которое создается сразу после инсталляции.
Чтобы увеличить чувствительность микрофона в Windows 10 с помощью VoiceMeeter, следует:
- Установить приложение и обязательно перезагрузить компьютер.
- Открыть основную утилиту, найдя её ярлык через меню «Пуск».
- В группе Hardware Input (аппаратный вход) нажать кнопку «1» и из выпадающего списка выбрать микрофон, чувствительность которого нужно повысить.
- Настроить вывод звука. Для этого нужно нажать кнопку «А1 (А2)» и выбрать устройство воспроизведения, установленное по умолчанию.
- На панели микрофона поднять ползунок усиления (Fader Gain) вверх.
- Уровень звука можно отслеживать по встроенным измерителям.
- Для дополнительного улучшения чувствительности к голосу можно подвигать ползунок на панели IntelliPan (интеллектуальный стереобаланс).
- Сразу после подключения микрофона к приложению звук с него начнет выводиться на колонки или наушники. Чтобы отключить сквозное прослушивание, следует деактивировать шину «А», нажав соответствующую кнопку.
- Не закрывая VoiceMeeter, открыть настройки приложения для видеосвязи, например, Skype, и указать в качестве входного аудиоустройства VoiceMeeter Output.
- Кроме того, в настройках Windows 10 следует установить виртуальный вход VoiceMeeter, как устройство воспроизведения, чтобы избежать проблем с выводом звука. Приложение перенаправит аудиоданные на установленную в ПК звуковую карту, заданную в настройках.
Благодаря тому, что в утилиту встроен ограничитель, на выходе удастся избежать перегрузки. Кроме того, поворачивая колёсико Audibility, можно добиться улучшения слышимости или активировать шумоподавление.
Значение этого показателя подбирают опытным путем, чтобы не допустить появление ошибки: «Абонента не слышно».
О плюсах и минусах Windows 10, вы можете прочитать здесь.
Этапы изготовления
Чувствительный для записи музыки и речи на удалении до нескольких метров микрофон включает в себя одну или две микрофонные головки, один или два каскада предварительного усилителя. Подключать микрофон напрямую к основному усилителю – особенно к активной колонке, если вы занимаетесь вокалом, нельзя. Мощность сигнала настолько мала, что полученный звук не «раскачает» более мощные транзисторы или каскады в микросхеме. Микрофонный звук необходимо предварительно усилить – например, со 100 мкВт до 100 мВт. Затем активная колонка поднимет его по мощности до 10-100 Вт.
Достичь в усилителе коэффициента усиления по мощности звука в миллион раз на порядок сложнее. Работать такая система будет нечётко.


Этапы изготовления состоят в следующем.
- Подготовьте уже готовый корпус к монтажу или изготовьте «с нуля» новый. В качестве микрофонной ручки подойдёт кусок водопроводной трубы из металлопластика. Для размещения микрофонного блока используется, например, корпус от малогабаритной беспроводной колонки. Умелец сделает его даже из шарика или цилиндра от любой детской погремушки. В яйцах из шоколада от Kinder Surprise, например, можно найти плоскоцилиндрическую капсулу со скруглёнными торцами. Подойдёт и небольшой футляр, в которых робот-автомат продаёт запечатанные бахилы посетителям больниц и клиник.
- Отрежьте от листа стеклотекстолита или гетинакса небольшой прямоугольный кусок. Нарисуйте на нём при помощи лака или маркера дорожки, ориентируясь по топологии схемы. Протравите или сточите лишнюю фольгу, не закрашенную лаком или маркером. Просверлите в плате отверстия, куда вставляются радиодетали и провода.
- Разместите радиодетали, сверяясь по сборочному чертежу схемы. Покройте тонким слоем припоя дорожки, чтобы они не окислялись. Припаяйте детали и провода.
- Подключите и опробуйте собранную плату усилителя и сам микрофон. Для улучшения качества звука с низкоомного динамика, выступающего в роли микрофонной головки, используют переменный резистор, конденсатор (RC-фильтр) и выходной трансформатор от лампового радиоприёмника. Изменяемая диаграмма (АЧХ, или амплитудно-частотная характеристика) подстраивается при помощи переменного резистора. Проверка платы в простейшем случае выполняется при помощи обычных наушников. Для громкоговорителя нужен дополнительный усилитель. Микрофону потребуется внешнее питание – оно подаётся по тому же шнуру, где снимается усиленный звук (т. н. фантомное питание).
- Если устройство заработало – вставьте плату и микрофонную головку в корпус, выведите провода. Соберите корпус и припаяйте штекер к выходному кабелю микрофона.
Подключите микрофон к ПК, ноутбуку или активной колонке. Звук должен проходить чётко, а его качество в домашних условиях станет высоким.
Скрытые микрофоны делаются максимально компактными – они помещаются даже в корпус от ручки. При этом они не менее высокочувствительны, чем микрофоны, входящие в комплект «геймерской» гарнитуры в виде полноразмерных наушников. Оформлены в виде светодиодной подсветки, скрывая своё истинное предназначение – при условии работы от отдельного аккумулятора или батареек.


Ленточные микрофоны собираются в виде плоских устройств. На лист бумаги приклеивается полоска фольги. Под бумагу подкладывается магнит. Провода с концов полоски включаются последовательно через трансформатор и RC-контур. Лазерные микрофоны изготавливаются из лазерной указки, а в качестве мембраны используется предмет (географическая карта или картина на стене), вибрирующий от любых звуков. Разница в запаздывании отражённого лазерного луча фиксируется светодатчиком. По этим колебаниям и воссоздаются электрические колебания.


О том, как сделать микрофон своими руками, смотрите в следующем видео.
Настройка чувствительности
Для начала важный момент : помимо каких-то настроек, на чувствительность микрофона сильно влияет уровень шума в помещении (и возле самого устройства — не кладите его близко к телефону или наушникам, например) , модель и тип устройства, вариант подключения к компьютеру (Bluetooth, 3,5 Jack, USB).
О настройке Windows
Для начала необходимо открыть панель управления Windows и перейти во вкладку «Оборудование и звук / Звук» (либо нажать Win+R, и в окно «выполнить» ввести команду mmsys.cpl).

Оборудование и звук — звук
Далее необходимо перейти во вкладку «Запись» и открыть свойства используемого микрофона (обычно, напротив него «бегают» зеленые полоски).

Открываем свойства микрофона
Во вкладке «Уровни» измените громкость и чувствительность микрофона: передвиньте ползунки вправо (учтите, что при слишком высокой громкости — микрофон может начать шипеть! Баланс найти не всегда просто. ).

Громкость микрофона + его усиление в дБ
Кстати, также рекомендую заглянуть во вкладку «Улучшения» ( ). Там могут быть опции для подавления эхо, и шума (не лишним будет попробовать вообще отключить все звуковые эффекты).
Примечание : какой вариант настроек будет наиболее оптимален для вас — подбирается только экспериментально.

Подавление шума и эхо
Параметры аудио-драйвера
Стоит отметить, что кроме настроек Windows на чувствительность и работу микрофона в целом — могут влиять параметры аудио-драйвера.
Чтобы открыть панель управления драйвером — кликните по соответствующему значку в трее (либо зайдите в панель управления в раздел «Оборудование и звук» ).
В помощь!
Нет значка от диспетчера Realtek HD*! Как войти в панель управления Realtek, а то никак не могу настроить звук
Примечание : вместо Realtek HD у вас может быть отличная панель управления (например, как у меня B&O Play Audio Control)

Smart Audio (настройка аудио-драйверов)

Панель управления аудио-драйвером B&O
Далее проверьте раздел » вход » (подключенные устройства) и отрегулируйте громкость микрофона, эффекты, задействуйте опции для уменьшения фонового шума (например, в моем случае это «HP Noise Cancellation»).

Включаем снижение шума
Кстати!
Если у вас нет никаких панелей управления звука — скорее всего у вас была установлена не полная версия драйвера (без панели управления).
Такое, например, может быть в Windows 10, когда система автоматически самостоятельно загружает и ставит драйвера ( итог : звук вроде бы есть, а настроить его негде. ).
В этом случае необходимо посмотреть производителя вашей аудио-карты (если у вас ноутбук — то производителя ноутбука) и загрузить с офиц. сайта полную версию драйвера. Ссылка ниже в помощь!
Инструкция!
Как установить драйвер на звук. Поиск аудио-драйверов (на примере Realtek)
Кодеки
Улучшить микрофон на ноутбуке можно с помощью «Realtek High Definition Codecs» – кодек и панель управления для улучшения исходящего от вас звука, которые подходят для всех типов и видов звукозаписывающей аппаратуры.
Выполняем следующие шаги:
- Заходим на официальный сайт.
- Выбираем «Realtek High Definition Codecs».
- Скачиваем актуальную версию программы в соответствии с установленной операционной системой;
- Устанавливаем утилиту при помощи установщика;
После того, как программа будет установлена на ваш компьютер, ее нужно настроить:
Теперь программа настроена и готова к работе. Она поможет значительно улучшить работу микрофона на ноутбуке.









