Почему на компе пропадает интернет
Доступ к Интернету является не просто развлечением, а насущной необходимостью. С помощью Интернета, люди общаются, работают, заводят новые знакомства и т. д. Трудно не согласится, что жизнь современного человека невозможна без сетевого подключения.
К сожалению, иногда происходят сбои, и интернет может пропасть. Подключение к сети исчезает, после чего, персональный компьютер превращается в бесполезный, с точки зрения коммуникации инструмент. Что же делать, если пропал интернет?
Видео
Если процедура, описанная выше, помогает и интернет появляется, то возможно на вашем маршрутизаторе не включен DHCP-сервер и из-за этого на ПК нет соединения. Особенно часто такая проблема возникает у новых роутеров. Ее вполне возможно обойти, не конфигурируя настройки самого модема. Для этого требуется вручную прописать IP адрес для сетевой карты компьютера.
Прописываем IP-адрес — видео-инструкция:
Делается это в том же диалоге «Свойства» параметров сетевого адаптера. Получение доступа к этому окну описано в предыдущем разделе статьи. Только сейчас требуется поставить маркеры напротив полей «Использовать следующий IP адрес» и «Использовать следующие адреса DNS-серверов». В поле ИП адреса следует ввести значение 192.168.1.2, в строку маска — 255.255.255.0, а в шлюз записать — 192.168.1.1. В качестве DNS серверов можно указать общедоступные адреса Google — 8.8.8.8, 8.8.4.4 или Яндекс — 77.88.8.8.
СПОСОБ 1: Запустите встроенный инструмент устранения неполадок сети
Первое, что вы должны попробовать, чтобы устранить проблемы с сетевым подключением – это активировать встроенный инструмент для устранения неполадок и сетевых проблем в «Windows». Этот инструмент автоматически диагностирует и находит причину неисправности, и пытается исправить проблему, если это возможно.
Чтобы запустить инструмент устранения неполадок, щелкните правой кнопкой мыши значок «Сеть», расположенный в области уведомлений на «Панели задач» и выберите во всплывающем меню раздел «Диагностика неполадок».

Будет запущен процесс обнаружения проблем, результат которого вы увидите в окне «Диагностика сетей Windows».

Подождите несколько секунд, за это время инструмент произведет диагностику сетей, выполнит поиск неисправностей, проведет проверку возможности подключения к сети Интернет, найдет причину проблемы и покажет способы ее устранения.
В большинстве случаев этот встроенный инструмент обнаружения проблем полностью устраняет неполадки и восстанавливает Интернет-соединение. В крайнем случае, он укажет вам на существующую неисправность и подскажет вариант ее решения.
Физические проблемы с интернетом
Закончились деньги на счету (часто бывает :))
Банальный совет, который выручал много людей) Я и сам, бывало, парился почему не работал интернет, но быстро вспоминал, что просто забыл пополнить счёт. Я пополняю его с помощью электронного кошелька Webmoney, но без интернета сделать этого не могу, хотя сайт самого провайдера со статистикой открывается.
Меня выручает такой трюк: я звоню им и говорю, что мне нужно пополнить счёт с помощью электронного кошелька, и прошу включить доступ на 1 час. Обычно они без проблем идут на встречу. Также, у некоторых провайдеров в личном кабинете есть такая штука, как «Интернет в кредит на 1 день». Эта функция бесплатно включает интернет на сутки, видимо придумано для таких случаев.
Проблемы у провайдера
В силу своей сущности, работа проводного интернета подвержена влиянию многих факторов. Сеть состоит из множества узлов, и по мере удаления конечного потребителя от центрального сервера провайдера, растёт вероятность проблем. Например, если будет повреждение на участке сети ДО вашего дома, или на пути к вам где-то пропадёт свет (а провайдер решил не использовать источники бесперебойного питания), то и у вас не будет работать интернет.
Единственный выход – это позвонить и зарегистрировать заявку. Но, рекомендую это делать хотя бы по прошествии 30-60 минут. За это время всё может заработать.
Повреждение сетевых проводов
В большей степени относится к проблемам провайдера, но могут износиться и ваши провода. В этом случае, вы увидите в системном трэе перечёркнутый значок соединения. Если навести на него мышкой, то вылезет сообщение «Нет подключения. Нет доступных подключений» . Если у вас роутер, то обратите внимание на потухшую лампочку «WAN» (подключение кабеля провайдера) или «LAN» (кабель от роутера к компьютеру). Самая частая причина этих проблем – потеря контакта в штекере.
Самостоятельно можно только полностью поменять кабель на рабочий. Если же поменять кабель не представляется возможным (например, на вашей территории только один его конец), то нужен вызов специалиста, который поменяет штекер (называется «обжимка» разъёма RJ-45).
Проблемы с роутером
Роутеры частенько глючат, подвисают, капризничают) Сперва попробуйте его выключить из розетки, подождать 10 сек и снова включить, обычно помогает. Если это приходится делать по несколько раз в день, то советую подумать о выборе нового роутера.
Иногда помогает обновление прошивки устройства. Особенно полезно, если ваш роутер заразили вирусом. Да, да, и такое уже не редкость! Как это сделать, читайте на сайте вашего роутера, тут всё очень индивидуально. Пошаговой инструкции, даже в общих чертах, давать не буду, т.к. я считаю, что это должен выполнять специалист.
Если знаете как перенастроить интернет на роутере, то советую сначала сбросить его настройки по умолчанию. Ещё верный признак исключить маршрутизатор, это подключить кабель к компьютеру напрямую, минуя роутер.
Нет доступных подключений
Если у Вас на значке сети в системном лотке стоит красный крестик, а в появляющемся комментарии Windows пишет «Не подключено: нет доступных подключений», то причины этого могут быть следующие:

1. Проблемы с драйверами. Во-первых, пользователи частенько попросту забывают их устанавливать, следствием чего пропадает Интернет по кабелю после переустановки системы. В итоге список сетевых соединений вообще остаётся пустым.
Во-вторых, после выхода Windows 10 на многих старых и не очень ноутбуках встала проблема совместимости. На сегодняшний день многие производители уже выложили новые версии драйверов с поддержкой этой версии ОС.
2. Сбой работы системы или шаловливые руки самого пользователя. При проверке оказывается, что адаптер выключен в Диспетчере устройств:

На Windows 10 в этом случае на значке сетевой карты будет кружок со стрелочкой, а на более старых версия — красный крестик. Чтобы её включить снова — кликаем правой кнопкой и выбираем пункт меню «Задействовать».
3. На моей практике встречались случаи, когда пропадает сеть из-за глюков BIOS или его более современного аналога — UEFI, а так же в случае их неправильной настройки. Поэтому, если адаптер интегрированный, то имеет смысл это проверить. Для этого надо зайти в BIOS компьютера или ноутбука и зайти в раздел, отвечающий за интегрированные устройства. Обычно он называется «Integrated Peripherals», либо «On-board device configuration».

Надо зайти в него и найти пункт, отвечающий за сетевую карту — OnChip LAN Controller, Integrated NIC или OnBoard LAN — и проверить чтобы у него было значение Enabled.
4. Может случиться и такое, что у Вас вообще сгорела сетевая карта на ПК. Для проверки понадобится любое другое устройство с LAN-портом (ноутбук, модем и т.п.).
Если Вы подключены через роутер, то попробуйте просто переподключиться в соседний разъём.

5. Физическое повреждение из за которого не работает Интернет через кабель. Диод-индикатор на сетевой карте при этом не горит. И если это простой патч-корд между компьютером и роутером — это полбеды. А если это кабель провайдера, приходящий из подъезда, то дело — дрянь!

Отсоедините патч-корд от компьютера, посмотрите на коннектор — не повреждён ли он, не оборван ли один или несколько проводков. Пройдите по всей его длине до подъездного распределительного ящика и внимательно просмотрите на предмет повреждения провода.
Если он целый — позвоните в техническую поддержку и выясните — нет ли проблем с домовым коммутатором, к которому Вы подключены. При монтаже их часто любят подключать к освещению из-за чего периодически пропадает питание устройства.
Интернет перестал работать – шаг за шагом
Нажмите кнопку пуск, затем панель управления, затем «Сеть и интернет» и, наконец, Центр Сетей и общего доступа .
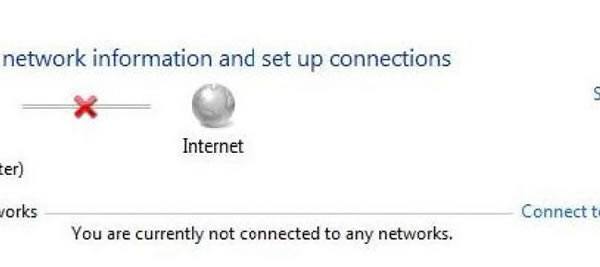
Если мы видим что-то подобное, как на скриншоте приведенном выше, это означает, что наш компьютер не имеет подключения к интернету и маршрутизатору.
Убедитесь, что маршрутизатор работает – если на нём не горят никакие светоиндикаторы, это означает, что поврежден адаптер или маршрутизатор – нужно будет купить новый.
В случае, когда маршрутизатор работает – горят какие-то индикаторы, необходимо отключить от питания роутер на 10 секунд, снова включить его и подождать около 1 минуты, пока он загрузится и ещё раз проверить состояние сети в окне Центр управления сетями и общим доступом.
Если соединение с интернетом было восстановлено, это означает, что «завис» только маршрутизатор и необходим был перезапуск – это наиболее распространенное авария.
Совет: Применение этих советов сэкономит время и иногда нервы во время разговора с оператором, потому что мы будем уверены, что уже протестировали своё оборудование, и авария произошла где-то на стороне поставщика услуги.
Если Вы по-прежнему не можете установить соединение с маршрутизатором и интернетом, следует проверить соединение на другом устройстве, используемом в нашей беспроводной сети.
Если на другом устройстве сеть отображается, это означает, что проблема возникает на компьютере – чаще всего, для решения проблемы, дасточно удалить беспроводную сеть из списка запомненных и затем повторно подключиться (необходимо будет ввести ключ безопасности или нажать кнопку WPS на маршрутизаторе).
Если сеть не отображается на другом устройстве, это может означать, что маршрутизатор потерял сохраненные настройки и Вам нужно настроить его ещё раз. В таком случае нужно подключиться к маршрутизатору через кабель, входящий в комплект поставки маршрутизатора (ethernet-кабель – подключите его к желтому порту маршрутизатора, а другой конец к компьютеру), и выполнить настройку с помощью приложения, поставляемого на диске вместе с маршрутизатором или по бумажной инструкции.
Прочие проблемы
Возможна такая причина отсутствия связи, как использование провайдером нового сетевого протокола IPv6. Для его корректной настройки необходимо знать о некоторых моментах, например, выборе правильного сервера или регистрации туннеля, с чем может справиться далеко не каждый. В таком случае необходимо уточнить дальнейшие шаги в технической поддержке.
Если у персонального компьютера пользователя отсутствует подключение к Глобальной сети, то не стоит предпринимать поспешных действий. Следует провести определенную последовательность шагов для устранения проблемы. Также необходимо проверить настройки роутера и уточнить у провайдера о возможных технических неполадках.

Подгорнов Илья Владимирович Всё статьи нашего сайта проходят аудит технического консультанта. Если у Вас остались вопросы, Вы всегда их можете задать на его странице.
Внутренние причины
К подобного рода причинам, по которым может теряться и обрываться связь, относятся любые проблемы с оборудованием пользователя. Это может быть некорректность в настройках ноутбука, маршрутизатора или модема. К ним также относятся любые программные или аппаратные неисправности оборудования. Например, физическое повреждение кабеля в квартире или сбой операционной системы «Виндовс».
Технические неполадки оборудования
Являются самыми сложными в решении проблем с потерей связи. Часто случается такое, что устройства выглядят вполне нормально, никаких лишних лампочек не загорается, а связь не может нормально работать: может появиться и заново потеряться. Речь идет о сетевых адаптерах и маршрутизаторах, которые представляют собой обычных посредников между оператором и конечной операционной системой.
Проверить работоспособность представленных устройств можно при помощи встроенного «Диспетчера оборудования» в операционной системе «Виндовс». Помимо набора основного оборудования для функционирования ПК или ноутбука, здесь представлено и сетевое оборудование, которое отвечает за то, что связь может отключаться и включаться.
Обратите внимание! Неисправное оборудование не всегда отображается в диспетчере как проблемное.

Для запуска «Диспетчера устройств» требуется:
- нажать правой кнопкой мыши на иконку «Мой Компьютер» или просто «Компьютер»;
- открыть пункт «Свойства»;
- выбрать раздел «Оборудование»;
- в открывшемся разделе отыскать и выбрать искомый пункт.
Дальнейшие шаги заключаются в поиске и выборе из списка необходимого маршрутизатора или адаптера. Рядом с ними не должны загораться красные или желтые значки, которые свидетельствуют о неполадках. Если искомых устройств вообще нет в списке, значит они сломаны и не отображаются системой.
Важно! Восклицательный знак желтого цвета напротив говорит о том, что оборудование нуждается в настройке. В таком случае понадобится выполнить несколько действий с драйверами. Понадобится их переустановить или поставить, если их нет в наличии.
Проблемы в настройках
Зачастую все параметры для сетевых устройств и операционной системы устанавливаются один раз во время первого подключения, как проводного, так и через Wi-Fi. После этого, если не случится кардинальных сбоев или умышленной смены настроек, к ним возвращаться нет необходимости. Однако от случайных перебоев никто не застрахован, поэтому иногда приходится осуществить установку параметров заново. Может случиться такое, что определенные настройки были изменены у провайдера.
Первым делом нужно получить перечень данных обо всех сетевых настройках у провайдера. Если они есть в наличии, можно приступать к проверке. Различных вариантов параметров для каждого из провайдеров существует достаточно много. При наличии данных можно проверить старое подключение или создать новое согласно инструкции. Кроме этого, можно вызвать мастера для определения сбоя в настройках и решения проблемы.
Вредоносное ПО
Ответ на вопрос, почему роутер отключает Интернет через некоторое время, может дать антивирусная программа. Когда на ПК завелись вирусы, они могут блокировать доступ к Глобальной сети, чтобы пользователь не мог скачать антивирус или отыскать в Сети ответы на вопросы. Может быть такое, что становятся недоступными определенные сайты, хотя некоторые страницы открываются без проблем. Система может и вовсе потерять возможность доступа к Сети.
Проверить, действительно ли вирус стал источником проблем с доступом можно, запустив компьютер в безопасном режиме. Для этого необходимо выполнить такие действия:
- выключить персональный компьютер или перезагрузить;
- перед стартом нажать клавишу F8 до того, как появится значок операционной системы;
- из представленных пунктов выбрать «Безопасный режим с загрузкой сетевых драйверов».
Скорее всего, «Виндовс» загрузит необходимые модули по минимальному шаблону и заблокирует старт работы блокирующего вируса. Это можно проверить, зайдя в браузер и поработав там определенное время.
Если в наличии есть антивирус, то в «Безопасном режиме» рекомендуется провести полную проверку. Однако в конкретном случае есть некоторые условности. Определенная часть вирусов может «прятаться» от антивирусов в тех случаях, когда они запущены в одной ОС.
Обратите внимание! Для стопроцентного удаления вируса нужно подключиться к ОС с другой системы, которая чиста от вредоносных ПО.
Однако это достаточно сложно, поэтому лучше доверить устройство сервисному центру для правильного удаления любого вредоносного программного обеспечения, если установленные антивирусы не могут с ними справиться.
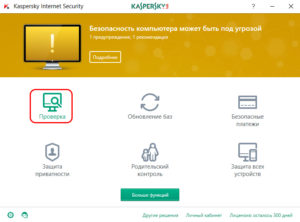
Если ничего не помогло
Если ни один из советов, приведенных выше, не помог, можно воспользоваться простым, но вместе с тем зачастую действенным решением: перезагрузить и компьютер, и беспроводной роутер. Обратите внимание, после перезагрузки роутер включается до 5-10 минут прежде чем начнет раздавать сеть. Наберитесь терпения. Также, несмотря на мнение многих скептиков, иногда решить проблемы с беспроводной сетью помогает функция диагностики неполадок, которая есть в операционной системе Windows.
Таким образом, выше была перечислена большая часть существующих решений проблем, связанных с тем, что на ноутбуке перестал работать Wi-Fi. Практически всеми такими методами и рекомендациями может воспользоваться каждый, кто столкнулся с подобной проблемой, так как для этого не нужны никакие специальные навыки.
Если же ничего не помогает, и беспроводная сеть не начала работать, остается только один выход – отправиться за помощью в качественный сервисный центр, где могут решить любые проблемы с ноутбуком.
Если статья не помогла решить вашу проблему и Wi-Fi всё равно не работает пишите в комментариях, постараюсь помочь.












