
Windows 10 версия 1709 является самой последней (на момент написания) и имеет много новых функций, но в дополнение также имеет несколько распространенных проблем, которые встречались редко в более ранних версиях, одна из которых ошибка 0x80070652 при обновлении windows 10 или при установке microsoft visual c.
Сообщения от системы могут быть разные: here is the error code 0x80070652, microsoft visual c настройка не завершена 0x80070652, microsoft пытается обновить ошибка 0x80070652 try again или уже запущена другая копия процесса установки.
В целом ошибки не являются чем-то новым в истории операционной системы Windows. Некоторые из них легко решить, в то время как другие довольно сложны.
Кроме того, очень важно обновить систему Windows 10 до версии версия 1709, хотя нас начинает очень раздражать, когда некоторые ошибки не позволяют установить ее.
Поэтому, если вы тот, кто ее встретил их, следуйте приведенным ниже методам устранения неполадок, чтобы исправить ошибку: «here is the error code 0x80070652».
Исправить ошибку при обновлении Windows 10 0x80070652 — версия 1709
Во-первых, вам необходимо перезагрузить компьютер, так как многие пользователи решили проблему перезагрузив компьютер.
Если перезапуск результата не принес запустите средство устранения неполадок Windows 10. Для этого откройте раздел «Обновление и безопасность».
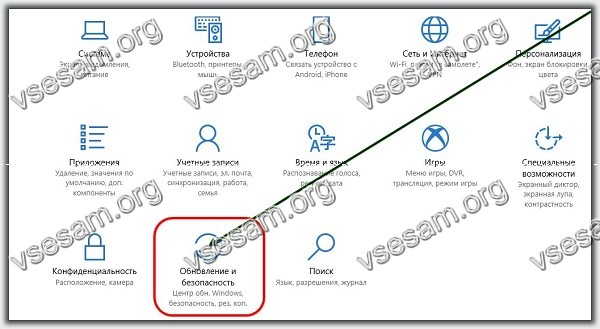
Затем слева нажмите «Устранение неполадок».
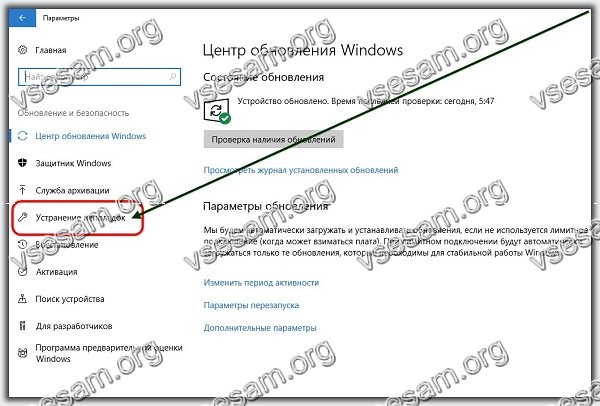
Теперь выберите «Центр обновления Windows» -> «Запустить средство устранения неполадок».

Дождитесь окончания процесса и возобновите обновление.
Удалите и установите последние обновления для устранения ошибки 0x80070652
Для Windows 10 постоянно выходит много критических дополнений – связанные с безопасностью, только, если что-то пойдет не так, вы можете удалить их и снова проверить систему. Для этого следуйте инструкции ниже.
Откройте приложение «Настройки»> «Обновление и безопасность». На левой панели нажмите «Центр обновления Windows»> «Дополнительные параметры».
Выберите «Просмотр истории обновлений» -> Нажмите «Удалить обновления».
Теперь выберите последнее обновление. Чаще всего оно может вызвать проблему, и удалите его.
Запустить чистую загрузку для исправления ошибки 0x80070652
Чистая загрузка хороший метод для многих проблем Windows, поскольку она не загружает сторонние приложения, конфликты которых могут привести к различным ошибкам.
Перед выполнением чистой загрузки следует отметить:
- Вы должны войти на компьютер с учетной записью администратора, так как другой учетной записи не разрешается запускать чистую загрузку.
- Ваш компьютер может потерять функциональность на тот момент, когда вы запускаете чистую загрузку, но функциональность восстанавливается после нормальной загрузки компьютера.
Шаг 1: введите: msconfig — в поле поиска и нажмите «Конфигурация системы» из результатов поиска.
Шаг 2: откройте вкладку «Службы» в диалоговом окне «Конфигурация системы».
Шаг 3: выберите «Отключить все» в нижней части окна.

Шаг 4: перейдите на вкладку «Автозагрузка» и выберите «Открыть диспетчер задач».
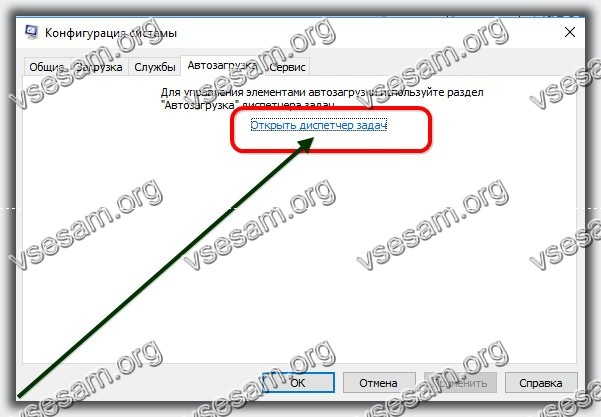
Шаг 5: на вкладке «Запуск» диспетчера задач вы можете увидеть несколько элементов. Выберите каждый элемент и нажмите «Отключить».
Шаг 6: закройте диспетчер задач. Нажмите кнопку «ОК» в диалоговом окне «Конфигурация системы».
Затем перезагрузите компьютер. После перезагрузки компьютера вы можете проверить, удален ли код ошибки.
Загрузите пакет вручную для устранения ошибки 0x80070652
Этот подход поможет вам загрузить и установить дополнения Windows вручную, что может помочь исправить ошибку 0x80070652.
Шаг 1: Нажмите кнопку «Пуск» и выберите «Параметры», чтобы открыть настройки Windows 10.
Шаг 2. Выберите «Обновление и безопасность».
Шаг 3. Нажмите «Проверить обновления», чтобы найти то, которое не удалось установить.
Посмотреть дополнительную информацию. Сохраните / скопируйте имя обновления.
Шаг 4. Запустите браузер и откройте каталог Microsoft Update. Введите имя обновления в поле «Поиск» и нажмите «Ввод». Нажмите кнопку «Загрузить», чтобы скачать дополение.
Запустите пакетный скрипт исправляющий ошибку 0x80070652
Есть общие проблемы, когда службы Windows Update Services не отвечают. Вы можете это устранить вручную, сбросив некоторые службы обновлений или используя скрипт ниже.
Скачайте его и запустите с правами администратора (щелкните правой кнопкой мыши и в контекстном меню выберите «Запуск от имени администратора»).
Перезагрузите компьютер после завершения всего процесса и снова проверьте обновления.
Как исправить ошибку установки обновления 0x80070652
Ошибка 80070652 означает, что предыдущая установка не была успешно завершена. Перезагрузка компьютера обычно решает эту проблему. Если это не помогает, вы можете продолжить выполнение этих действий по устранению неполадок Центра обновления Windows.
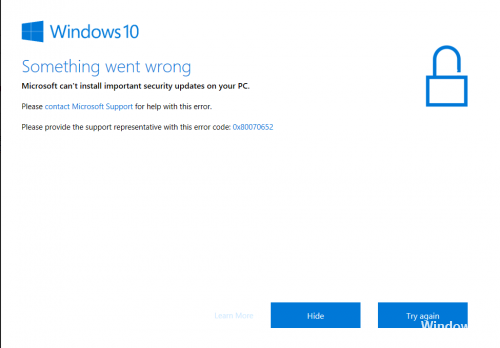
Код ошибки 0x80070652 — одна из ошибок Windows, с которой вы можете столкнуться установка обновлений системы в Windows 7 / 8 / 10, и это также может произойти в процессе установки некоторых программ, таких как Visual Studio. Обычно это сопровождается ошибкой ERROR_INSTALL_ALREADY_RUNNING, которая означает, что выполняется другая установка. Поэтому эта ошибка может быть связана с конфликтом между уже установленными файлами обновления и устанавливаемым файлом. Некоторые пользователи сталкиваются с этой ошибкой в среде Blue Screen of Death (BSOD). Этот код ошибки встречается во всех версиях Windows, но в настоящее время чаще используется в Windows 10.
Run Clean Boot

Чистая загрузка — хороший метод для решения многих проблем Windows, поскольку она загружает службы Microsoft без загрузки сторонних приложений, конфликты которых могут привести к различным ошибкам. Это решение использует Windows 10 в качестве примера, чтобы объяснить, как выполнить чистую загрузку.
Вы должны знать об этом, прежде чем начать чисто:
Вы должны войти в систему с учетной записью администратора, поскольку другая учетная запись не может выполнять чистую загрузку.
Ваш компьютер может потерять свою функциональность, когда вы выполняете чистую загрузку, но эта функциональность восстанавливается после нормальной загрузки системы.
Если ваш компьютер подключен к сети, параметры политики которой могут помешать вам, мы не рекомендуем настраивать параметры утилиты конфигурации системы без помощи экспертов.
Удалите последние обновления и повторите попытку.

С Windows 10 мы получили ряд обязательных обновлений, которые устанавливаются (почти) ежедневно. И довольно трудно остановить их появление, почти невозможно. Но вы можете по крайней мере удалить их, если что-то не так, и проверить наличие обновлений снова.
Июньское обновление 2020:
Теперь мы рекомендуем использовать этот инструмент для вашей ошибки. Кроме того, этот инструмент исправляет распространенные компьютерные ошибки, защищает вас от потери файлов, вредоносных программ, сбоев оборудования и оптимизирует ваш компьютер для максимальной производительности. Вы можете быстро исправить проблемы с вашим ПК и предотвратить появление других программ с этим программным обеспечением:
- Шаг 1: Скачать PC Repair & Optimizer Tool (Windows 10, 8, 7, XP, Vista — Microsoft Gold Certified).
- Шаг 2: Нажмите «Начать сканирование”, Чтобы найти проблемы реестра Windows, которые могут вызывать проблемы с ПК.
- Шаг 3: Нажмите «Починить все», Чтобы исправить все проблемы.

Следуйте инструкциям и надейтесь на лучшее:
- Откройте настройки приложения.
- Откройте Обновление и Безопасность.
- На левой панели щелкните Центр обновления Windows.
- Нажмите на Дополнительные параметры.
- Выберите Показать историю обновлений.
- Нажмите на Удалить обновления.
Запуск средства устранения неполадок Windows

Используйте средство устранения неполадок Windows, предоставленное вместе с обновлением создателей. Этот инструмент устранения неполадок исправляет большинство ошибок обновления в Windows.
Чтобы использовать средство устранения неполадок Центра обновления Windows, выполните следующие действия.
Нажмите Windows + I, чтобы открыть приложение «Настройки».
И откройте Обновление и Безопасность.
Теперь нажмите «Устранение неполадок» под левой областью>.
Нажмите «Центр обновления Windows»> «Выполнить поиск и устранение неисправностей».
Обновите свою драйверы

Если ваши драйверы находятся на другой стороне холма, неудивительно, что проблема с обновлением 0x80070652 вызывает головную боль. Дело в том, что вы всегда должны обновлять драйверы, чтобы ваша система не деформировалась.
Вы можете обновить драйверы вручную, но этот метод настолько утомителен, что мы не будем вдаваться в подробности. Просто убедитесь, что вы знаете, какое программное обеспечение необходимо для правильной работы вашей системы, и обновите драйверы для каждого из ваших устройств.
Наши советы по устранению неполадок с кодом ошибки 0x80070652 были эффективны в Windows 10? Мы с нетерпением ждем от вас ответа!

CCNA, веб-разработчик, ПК для устранения неполадок
Я компьютерный энтузиаст и практикующий ИТ-специалист. У меня за плечами многолетний опыт работы в области компьютерного программирования, устранения неисправностей и ремонта оборудования. Я специализируюсь на веб-разработке и дизайне баз данных. У меня также есть сертификат CCNA для проектирования сетей и устранения неполадок.
Код ошибки при установке обновлений: 0x80070652
Здравствуйте, что мне делать вот с этим:
— до процесса «установки»:
— после процесса «установки»:
И нужно ли удалять с рабочего стола ярлык: «Помощник по обновлению до Windows 10»?
Сведения о вопросе
- Windows 10
- /
- Установка и обновление
Ответы (6)
- Агент Microsoft
Используйте данное средство для устранения возникшей ошибки.
Далее выполните проверку жестких дисков на наличие ошибок. Для этого в командную строку Администратора поочерёдно введите следующие команды и нажмите Enter:
1. Dism /Online /Cleanup-Image /CheckHealth
2. Dism /Online /Cleanup-Image /RestoreHealth
3. sfc /scannow
Отключите сторонний антивирус.
При повторении ошибки укажите модель используемого устройства.
Ждем Вашего ответа.
Если данная информация была полезна, пожалуйста, отметьте её как ответ.
Это помогло устранить вашу проблему?
К сожалению, это не помогло.
Великолепно! Спасибо, что пометили это как ответ.
Насколько Вы удовлетворены этим ответом?
Благодарим за отзыв, он поможет улучшить наш сайт.
Насколько Вы удовлетворены этим ответом?
Благодарим за отзыв.
Результаты со скринами см. ниже по пунктам:
Используйте данное средство для устранения возникшей ошибки.
(Скрытая надпись сверху в окне — «Обнаруженные проблемы»).
Далее выполните проверку жестких дисков на наличие ошибок. Для этого в командную строку Администратора поочерёдно
введите следующие команды и нажмите Enter:
1. Dism /Online /Cleanup-Image /CheckHealth
2. Dism /Online /Cleanup-Image /RestoreHealth
На цифре 87.3% процесс завис и прогресса больше не наблюдалось, поэтому я закрыл командную строку (если надо ждать сутками — напишите).
3. sfc /scannow
В данном случае я задействовал безопасный режим с загрузкой сетевых драйверов.
Отключите сторонний антивирус.
Стороннего антивируса у меня нет. Иногда пользуюсь одноразовыми on-line сканерами от ESET и Dr.Web CureIt. Также установлена бесплатная версия программы CCleaner от Piriform.
При повторении ошибки укажите модель используемого устройства.
Таким образом, проблема не решена.
При этом ярлык «Помощник по обновлению до Windows 10» (хотя у меня и так лицензионная Windows 10 и в «Параметры»→»Центр обновления Windows» загрузка обновлений установлена в автоматическом режиме) продолжает самопроизвольно запускаться .
Буду ждать новых ответов.
С уважением, Михаил.
Это помогло устранить вашу проблему?
К сожалению, это не помогло.
Великолепно! Спасибо, что пометили это как ответ.
Насколько Вы удовлетворены этим ответом?
Благодарим за отзыв, он поможет улучшить наш сайт.
Насколько Вы удовлетворены этим ответом?
Благодарим за отзыв.
Решение найдено, проблема снята.
С уважением, Михаил.
Это помогло устранить вашу проблему?
К сожалению, это не помогло.
Великолепно! Спасибо, что пометили это как ответ.
Насколько Вы удовлетворены этим ответом?
Благодарим за отзыв, он поможет улучшить наш сайт.
Насколько Вы удовлетворены этим ответом?
Благодарим за отзыв.
- Модератор cообщества
Также установлена бесплатная версия программы CCleaner от Piriform.
При повторении ошибки укажите модель используемого устройства.
По поводу «чистильщиков» — официальная позиция Microsoft: https://support.microsoft.com/ru-ru/kb/2563254
Ну а по поводу устройства —
лучше возвращайте «родную» ОС и забудьте про 10-ку на данном устройстве, так как от обновления к обновлению проблемы будут только множиться.
Это помогло устранить вашу проблему?
К сожалению, это не помогло.
Великолепно! Спасибо, что пометили это как ответ.
Насколько Вы удовлетворены этим ответом?
Благодарим за отзыв, он поможет улучшить наш сайт.
Насколько Вы удовлетворены этим ответом?
Благодарим за отзыв.
По поводу «чистильщиков» — официальная позиция Microsoft: https://support.microsoft.com/ru-ru/kb/2563254
Я это понимаю (кстати, CCleaner перед использованием предлагает точку восстановления создать и резервную копию реестра сделать). Только как бороться с продолжительными зависаниями операционной системы, происходящими с течением времени её использования всё чаще и продолжительнее — непонятно: средств самой ОС (очистка диска, например) иногда недостаточно. Переустановка — не вариант.
лучше возвращайте «родную» ОС и забудьте про 10-ку на данном устройстве, так как от обновления к обновлению проблемы
будут только множиться.
Так я это знаю, см. например мою тему: здесь и здесь. Кроме того, насколько я помню, ОС тестирует на момент установки материнскую плату на совместимость.
Вот только где сейчас семёрку то лицензионную найти?
В любом случае, пока версия операционной системы — та, которая надо (см. начало темы):
Исправляем ошибки установки обновлений Windows 10
На данный момент существует три различных проблемы, с которыми сталкиваются пользователи Windows 10 при установке обновлений. Во-первых, это ошибка загрузки обновления или зависание процесса скачивания. Во-вторых, это проблемы во время установки обновления, и наконец, падение системы с BSOD после перезагрузки. Ниже представлено несколько возможных решений для устранения неполадок.
Содержание
- Исправляем проблему загрузки обновления Windows 10
- Скрипт сброса Центра обновления Windows
- Исправляем проблему установки обновления Windows 10
- Синий экран после обновления Windows 10
- Другие проблемы с обновлением Windows 10
- Отключение обновления Windows 10 и драйверов
- Команды DISM для проверки проблем с Windows 10
Исправляем проблему загрузки обновления Windows 10
Обновление не загружается
Если накопительное обновление не загружается, попробуйте выполнить следующие шаги:
Отключите антивирус и VPN/Proxy клиент перед обновлением.
Подождите пока обновление установится, иногда данный процесс может занять продолжительное время в зависимости от скорости вашего интернет-соединения.
Если обновление завершается ошибкой, вы можете использовать встроенный в Windows 10 инструмент “Устранение неполадок” для исправления проблемы.
Нажмите сочетание клавиш Windows + i , чтобы открыть окно Параметры. Перейдите в меню Обновление и безопасность > Устранение неполадок. Затем в секции Запустить диагностику и устранить неполадку выберите опцию Центр обновления Windows и нажмите кнопку “Запустить средство устранения неполадок”.
Вы также можете скачать и запустить утилиту Windows 10 Update Troubleshooter.
Исправляем зависание загрузки обновления Windows от 5% до 95%
Если накопительное обновление зависает во время загрузки или происходит сбой установки, то значит что-то пошло не так к файлами обновления. После очистки папки, содержащей файлы обновления, Центр обновления Windows попытается загрузить компоненты обновления снова. В Проводнике Windows перейдите в следующее расположение:
Удалите все файлы / папки, но не удаляйте саму папку Download. Выберите все файлы и папки, используя сочетание CTRL + A и нажмите клавишу Delete для удаления. Выполните перезагрузку компьютера и снова запустите процедуру обновления.
Исправляем ошибку службы оптимизации доставки
Если накопительное обновление зависает во время загрузки, попробуйте следующее решение:
- Нажмите по иконке меню «Пуск”.
- Введите Службы и запустите одноименное классическое приложение.
- Прокрутите до службы Оптимизация доставки.
- Щелкните правой кнопкой мыши по службе и выберите пункт “Свойства”.
- Измените “Тип запуска” на значение “Вручную”.
- Перезагрузите компьютер.
- Выполните проверку новых обновлений.
- Если обновление Windows 10 все равно зависает, измените тип запуска на “Автоматически (отложенный запуск)”.
Остановите службу “Центр обновления Windows”
Если остановка службы “Оптимизация доставки” не решает проблему, дополнительно попробуйте остановить службу Центр обновления Windows. Если обновление Windows 10 зависает на этапе “Инициализация . ” попробуйте следующее решение:
- Нажмите по иконке меню «Пуск”.
- Введите Службы и запустите одноименное классическое приложение.
- Прокрутите до службы Центр обновления Windows.
- Щелкните правой кнопкой мыши по службе и выберите пункт “Остановить”.
- Перезагрузите компьютер.
- Выполните проверку новых обновлений.
- Обновление должно пройти в нормальном режиме.
Скрипт сброса Центра обновления Windows
Reset Windows Update Agent полностью сбросит параметры клиента Центра обновления Windows. Он был протестирован в Windows 7, 8, 8.1 и Windows 10. Скрипт настроит службы и разделы реестра, относящиеся к Центру обновления Windows, восстановив параметры по умолчанию. Он также очистит файлы, относящиеся к Windows Update.
Исправляем проблему установки обновления Windows 10
В некоторых случаях вы можете столкнуться с проблемой при установке обновления. Если установка обновления зависла на каком-то этапе, то попробуйте следующее решение.
Если ваш компьютер завис на этапе Подготовка к настройке Windows. Не выключайте компьютер, то следуйте приведенным ниже инструкциям.
- Удерживая кнопку питания, выключите машину.
- Включите компьютер и загрузитесь в безопасный режим.
- Войдите в учетную запись (если необходимо).
- Перед продолжением убедитесь, что все антивирусные сканеры отключены.
- В меню Пуск введите Восстановление и выберите соответствующее классическое приложение.
- Нажмите Запуск восстановления системы.
- Выберите более раннюю точку восстановления, а затем нажмите кнопку “Далее”.
- Следуйте инструкциям, чтобы начать восстановление системы.
- Подождите, пока ваш компьютер произведет процесс восстановления системы.
- Независимо от того, будет ли восстановление успешным или завершит работу сбоем, вы, скорее всего избавитель от ошибки зависание на моменте “Подготовка к настройке Windows. Не выключайте компьютер”.
- Войдите в учетную запись, если это требуется.
- Отключите антивирусные сканеры перед продолжением.
- Запустите процесс обновления Windows.
- Теперь обновление должно установиться без проблем.
Синий экран после обновления Windows 10
Некоторые пользователи могут столкнуться со стоп-ошибкой, вызывающей отображение синего экрана смерти (BSOD) во время перезагрузки системы.
Если вы столкнулись со сбоем BSOD при обновлении Windows 10, ознакомьтесь со статьей:
Если проблему BSOD решить не удается, то выполните шаги по удалению и повторной установки потенциально проблемного обновления на вашем устройстве. Кроме того, вы можете запретить Windows устанавливать проблемное обновление:
Другие проблемы с обновлением Windows 10
После установки обновлений Windows 10 вы можете столкнуться с некоторыми проблемами, например с ошибками подключения к Интернету.
Для устранения этих проблем вам необходимо запустить следующие команды в командной строке (cmd.exe). В поле поиска на панели задач введите Командная строка, нажмите и удерживайте (или щелкните правой кнопкой мыши) «Командная строка» и выберите “Запустить от имени администратора”. После открытия командной строки введите поочередно следующие команды:
Если вы по-прежнему сталкиваетесь с проблемой “Нет подключения к Интернету”, обновите IP-адрес вашего компьютера. Для этого откройте командную строку ( Windows + R , введите cmd.exe и нажмите Enter ) и введите следующую команду:
Отключение обновления Windows 10 и драйверов
Приостановить обновление
Начиная с Windows 10, версия 1903 в Центре обновления Windows стала доступно опция Приостановить обновление на 7 дн., которая позволяет откладывать все обновления, включая обновления безопасности. Если вы включите данную функцию, Windows не будет выполнять проверку и автоматическую установку всех обновлений в течение 7 дней. Опция доступна в том числе и для пользователей Windows 10 Домашняя, которые могут воспользоваться ей до 5 раз, и таким образом откладывать обновления на срок до 35 дней.
Если вы хотите отложить (или пропустить) установку новой предварительной сборки Windows 10, вы можете быстро это сделать следующим образом:
- Откройте приложение Параметры.
- Перейдите в раздел Обновление и безопасность.
- Нажмите Приостановить обновления на 7 дн.
Вы также можете выбрать конкретную дату в семидневном периоде в меню Дополнительные параметры > Приостановка обновлений. В крайнем случае, вы можете воспользоваться вариантом полного отключения обновлений:
Как отключить обновление драйверов
Очень часто Windows 10 устанавливает обновления драйверов для аппаратных компонентов компьютера даже, когда вам это не нужно. Однако, вы всегда можете предотвратить установку обновлений Windows или заблокировать или скрыть отдельные обновления с помощью утилиты Show or hide updates.
Пользователи версий Pro или Корпоративная (Enterprise) также могут использовать редактор групповой политики для предотвращения установки драйверов для конкретных устройств:
Команды DISM для проверки проблем с Windows 10
Вы можете использовать официальные команды DISM для восстановления образа Windows, чтобы исправить любую проблему с вашими обновлениями.. Прежде чем начать, рекомендуется сделать полную резервную копию системы или создать точку восстановления системы на случай, если что-то пойдет не так.
Использование опции CheckHealth в DISM
Команда /CheckHealth в DISM позволяет обнаруживать потенциальные повреждения. Данная команда используется только для поиска повреждений, но не выполняет операций исправления проблем.
Чтобы запустить данную команду проделайте следующие шаги:
- Введите в поиске меню Пуск Командная строка, нажмите правой кнопкой мыши по появившейся ссылке и выберите «Запустить от имени администратора», потому что для запуска DISM требуются права администратора устройства.
- В «Командной строке» введите следующую команду и нажмите Enter :
Использование опции ScanHealth в DISM
Команда /ScanHealth в DISM позволяет сканировать образ Windows на предмет каких-либо повреждений. В отличие от /CheckHealth, проверка /ScanHealth может занимать до 10 минут.
Чтобы запустить данную команду проделайте следующие шаги:
- Введите в поиске меню Пуск Командная строка, нажмите правой кнопкой мыши по появившейся ссылке и выберите «Запустить от имени администратора».
- В «Командной строке» введите следующую команду и нажмите Enter :
Использование опции RestoreHealth в DISM
Команда /RestoreHealth в DISM позволяет автоматически проводить процедуру восстановления поврежденных образов Windows. В отличие от /ScanHealth, проверка /RestoreHealth может занимать до 10 минут.
Чтобы запустить данную команду проделайте следующие шаги:
- Введите в поиске меню Пуск Командная строка, нажмите правой кнопкой мыши по появившейся ссылке и выберите «Запустить от имени администратора».
- В «Командной строке» введите следующую команду и нажмите Enter :
Примечание: во время запуска /RestoreHealth или /ScanHealth, вы можете заметить зависание процедуры между 20% или 40% — это абсолютно нормальное поведение.
Гайд по решению ошибки 0x80070652 во время обновления Windows 7, 8.1, 10
Ошибка с кодом 0x80070652 – одна из самых распространенных, появляющихся при попытке выполнить обновление ОС. Она встречается во всех актуальных версиях Windows 7, 8.1, 10. Ее особенность в том, что ошибку могут вызывать многочисленные причины. Это приводит к высокой частоте появления неполадок и усложняет процесс их исправления. Однако, одними из самых распространенных причин является конфликт между уже установленным апгрейдом и «Центром обновлений». Даже сам инструмент обновления может провоцировать неполадку. Этому может как предшествовать установка проблемных программ, так и нет. В любом случае, исправить ошибку 0x80070652 реально, этим мы и займемся.
Убираем ошибку «Центра обновлений»
Уже традиционно мы предлагаем начинать с наиболее эффективных и простых методов и постепенно переходить более трудным решениям.
Метод 1: используем средство устранения неполадок
Самый простой в использовании способ – использовать предусмотренный разработчиками Microsoft инструмент для поиска и исправления проблем с центром обновлений.
- В поиск Windows вводим «Устранение неполадок» и открываем одноименный результат.
- В блоке «Система и безопасность» нажимаем на «Устранение неполадок с помощью «Центра обновлений Windows».

- Жмем на кнопку «Далее» и делаем то, что просит мастер.
Метод 2: удаляем последние обновления
Порой причиной ошибки 0x80070652 становится конфликт уже установленных обновлений с теми, что Windows пытается загрузить и поставить теперь. Периодически такое случается. Исправлением может служить удаление предыдущих апгрейдов.
- Нажимаем сочетание Win + I и в окне «Параметров» выбираем «Обновление и безопасность».
- На вкладке «Центр обновления Windows» нажимаем на ссылку «Журнал обновлений».

- Кликаем по элементу «Удалить обновления».
- Возвращаемся назад к «Центру обновлений Windows» и нажимаем на кнопку «Проверка наличия обновлений.
Сейчас должна запуститься инсталляция всех обновлений: и только что удаленных, и проблемных, которые не удавалось установить.
Метод 3: используем Media Creation Tool
Если встроенный инструмент Windows не может выполнить обновление, стоит попробовать альтернативный метод с использованием Media Creation Tool. Для начала следует загрузить программу с официального сайта . После скачивания следует запустить программу и через нее запустить обновление. Необходимая опция отображается в главном меню и называется «Обновить этот компьютер сейчас».
Метод 4: применяем каталог Центра обновлений Microsoft
В обычных ситуациях обновление происходит автоматически, но никто не мешает попробовать загрузить его вручную с сайта Microsoft . Достаточно ввести в поиск идентификатор целевого обновления и нажать на кнопку «Найти». Остается только кликнуть по клавише «Загрузить» напротив целевого обновления. После загрузки файл стоит разархивировать и вручную запустить обновление Windows.

Метод 5: сбрасываем Центр обновления
Если причиной проблемы стал «Центр обновления», все предыдущие инструкции могут оказаться неэффективными. Должен помочь сброс компонента, после чего он вернется в исходный вид. Для достижения поставленной цели нужно использовать много команд для консоли, но есть и более простой способ – использовать BAT-файл. Чтобы читатели не создавали его вручную, просто скачайте файл отсюда . Его запуск должен помочь.
Метод 6: откатываем систему Windows
Если существует точка восстановления, созданная в момент нормальной работы системы, стоит ей воспользоваться. В таком случае Windows восстановится к нормальному состоянию и будет исправно работать. Для этого в поиск вводим «Восстановление» и выбираем «Запуск восстановления системы». Дальше следует просто руководствоваться подсказками мастера.

На этом все, Windows любых версий должна получить возможность нормально обновляться, а ошибка 0x80070652 – отступит. Скорее всего после удачного апгрейда системы в дальнейшем этот сбой проявляться не будет.












