Перестал работать линейный вход компьютера. Как включить линейный вход
Линейный вход (Line In) — это вход любого устройства (не только электронного), у которого уровень выходного сигнала пропорционален уровню входного. Иными словами, это вход, попадая в который сигнал (по умолчанию) почти никак не обрабатывается. На звуковых картах компьютеров линейный вход обычно представляет собой разъем типа «джек» голубого цвета. Используется для подключения к звуковой карте гитары, CD плеера, радиоприемника и прочих устройств, сигнал на выходе которых не нуждается в дополнительной обработке.
Инструкция
Установлены ли драйвера на вашу звуковую карту?
Задан ли линейный вход как линейный (для некоторых утилит звуковых карт)?
Выведена ли его громкость в микшере?
Откроется окно системного микшера. Найдите надпись «Лин. вход». Под ней вы увидите шкалу громкости и окошко для галочки с надписью «Выкл». Галку рядом с этой надписью необходимо снять, а ползунок громкости подвинуть на необходимый вам уровень громкости.Для Windows 7: Пуск > Панель управления > Оборудование и звук > под надписью «Звук» нажать: «настройка громкости». Далее под надписью «Линейный вход» поднять ползунок громкости до необходимого уровня.Совет добавлен 10 января 2012 Совет 2: Как вывести линейный вход Добавление линейного входа к аудиоустройству позволит использовать его в качестве активной акустической системы для компьютера. Вы сможете прослушивать сигнал со звуковой карты, например, через приемник или магнитолу.
Инструкция
Линейный вход обычно включен по умолчанию, а если при подключении устройства вы не слышите звука, то нужно убедиться в следующем:
Установлены ли драйвера на вашу ?
Задан ли линейный вход как линейный (для некоторых утилит звуковых карт)?
Выведена ли его в микшере?
Что касается драйверов, то они должны поставляться на диске вместе со звуковой картой, либо быть предустановленны на вашем (если он новый). В ином случае, нужно узнать модель звуковой карты и загрузить необходимый драйвер из Интернета.
Для некоторых оборудования, вместе с драйверами специальные утилиты, расширенные микшера Windows. Например, Realtek. В таких случаях нужно запустить данную программу и посмотреть, активирован ли линейный вход. Ярлык этой программы, как правило, находится в системном трее рядом с часами. В открывшемся окне настроек, следует поставить галочку или нажать кнопку «включить» рядом с иконкой линейного (голубой вход). После этого, он должен . В этой же программе откройте микшер или перейдите в соответствующий раздел настроек. Здесь нужно посмотреть, чтобы регулятор громкости, соответствующий линейному входу, был поднят. В противном случае, поднять его.
Если у вас дополнительных утилит, или вы не знаете, как их запустить, можно воспользоваться системным микшером. Он располагается по адресу:
Для Windows XP: Пуск > Настройка > Панель управления > Звуки и аудио устройства > вкладка: Громкость > Дополнительно…
Откроется окно системного микшера. Найдите надпись «Лин. вход». Под ней вы увидите шкалу громкости и окошко для галочки с надписью «Выкл». Галку рядом с этой надписью необходимо снять, а ползунок громкости подвинуть на необходимый вам уровень громкости.
Для Windows 7: Пуск > Панель управления > Оборудование и звук > под надписью «Звук» нажать: « громкости». Далее под надписью «Линейный вход» поднять ползунок громкости до необходимого уровня.
- Запись гитары через линейный вход
Добавление линейного входа к аудиоустройству позволит использовать его в качестве активной акустической системы для компьютера. Вы сможете прослушивать сигнал со звуковой карты, например, через приемник или магнитолу.
Отключите устройство, которое вы хотите превратить в компьютерные колонки, от сети. Откройте его корпус. Просверлите в задней стенке отверстие для кабеля, по которому будет подаваться звуковой сигнал.
Возьмите наушники, у которых испорчены динамики, но цел кабель. Отрежьте динамики, а идущие к ним провода залудите. Не используйте для их зачистки или нож — в первом случае они могут перестать лудиться, а во втором окажутся повреждены. Прижмите их к деревянной дощечке паяльником, обильно покрытым канифолью, и изоляция будет снята с проводов без их повреждения. После этого залудите их обычным образом.
Проденьте кабель через отверстие в корпусе, проделанное в ходе выполнения первого шага. С внутренней стороны завяжите его узлом, чтобы случайно не выдернуть. Оставьте при внутри остаток кабеля достаточной длины. Желтые или серые провода соедините вместе и подключите к общему проводу аудиоустройства. Найдите в нем регулятор громкости. Подключите синий или зеленый провод к входу регулятора громкости одного из каналов через конденсатор на 0,1 микрофарады, а оранжевый или красный — через такой же конденсатор к входу регулятора другого канала. Если устройство монофоническое, подключите только один из проводов, а второй изолируйте (или даже не зачищайте и не лудите). Конденсатор в этом случае понадобится только один.
Если у вас есть наушники с микрофоном и колонки, заманчиво подключить оба этих устройства и использовать их в зависимости от времени суток без необходимости постоянно подсоединять и отсоединять.
Если у вас аудиосистема поддерживает многоканальный звук (чаще всего, сейчас повсюду используется Realtek HD Audio) — это не трудно сделать. Решение заключается в переключении аудиосистемы компьютера в многоканальный (квадрафонический) режим и переназначении свойств разъёмов на компьютере через панель настроек аудиодрайвера.
Покажу, как это сделать, на примере самой популярной операционной системы Windows XP. В Windows 7 и 8 все также просто.
В современных настольных комьютерах (десктопах) обычно имеется три аудио-разъёма на задней панели и два на передней. Часто на передней панели разъёмы бывают не подключенными и мы их рассматривать не будем.
На задней панели разъёмы имеют разные цвета:
синий — линейный вход;
зеленый — линейный выход (выход на наушники);
красный — микрофонный вход.
Первым делом, зайдите в Панель управления и нажмите кнопку «Звук и аудиостистема» (в других ОС просто «Звук»). Выберите вкладку или «Аудио» и в ней «Воспроизведение звука». Можно быстро добраться до этого места, нажав правой кнопкой мыши на системной серой иконке динамика справа внизу на панели у часов и выбрать «Настройка аудиопараметров».
Затем запустите диспетчер звука Realtek HD, нажав правой кнопкой мыши на оранжевой иконке динамика на панели рядом с часами и выбрав пункт «Диспетчер звука». Нажмите на кнопке с гаечным ключом во вкладке «Звуковые входы/выходы» и отметьте галочку «Подключение автоматического всплывающего диалога для включенного устройства». Теперь, когда вы будете втыкать кабеля в аудиоразъёмы, система предложит выбрать, что именно вы туда воткнули. Также надо выбрать из выпадающего списка «4CH динамика» над картинкой тестирования аудиосистемы.
Затем, по очереди подключайте зеленый разъём наушников к зеленому разъёму компьютера, красный разъём микрофона к красному разъёму компьютера, а звуковой кабель колонок — к синему разъёму компьютера (колонки пока включать не надо). При этом, во всплывающем окне указывайте галочкой, какое устройство вы подключили.
Для зеленого разъёма выберите «выход на наушники», для синего — «выход на передние динамики» (можно наоборот), а для красного — «микрофонный вход».
Вот и все! Теперь можете проверить — звук будет идти одновременно и из колонок и из наушников! Вечером колонки можно отключить, не отсоединяя их от компьютера. Приятного прослушивания!
Линейный вход — это аналоговый вход акустического сигнала, не требующий дополнительной обработки. Этот разъем в персональном компьютере предназначен для подключения акустического оборудования, такого, как CD- и DVD-проигрыватели, магнитолы и пр.
Аудиокарта — входы, выходы, разъемы
Следует различать разъемы и входы.
Разъем — это гнездо, расположенное на самой звуковой карте, либо выведенное на небольшом куске кабеля из карты. Чаще всего один разъем обеспечивает подключение к одному входу или выходу звуковой карты. Однако, количество разъемов звуковой платы не всегда совпадает с количеством входов и/или выходов, которые видны в операционной системе или в настройках музыкального редактора.
Это происходит по причине того, что физический вход звуковой карты может переключаться между разъемами линейного и микрофонного входов. Вы не сможете одновременно писать и микрофон, и линейных вход, а только по очереди.
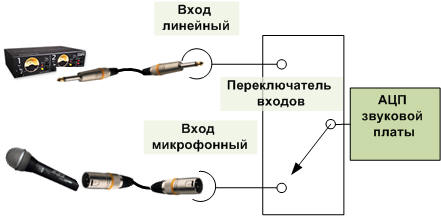
На рисунке показан один монофонический канал аналогово-цифрового преобразователя звуковой карты. После АЦП оцифрованный сигнал поступает в компьютер, в музыкальный редактор.
Настройка линейного входа компьютера
Если вы подключаете к своему ПК внешнее устройство, чтобы переписать звук, для этого потребуется произвести определенную настройку. Эту процедуру можно выполнить при помощи стандартных утилит, которые есть в каждой операционной системе, либо с помощью профессионального программного обеспечения. В первую очередь проверьте драйвера на вашу звуковую карту. Очень часто бывает, что они установлены некорректно. Для этого зайдите в «Диспетчер устройств» и найдите там свою звуковую карту. Если она функционирует нормально, значит, драйвера установлены правильно. Если нет, то необходимо провести установку заново. Вставьте штекер подключаемого устройства в линейный вход (голубой) После этого через «Панель инструментов» зайдите в «Звуки и аудиоустройства» и выберите вкладку «Аудио». Далее в разделе записи следует найти подключенное устройство и открыть его меню громкости. После чего высветятся микшеры для настройки. Установите их по своему предпочтению. Все, можно приступать к захвату звука.

Настройка Windows и аудио-драйвера. Нет звука в наушниках
Если штекер от наушников правильно подключен (к нужному разъему), драйвера установлены — у вас уже должен быть звук (пусть пока и не очень качественен). Если у вас совсем нет звука, рекомендую также ? ознакомиться с материалами этой статьи.
Первое, что нужно сделать — это проверить регулятор громкости на самих наушниках. Такой регулятор есть на большинстве компьютерных «ушей» (см. рис. 11).
Рис. 11. Включить/выключить микрофон; прибавить/убавить громкость
Затем обратите внимание на уровень громкости: щелкните по значку звука в трее. Часто вот такая банальная вещь является причиной в отсутствии звука.
Рис. 12. Прибавляем громкость
После этого, рекомендую проверить также микшер громкости (вполне возможно, что у вас убавлен звук в конкретном приложении). Чтобы его открыть — просто щелкните правой кнопкой мышки по значку звука в трее, в появившемся меню выберите «Микшер громкости» , как на рис. 13.
Рис. 13. Открыть микшер громкости
На скриншоте микшера громкости на рис. 14, например, убавлены системные звуки (точнее даже отключены). Для первоначальной проверки и настройки — рекомендую все ползунки сдвинуть выше.
Рис. 14. Микшер громкости — прибавляем всё!
После чего, откройте ? панель управления Windows раздел «Оборудование и звук» (актуально для Windows 7/8/10). В этом разделе откройте вкладку «Звук» , см. рис. 15.
Рис. 15. Открываем вкладку ЗВУК
В нем обязательно проверьте, чтобы напротив вашего устройства воспроизведения стояла зеленая галочка — т.е. оно было выбрано по умолчанию!
Примечание: устройство по умолчанию для воспроизведения звука может быть выбрано Windows то, которое вообще отключено! И тогда, звука не будет!
Если вы не знаете какое устройство сделать по умолчанию для воспроизведения звука — попробуйте каждое, поочередно, предварительно включив какую-нибудь песенку/фильм.
Для проверки качества звучания — выберите нужное устройство: щелкните по нему правой кнопкой мышки, и в меню выберите «Проверка» . Должна прозвучать короткая мелодия сначала из одного динамика, потом из второго.
Рис. 16. Проверка динамиков, наушников
? И еще одно!
Не забудьте проверить и задать настройки звука в ваших аудио-драйверах. Открыть их настройки можно с помощью значка в трее (рядом с часами, если там есть их значок), либо в панели управления в разделе «Оборудование и звук» , как на рис. 17.
Рис. 17. Настройка аудио-драйверов
Собственно, сама настройка драйверов будет зависеть от конкретного производителя. Дать здесь какие-либо конкретные рекомендации достаточно сложно.
Пример такой тонкой настройки наушников представлен на рис. 18: можно убавить громкость левого или правого «уха», задать громкость наушников и микрофона, проверить работу аудио-разъемов, задать нужный эффект звучания и многое другое.
Рис. 18. Smart Audio — тонкая настройка звука
Статьи, Схемы, Справочники

Большинство аудиолюбителей достаточно категорично и не готово к компромиссам при выборе аппаратуры, справедливо полагая, что воспринимаемый звук обязан быть чистым, сильным и впечатляющим. Как этого добиться?
Поиск данных по Вашему запросу:
Электрогитару в линейный вход
Недавно (2 месяца назад) купил электрогитару. Пока учусь играть. Подключаю гитару напрямую в ESI Juli@, включаю виртуальный процессор (AmpliTube, Guitar Rig) и играю. Звук мне нравится, фон бывает небольшой, но я его гасю гейтами в этих программах.
Но вот сегодня мне сказали, что дескать в Джулии линейные входы и гитару в них пихать не желательно. Я сразу задался вопросом «Почему?» и полез по форумам:)
Вот и пойми их:) кто как пишет. А мне всё же интересно узнать Ваше мнение, особенно Steph. Продолжать ли так играть/в будущем записывать (я знаю, что лучше снимать микрофоном с комбика, но никак мне это), либо попробовать через микшер (на котором всё равно одни линейные и микрофонный входы), либо что-то ещё. Особенно не хотелось бы ничего спалить:D
И что значит активная гитара?
Привет, Metalmih.
Всё правильно ты делаешь. Электро гитару, напрямую — обязательно подключать только в линейный вход. А так же бас гитару.
А что бы развеять вопросы нужно понять в чем разница, между Line In и Mic In. (скоро отпишусь)
In это
Автор Sergio00o задал вопрос в разделе Железо
Какая разница ? Line in ? – это и……..- Line out ? Microphone in—-…… это. какая разница. и получил лучший ответ
Ответ от Дмитpий Pyблeв[гуру]
Line in – линейный вход
Line out – линейный выход
Microphone in – вход микрофона
это просто разные входы и выходы и предназначены для разного
Anonymous .
Мудрец
(15299)
Будет












