Blog of Khlebalin Dmitriy
Иногда возникает такая ситуация, когда есть несколько снятых хардов, ну когда и с какого компьютера они были сняты, уже никто не помнит, а новый компьютер надо бы назвать также, как назывался старый (это как раз наш текущий вариант, когда коллеги массово меняют SATA диски на SSD). В этом случае будет полезна следующая информация.
%SYSTEMDRIVE%WINDOWSDebugNetSetup.LOG
В самом низу файла будут строки с указанием последнего имени компьютера вида:
DnsHostName = %HOSTNAMEe%
где %HOSTNAME% будет искомым именем компьютера.
Всем хорошей работы.
Share this:
Понравилось это:
Sorry, the comment form is closed at this time.
Доменное имя: что это?
Доменные имена были придуманы уже давно. Фактически они стали заменой физических адресов (IP-адрес), которые в той или иной сети являются уникальными. Этот шаг упростил посещение того или иного сайта, локального ресурса за счет того, что теперь пользователю совершенно не обязательно запоминать 4 блока цифр, которые могут быть в свою очередь трехзначными, а знать лишь доменное имя.
Так называемым дешифратором доменных имен в физический адрес являются DNS-сервера (Domain Name Server). Иными словами, при посещении определенного сайта, пользователь вводит текстовый вариант адреса, который в свою очередь преобразовывается в IP-адрес без участия человека и перенаправляет его на нужный сайт или ресурс. Конечно же это упростило запоминание, ведь гораздо проще запомнить какое-то слово, чем набор цифр, которых может быть до 12-ти.
В сети Интернет имеются четкие разграничения по зонам. Например, государственным структурам, как правило, присваивается имя организации в домене .org. Если речь идет об определенных интернет-магазинах, коммерческих организациях, то их как правило размещают в зоне, которое соответствует масштабам их сферы деятельности: ya.ru используется в России, а ya.ua в Украине; aliexpress.com прописывается в любой точке земного шара, но перед этим именем в адресной строке указывается регион, а соответственно и язык интерфейса сайта, откуда пользователь пытается посетить данный Интернет-магазин, например, ru.aliexpress.com, но в качестве домена везде выступает .com.

Что же касаемо домена и непосредственного имени компьютера в локальной сети, то его название зависит от системного администратора, который выполнял построение и последующее обслуживание сети и вносил то или иное устройство в состав сетки.
Способы узнать внешний адрес
Узнать внешний IP можно двумя способами: через настройки своего модема или роутера или при помощи сервисов в интернете. Первый хорош тем, что работает даже при отсутствии соединения с сетью, второй же несколько более удобен.
При помощи маршрутизатора
Роутер или модем — это устройство, которое соединяет ПК с узлом провайдера и через него с интернетом. Именно оно получает внешний IP, поэтому через него этот адрес можно легко узнать. Для этого нужно знать локальный адрес самого сетевого устройства — через него происходит вход в настройки.
Информацию о внутреннем IP роутера можно узнать так же, как в случае с компьютером. Через те же настройки нужно найти строчку «Основной шлюз» или «Шлюз по умолчанию» в зависимости от выбранного способа; также подойдет строка «DNS-сервер IPv4». Найденные цифры нужно вписать в адресную строку браузера.
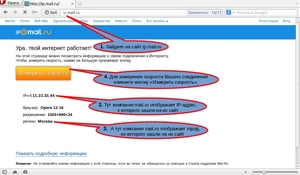
Маршрутизатор потребует ввести логин и пароль администратора. Если эти данные не менялись, их можно посмотреть на наклейке на корпусе устройства или в инструкции пользователя. Далее нужно попасть в меню с основной информацией о подключении к интернету: оно может называться «Статус», «Состояние», «Сетевая статистика» или что-то подобное в зависимости от модели роутера. В любом случае нужно найти раздел с информацией о WAN-соединении, в котором и будет находиться внешний IP.
Если компьютер подключается к беспроводной сети через маршрутизатор, который, в свою очередь, соединен с интернетом не напрямую, а через модем, то в искомом разделе будет указан локальный адрес модема. По нему нужно пройти через браузер — откроются настройки, далее следует действовать по описанной выше инструкции.
Посредством онлайн-сервисов
Существует множество сайтов, позволяющих узнать идентификационные данные компьютера. Один из лучших среди них — 2 ip, узнать свой IP, через который можно быстрее всего. Нужно лишь открыть сайт 2ip.ru — адрес появится сразу, он будет написан крупными цифрами рядом со списком других параметров ПК.
Дополнительно при помощи этого сайта можно узнать:
- сетевое имя компьютера;
- версию операционной системы;
- название и версию веб-браузера;
- название провайдера интернета;
- наличие прокси-сервера.
Сервис имеет несколько вспомогательных инструментов, среди которых тест скорости соединения с интернетом, проверка портов, получение информации о сайтах и т. д.
Еще один удобный ресурс — «Яндекс». Показать IP-адрес может сам поисковик: нужно открыть главную страницу сайта и вписать в поисковой строке запрос «ip адрес». Получить более полную информацию можно на странице internet. yandex.ru. Здесь пользователь увидит:
- адрес компьютера (только IPv4);
- версию браузера;
- разрешение экрана; местоположение компьютера;
- скорость соединения;
- различные технические данные браузера.
Название компании-провайдера «Яндекс» не определяет, но с технической стороны выдает гораздо больше информации, чем аналогичные сервисы.
Зная, как узнать свой айпи адрес, можно без труда разобраться в аналогичной информации о других устройствах, подключенных к сети. Если потребуется узнать IP смартфона, принтера или Smart-телевизора, сделать это можно точно так же, как на компьютере, но уже через настройки сети самого устройства. Следует помнить, что честными способами можно определить только собственный адрес — чтобы проверить чужой IP, понадобится специальное шпионское ПО.
Как определить имя узла компьютера локальной сети. Как узнать имя компьютера?
Когда система предлагает ввести пароль (если он установлен), сменить пользователя . Узнать логин можно также, выполнив несколько несложных операций. Для этого войдите в меню «Пуск» и выберите раздел «Панель управления».
Далее выберите раздел «Учетные записи пользователей». Войдя в это меню, вы увидите все учетные записи, существующие на вашем компьютере . Как правило, на личном ПК учетная запись одна. Следовательно и логин также один. Он присваивается при установке операционной системы. При желании логин можно изменить, поставить другую картинку , создать новую учетную запись . Также стоит отменить, что на компьютере может быть и несколько учетных записей, однако одновременно можно находиться только в одной. Все данные хранятся в пункте «Учетные записи пользователей».
Есть еще один способ, позволяющий имя учетной записи или пользователя. Войдите в меню «Пуск» и выберите пункт «Завершение работы». Кликните по треугольнику рядом с пунктом. Система предложит вам несколько вариантов действий. Выберите вкладку «Сменить учетную запись». В открывшемся окне будут представлены все учетные записи, которые были созданы на вашем компьютере . Если учетная запись одна, то и логин будет один.
В Windows 7 нужно кликнуть на треугольник рядом с командой «Перезагрузка». В открывшемся окне в верхней строке выберите команду «Сменить пользователя». Вот так просто можно узнать, под каким же именем значится ваш персональный компьютер, и сколько учетных записей создано.
Администраторы и работники сервисного центра, принимая компьютер в ремонт, часто задают один и тот же вопрос — сохранил ли пользователь свои личные данные. Но как это сделать, если вы новичок в использовании компьютера и не знаете, где их искать? Существуют определенные места, в которых операционная система сохраняет данные пользователя по умолчанию.
- — права администратора.
Откройте «Мой компьютер» или любой диспетчер файлов, который вам нравится. Зайдите на диск «С:». Найдите на нем папку Users или «Пользователи», если ваша операционная система русифицирована. Зайдите в эту папку. Найдите папку, которая соответствует вашему имени или названию вашей учетной записи. Все файлы, которые расположены в ней, касаются вашей работы на компьютере — данные установленных программ, документы, фотографии, музыка и кино.
Ваши рисунки вы можете найти в папке «Изображения», ваши документы — в папке «Мои документы», видео -файлы — в папке «Мои видеозаписи» и так далее. Файлы сохранения в играх хранятся в папке «Сохраненные игры» — скопируйте их, если планируете играть в эту игру дальше с того же места.
Обратите внимание на папку «Рабочий стол». В ней находится все, что «лежит» на вашем рабочем столе. То есть и ярлыки, и папки, и отдельные файлы. Не стоит хранить информацию на рабочем столе. Ваша личная информация также может храниться в папках установленных программ в директории Program Files, а также в папках диска С и других разделов. Рекомендуется сохранять копии важных документов на внешний носитель или оптический диск.
Как правило, для правильного хранения данных на персональном компьютере нужно создать отдельные директории на жестком диске и папки, чтобы вся информация соответствовала названию папки. Все важные данные храните дополнительно на переносных носителях, чтобы в случае сбоев системы или заражения компьютера вирусами, можно было без проблем все восстановить. Также не стоит забывать о том, что на компьютере должно быть установлено лицензионное программное обеспечение.
- как в компьютере найти его данные
Логин и пароль — это всегда уникальность и безопасность. Они нужны, чтобы сохранить тайну переписки, конфиденциальность информации и уберечь себя от мошенников.

Пусть это будет случайный набор цифр, но это будет дополнительной гарантией против взлома.
Не стоит сохранять пароль в почтовом ящике, тем более сохранять его на своем компьютере.
Не поленитесь завести себе небольшую записную
книжку, и продублировать записи где-нибудь еще, например, в телефоне. Помните, утерянный пароль – ключ к проблемам.
Не стоит пытаться запомнить сложный пароль сразу. По мере использования почтового ящика он станет для пальцев «обычным».
Важно! Никогда и никому, ни под каким предлогом не передавайте свой логин и пароль! Даже если будут поступать письма от администратора ресурса или звонки от неизвестных вам людей, чем бы ни были мотивированы причины: попыткой взлома, настройки, сбоя в системе и т.п.
Все перечисленное в равной степени относится как к логинам и паролям почтового ящика, так и логинам и паролям игр, электронным платежным системам, работе на фондовом и валютном рынках и т.д.
Чтобы узнать свои учетные записи , можно начать с поиска в интернете по собственному нику. Введите в поисковую систему псевдоним, которым чаще всего пользуетесь при регистрациях. В результатах выдачи вы увидите ссылки практически на все сайты, где учетная запись от такого пользователя была активна. Чтобы в будущем больше не терять эту информацию, можете добавить все найденные интернет-адреса в специальную папку на панели закладок.
Чтобы узнать или вспомнить, есть ли у вас учетная запись на конкретном сайте, воспользуйтесь опцией восстановления пароля. Не вводя данные в разделе «Вход», кликните на ссылку «Напомнить пароль». В появившемся поле введите адрес электронной почты, который обычно используете для регистраций. Если у вас уже есть учетная запись на этом ресурсе, вы увидите системное сообщение о том, что на указанный ящик были высланы данные для восстановления пароля. Проверьте почту и выполните инструкции, содержащиеся в полученном письме.
Чтобы в будущем не возникало проблем с уточнением информации об имеющихся учетных записях, создайте специальный файл и заносите в него данные обо всех новых регистрациях. В этом случае вам будет очень легко уточнить информацию, просто воспользовавшись поиском по такому документу.
Ведите специальный документ, фиксирующий все ваши регистрации на интернет-сайтах.
Имя компьютера пользователь выбирает в процессе инсталляции операционной системы и оно может быть изменено в любой момент времени. Оно предназначено для идентификации компьютера в сети и не должно содержать более пятнадцати символов, пробелов и специальных знаков, к примеру, Если вас озадачил вопрос, как узнать имя компьютера, то вам стоит обратиться к параметрам системы. Для этого можно воспользоваться нашей несложной инструкцией, которая предложена дальше.
Как узнать имя компьютера
Для начала вам стоит войти в основное меню «Пуск», где отыскать пункт «Панель управления». Вы должны найти категорию «Производительность и обслуживание», где потом нужно кликнуть по ярлыку «Система».
После открытия компонента «Свойства системы» вы можете увидеть имя персонального компьютера. Данный компонент можно вызвать не только таким способом, но и иным. Вам необходимо открыть меню «Пуск», где разыскать ярлык «Мой компьютер». Данный ярлык может быть расположен и непосредственно на вашем рабочем столе, что позволяет получить к нему намного более быстрый доступ. По данному ярлычку нужно кликнуть правой кнопкой, чтобы из выбрать «Свойства». В раскрывшемся окне системных свойств вам необходимо перейти на специальную вкладку «Имя компьютера», где в особом поле под названием «Полное имя» будет указано именно то имя, которое было присвоено вашему компьютеру в процессе инсталляции операционной системы.
Вы можете сменить его, для этого на той же вкладке вы должны найти кнопку «Изменить», после чего раскроется еще одно окно, в котором можно будет установить иное наименование компьютера. Это один из способов того, как узнать имя компьютера.
Теперь вы должны знать, что если вы намерены изменить имя компьютера, то стоит делать его не очень длинным, но при этом нужно помнить, что в вашей локальной сети не должен присутствовать другой компьютер с аналогичным. Это может стать сетевого взаимодействия. Когда новое имя будет введено и вы нажмете «Ок», все изменения будут сохранены.
Если вас интересует еще один способ, как узнать имя компьютера, то вы можете сделать это при помощи специального компонента «Сведения о системе». Вы можете вызвать его посредством несложных манипуляций. Для этого вы должны открыть пункт «Выполнить» в меню «Пуск». В пустой строке открытого окна вам стоит вписать msinfo32.exe, а потом нажать «Ввод». В новом вы должны выделить строку, содержащую надпись «Сведения о системе», которую вы можете увидеть в левой части окна. В группе «Элемент», находящейся в правой части окна, имеется позиция «Имя системы», а в поле «Значение» и находится наименование персонального компьютера, которое вас так интересует.
Как узнать имя компьютера в сети
В локальной сети каждый компьютер имеет свой собственный адрес в сети. Такая система идентификации машин является чуть ли не основой, заложенной в базовые компоненты функционирования сетей. При использовании средств операционной системы и сторонних программ можно определить имя каждого отдельного ПК по его IP.
Давайте разберемся, как это сделать. Чтобы получить информацию о состоянии сети, можно воспользоваться специальной программой ping. Она предназначена для определения работоспособности сети и времени, которое необходимо затратить на трансляцию пакетов по выделенному маршруту клиент-сервер и обратно. Если использовать параметр a, то последние версии команды смогут определить по ip имя компьютера. Давайте разберемся, как узнать имя компьютера по IP? Для этого в вам стоит ввести команду «ping — a 20.0.0.30», где содержится условный IP некоего удаленного ПК в вашей локальной сети. Теперь системой будет выдана информация об узле, в том числе и о его имени.
Вы должны понимать, что в определении имени компьютера разными способами не должно возникнуть каких-либо проблем.
Для начала следует рассказать о том, как узнать имя пользователя компьютера. Для этого достаточно нажать на кнопку «Пуск» (либо на кнопку в виде флажка-окошка на клавиатуре) и посмотреть в правый верхний угол открывшегося меню: обычно имя пользователя отображается в верхнем правом углу, рядом с небольшой картинкой.
Также узнать имя пользователя можно при загрузке системы. Если на одном компьютере зарегистрировано несколько пользователей, то их имена будут видны в меню выбора пользователя, которое обычно не появляется. То же меню появится, если для входа требуется ввести пароль, даже если пользователь всего один.
Поменять имя пользователя можно через управление учетными записями. Доступ туда можно получить через «Пуск», затем «Панель управления». Путь к нужной нам опции в разных версиях операционной системы немного отличается, но в названии всегда фигурируют «Учетные записи пользователей». Найдя по имени свою учетную запись, здесь можно будет её переименовать.
Посмотреть имя компьютера можно двумя способами. Самый простой — щелкнуть правой кнопкой мыши на любом значке на рабочем столе и выбрать «Свойства» в открывшемся меню. Во вкладке «Подробно» среди прочей информации можно увидеть и имя компьютера (обычно последней строчкой) . Изменить имя компьютера отсюда нельзя, как и большинство других отображенных свойств.
Другой способ: открыть меню «Пуск», найти пункт «Компьютер» и кликнуть по нему правой кнопкой мыши. Откроется меню, в котором нужно выбрать «Свойства» — откроется окно «Свойства системы». Напротив строк «Компьютер: » и «Полное имя: » можно увидеть имя компьютера. Здесь также можно найти имя рабочей группы, в которую включен компьютер, и ряд другой полезной информации.
Это окно также можно открыть через «Панель управления», доступ к которой есть через меню «Пуск», но путь к нему отличается в разных версиях операционной системы и при разных настройках интерфейса. В Windows XP в режиме по категориям: Панель управления→ Производительность и обслуживание→ Система, а в классическом режиме можно сразу выбрать «Систему». В Windows 7 и 8 путь другой: Панель управления→ Система и безопасность→ Система.
Собственно полное имя компьютера состоит из имени пользователя и набора символов, который добавляет к нему система. Например, операционная система Windows 7 добавляет к имени пользователя «-ПК». Если имя пользователя было «Пользователь», то имя компьютера станет «Пользователь-ПК». Другие версии Windows могут видоизменять имя компьютера немного иначе, но примерно по той же схеме — добавляя что-то к имени пользователя. Таким образом, можно не только узнать как зовут мой компьютер, но и понять, как это имя образуется в его конечном варианте.
Для получения информации о состоянии сети используется команда ping. Она определяет работоспособность сети и время, затраченное на передачу пакетов по маршруту клиент-сервер и сервер-клиент. При использовании параметра –a новые версии команды определяет имя компьютера по IP.
Из меню «Пуск» выбирайте пункт «Выполнить» и введите cmd в строку поиска. В командном окне наберите ping –a 10.0.0.20, где 10.0.0.20 – условный IP удаленного компьютера в локальной сети. Система выведет данные об узле, в том числе, его имя.
Если ваша версия ping не поддерживает эту функцию, используйте nbtstat с параметром -а. Эта команда возвращает таблицу имен NetBIOS удаленного узла. Необходимое условие — поддержка компьютером протокола NetBIOS. Вызывайте командную строку с помощью cmd и введите nbtstat –a 10.0.0.20.
Имя компьютера в локальной сети можно определить с помощью команды NSLookup, если на нем установлен протокол TCP/IP, а в параметрах протокола указан хотя бы один DNS-сервер. Команда диагностирует работу DNS и выводит сведения об его инфраструктуре .
В командной строке наберите NSLookup 10.0.0.20. Команда возвращает имя и IP сервера данной сети, имя и IP удаленного компьютера. Возможен обратный поиск: если ввести имя компьютера, команда выведет его IP-адрес.
Можно использовать команду tracert. Она отслеживает маршрут следования пакетов данных в сетях TCP/IP и, следовательно, будет работать только на том компьютере, на котором установлен этот протокол. В командную строку введите tracert 10.0.0.20. В качестве конечного пункта будет указано имя удаленного узла. В unix-подобных сетях для этих целей используется команда traceroute.
Для определения параметров локальной сети используются специальные программы-сканеры. В зависимости от сложности, они собирают информацию о хостах сети, анализируют трафик и тестируют ее работу. Правда, если ваш компьютер находится в офисной сети, администратор вряд ли одобрит действия по сбору подобной информации.
В настоящее время все чаще возникает вопрос о работоспособности сотрудника, а именно, какой объем работы без напряжения может выполнять человек в определенных условиях. Этот вопрос интересует как работодателя, так и самого сотрудника.
- Бумага и ручка, или компьютер, должностная инструкция
Если вы работодатель: Сформировать бриф — задание на выполнение типичных задач сотрудника (например, разработки фирменного стиля для клиента), зафиксировать время, с которого он приступит к его выполнению, и количество располагаемых ресурсов (например, свой компьютер, полная информация о клиенте и другое).Если вы сотрудник: запишите вечером количество выполненных за рабочий день задач (согласно должностной инструкции) и ресурсы, которыми вы располагали.
Если вы работодатель: Затем следует отметить срок сдачи и посчитать время, затраченное на выполнение. Оценить итоги работы — полнота выполнения, качество исполнения и соответствие задачам. Спросите о том, насколько легко далось человеку выполнение брифа.Если вы сотрудник: напишите напротив каждой задачи количество времени, потраченное на выполнение, и ваше состояние -усталость, легкость выполнения и другое.
Если вы работодатель: исходя из полученных результатов, можете определить работоспособность сотрудника в хороших трудовых условиях.Если вы сотрудник: исходя из полученных результатов, вы можете определить свою работоспособность в хороших трудовых условиях.
Если вы работодатель: предложите сотруднику выполнение схожего с первым брифом задания, но ограничьте его в ресурсах, например, во времени. Так вы сможете определить уровень его повышенной работоспособности и нагрузку, при которой она падает и наступает переутомление. Исходя из этого возможно рациональное формирование списка задач с максимальной эффективностью их выполнения.Если вы сотрудник: постарайтесь выполнить схожие с зафиксированными ранее задачи в условиях ограниченных ресурсов, например в два раза быстрее, так вы сможете определить свой предел по физической и психологической работоспособности и выработать оптимальный темп работы для достижения положительных результатов в работе.
проверка работоспособности, работоспособность человека, физическая работоспособность, повышенная работоспособность, преутомление
- Книга Синельникова «Прививка от стресса»
При обычном режиме работы за компьютером его имя обычно знать не требуется. Однако при создании локальной сети или проверке ее работоспособности может потребоваться определение имени компьютера , находящегося в сети. Сделать это несложно.











