Что такое ZOOM, и стоит ли им пользоваться во время самоизоляции
Уже не первую неделю все сидят дома. На фоне этого на первый план выходит коммуникация между людьми. Как-то надо звонить друг другу и общаться. Для одних это развлечение и тоска по близким, а для других это бизнес. На волне происходящего большую популярность обрели сервисы видеосвязи. Особенно часто в последнее время начали говорить про ZOOM, которым до этого в основном пользовались только в бизнесе для проведения конференций. Теперь это название встречается настолько часто, что уже почти стало именем нарицательным, каким в свое время был Skype. Вот только сделала ли популярность этот сервис более хорошим? Мне кажется, что нет, но это лично мое мнение. А вообще, что это за зверь такой — ZOOM?

Общаться по видеосвязи обычно бывает удобней.
Zoom-что это за программа?
Zoom – это облачная конференц-платформа, которая стала еще более популярной после того, как в связи с общемировой пандемией школы, институты и компании перешли на дистанционный режим обучения и работы. Сервис развивался с завидной скоростью: за 2 года своей работы (с 2013 по 2015 год) Zoom привлек 40 миллионов частных пользователей и 65 тысяч организаций. На данный момент этот сервис ежедневно используют порядка 200 миллионов человек.

У сервиса Zoom есть как платный, так и бесплатный тарифный план, причем бесплатная версия предоставляет довольно обширные возможности. Можно организовать видеоконференцию, в которой смогут принять участие до 100 человек, но максимальная длительность сеанса составляет всего 40 минут. Если этого недостаточно, придется перейти на платный тариф, либо через каждые 40 минут перезапускаться.
Использовать сервис Zoom можно как на персональном компьютере, так и на смартфоне с помощью официального мобильного приложения. Во время проведения видеоконференции можно не только разговаривать, но и писать сообщения в чат, обмениваться файлами, включать демонстрацию экрана и оставлять на нем заметки с помощью встроенных инструментов.
Возможности приложения
- Устраивайте встречи online с одним человеком без ограничения времени.
- Приглашайте участников семинара по ссылке или идентификатору конференции в мессенджере и по электронной почте.
- Переписывайтесь в общем чате, отправляйте личные сообщения, сохраняйте историю переписки.
- Скачайте программу Zoom и обменивайтесь файлами с участниками встречи.
- Выбирайте светлую или темную тему оформления чата.
- Настраивайте вывод сообщений и уведомлений.
- Добавляйте пользователей в список контактов Зум.
- Демонстрируйте экран компьютера целиком или показывайте выбранную программу участникам встречи, подключайте виртуальную доску.
- Активируйте зал ожидания и подтверждайте прием участников.
- Оставляйте пометки и комментарии на общем экране, сохраняйте изображение на ПК.
После установки приложения и регистрации аккаунта переходите к конфигурированию программы. Следуйте пошаговой инструкции, и вы легко разберетесь, как настроить Zoom на телефоне, планшете и ПК, научитесь устанавливать виртуальный фон, управлять работой динамика и микрофона, редактировать параметры входа и личные данные.
Как задать виртуальный фон
Устали от скучной квартиры и надоевшего офиса? Хотите внести разнообразие и произвести впечатление на участников совещания? Настройте статичную или анимированную фоновую картинку за несколько кликов и переместитесь на берег океана, в пустыню Сахара, в Лувр или на Луну. Виртуальный фон настраивается в компьютерной версии Зум, функционал не доступен для пользователей смартфонов и планшетов.
1. Запустите клиент видеоконференций.
2. Щелкните по шестеренке в правом верхнем углу экрана.

3. Перейдите в раздел «Виртуальный фон».

4. Выберите одно из предложенных программой изображений.


5. Не нравятся предложенные Zoom Video Communications, Inc. картинки? Нажмите на иконку «+» справа вверху над превью картинок и щелкните по появившейся ссылке «Добавить изображение».

6. В открывшемся окне кликните по понравившемуся фото или видео и нажмите «Открыть».

7. Платформа Zoom отобразит пользователя на статичном или анимированном виртуальном фоне.

Кадрируйте фоновое изображение исходя из соотношения сторон web-камеры. Например, в широкоформатном режиме видео 16:9 оптимальными окажутся кадры 1280 на 720 px и 1920 на 1080 px.
Приложение автоматически определяет основной цвет фона помещения, пытается отделить фоновое изображение от участника конференции и заменить задний план выбранной подложкой. Иногда автоматический определитель цвета Зум ошибается и оставляет естественный фон без изменения, а вместо участника онлайн-встречи отображает выбранную пользователем картинку. Пример некорректного определения цвета фона — на скриншоте.

Чтобы исправить ситуацию, задайте цвет вручную. Кликните по прямоугольнику, залитому цветом, который неточно определила платформа для обучения Zoom. Курсор переместится на окно предварительного просмотра видео. Выберите цвет фона, который заполняет большую часть подложки, и щелкните левой кнопкой мышки.

Как настроить видеокамеру
1. Перейдите в настройки приложения.
2. Щелкните по пункту меню «Видео».
3. Убедитесь, что в окне предпросмотра транслируется изображение с веб-камеры компьютера.


4. При безлимитном высокоскоростном Интернете установите флажок «Включить режим HD».

5. Устали и не успели привести внешность в порядок? Активируйте галочку «Подправить мой внешний вид», чтобы разгладить морщины и улучшить цвет лица.

6. Галочку «Скрыть участников без видеоизображения» не устанавливайте.
7. Оставшиеся флажки установите, как показано на скриншоте.

Как проверить работу микрофона и динамика
1. На главном экране программы щелкните по шестеренке вверху справа.
2. Перейдите в раздел «Звук».
3. Нажмите не кнопку «Проверить» справа от слова «Динамик».



4. Щелкните «Проверить» справа от надписи «Микрофон».
5. Кнопка изменит название на «Запись». Скажите что-нибудь, чтобы протестировать работу микрофона.
6. После окончания тестовой записи платформа Zoom переименует кнопку в «Воспроизведение». Чтобы проверить работу микрофона, щелкните по кнопке.


7. Проставьте флажок «Автоматически входить в аудиоконференцию с компьютера при входе в конференцию», чтобы сэкономить время и каждый раз не кликать на кнопку «Войти с использованием звука компьютера» при подключении к онлайн-встрече.
8. Остальные чекбоксы по умолчанию сконфигурированы оптимальным образом, настройки не меняйте.
Если плохо слышите собеседников или вас не слышат коллеги, увеличьте громкость динамика и микрофона.
Как настроить мой профиль в Zoom
Профиль пользователя настраивается на официальном сайте zoom.us.
1. Откройте zoom.us в браузере и кликните «Войти в систему» в верхнем меню или перейдите в раздел «Профиль» и щелкните по кнопке «Изменить мой профиль» в настройках приложения.

2. Введите E-mail, пароль и защитный код.
3. Щелкните «Войти в систему».


Загрузка аватарки пользователя
Фотография задается на официальном сайте Zoom Video Communications, Inc. или в настройках приложения на смартфоне. Пользователи компьютерной версии лишены возможности загрузить изображение через интерфейс программы.
Как задать аватарку на компьютере
1. Под пиктограммой с человечком щелкните по ссылке «Изменить».
2. Во всплывающем окне кликните «Выгрузить» и выберите фотографию весом до 2 Мб.

3. Кадрируйте изображение, чтобы сделать картинку квадратной.
4. Нажмите «Сохранить».

Как загрузить фотографию на смартфоне
Пользователи, которые скачали Zoom на Андроид или Айфон, могут задать фотографию в настройках приложения и не переходить на официальный сайт разработчика.
1. Щелкните по имени пользователя в настройках.
2. Кликните по верхнему пункту меню «Фотография пользователя».
3. Сделайте селфи или выберите фото из памяти телефона.
Как указать персональные данные
1. Кликните по ссылке «Редактировать» справа от имени.
2. При необходимости скорректируйте имя и фамилию.
3. Укажите телефон и местоположение, заполните поля «Компания», «Отдел», «Должность».
4. Кликните по голубой кнопке «Сохранить изменения».

5. Обновленная информация показана на скриншоте.


Как изменить почту и пароль
Вход в Zoom производится по электронной почте и паролю или через аккаунты Facebook и Google. Пользователи смартфонов могут щелкнуть по пункту «Обновить пароль», ввести старый и новый секретный код и отредактировать учетную запись.

Пользователи ПК меняют пароль только через официальный сайт zoom.us. Приведем пошаговую инструкцию по обновлению секретного кода в разделе «Профиль» на сайте разработчика.
1. Чтобы изменить E-mail, щелкните «Редактировать» справа от названия поля «Адрес электронной почты входа в систему».

2. Укажите новую электронную почту, пароль, код captcha и нажмите на голубую кнопку.

3. Для изменения пароля кликните «Редактировать» справа от строчки «Пароль входа в систему».
4. Введите старый пароль и дважды укажите новый секретный код, кликните «Сохранить изменения».

Продолжительность конференции в бесплатной версии Зум ограничена 40 минутами. Чтобы пользователи повторно подключались к онлайн-встрече по тому же приглашению, кликните по ссылке «Редактировать» поля «Идентификатор персональной конференции», отметьте галочку и нажмите на голубую кнопку.

Как открыть Zoom
Пользоваться платформой можно на компьютере или на смартфоне. Каких-либо специальных версий платформы, например, Zoom для учителя и Zoom для ученика, нет: любые конференции проходят через сайт, программу для ПК или мобильное приложение. Отличаться могут только возможности платных версий, но в российских школах и университетах они практически не используются.
Через браузер на компьютере
Если есть ссылка на подключение к конференции, можно войти в конференцию без скачивания программы. Достаточно перейти по ссылке или ввести идентификатор разговора во вкладке «Войти в конференцию», после чего предоставить браузеру доступ к веб-камере.

Чтобы создать собственную конференцию, нужно войти в Zoom на свою страницу. Это просто:
Если профиля в Зоом нет, нужно:
После регистрации можно нажать «Перейти к моей учётной записи» и привязать аккаунты в Google и Facebook для быстрой регистрации.
Через версию для компьютера
Чтобы случайно не закрывать конференцию вместе с браузером, можно скачать Zoom на компьютер. Для этого нужно:
Зарегистрироваться через Зоом для ПК не получится. Завести учётную запись можно только на сайте.
Через приложение на смартфоне
Zoom удобен для школьников, потому что им можно пользоваться на телефоне. Например, подключиться к уроку можно и дома, и на даче, и на улице. Функционал мобильной версии такой же, как у десктопной. Зоом на смартфоны скачали более 200 млн пользователей.
Подключиться к Zoom конференции через телефон можно по ссылке или идентификатору. Если нужно создать видеочат с помощью смартфона:
Если проходить авторизацию через Facebook или Google, приложение перенаправит в браузер для входа в аккаунт.
Через мобильную версию Zoom можно не только войти в личный кабинет, но и зарегистрироваться. Для этого нужно:
Если во время регистрации возникли проблемы, можно обратиться в службу поддержки Zoom.
Приложение Zoom — это возможность общаться с людьми, даже если они в сотнях и тысячах километрах. Видеоконференции, чаты, совместная работа помогли пережить пандемию и сделали людей более мобильными и гибкими к новым условиям жизни.
СДО платформа Эквио с интегрированной программой Zoom
Пожалуй, существенный минус у платформы только один. Zoom — это приложение, в котором сложно вести статистику посещений и активности обучающихся. Иногда участники заходят под разными именами (не всегда своими), выходят из конференции, отключают камеру и занимаются своими делами во время занятия. Отследить эффективность такого обучения непросто.
Решением проблемы стала интеграция программы Zoom с LMS Эквио. Приложение бесшовно встроено прямо в обучающую платформу. Это помогает компаниям организовать через Zoom дистанционное обучение сотрудников, проводить конференции и вебинары, и получать по итогам детализированный отчёт об участниках.
Создавать конференции через Zoom можно прямо в административной панели Эквио. Платформа поддерживает бесплатные учетные записи, которые позволяют обучать до 100 человек одновременно. Статистика занятий автоматически сохраняется в Эквио. Это упрощает работу с приложением и даёт возможность контролировать процесс обучения сотрудников.
Посмотрите в коротком видео, как это выглядит:
Регистрация в Zoom
Регистрация в Zoom необходима, когда вы планируете регулярно использовать приложение как платформу для обучения, общения, бизнес-встреч, или вам нужно самому организовывать конференции. Рассмотрим ее пошагово:

Процедура регистрации завершена. Опять откройте Зум на вашем компьютере или ноутбуке и кликните на «Войти в» или «Войти в систему». Введите электронный адрес и пароль от только что созданного аккаунта и нажмите на синюю кнопку.
Теперь вы сможете не только подключаться к существующим конференциям, но и организовывать собственные.
Как настроить Зум на компьютере
Платформа конфигурируется в личном кабинете пользователя на сайте и в настройках приложения.
Для перехода в профиль на сайте щелкните по ссылке «Войти в систему» на официальном сайте платформы Zoom us. Чтобы войти в Зум, укажите указанные при регистрации E-mail и пароль, кликните по голубой кнопке.
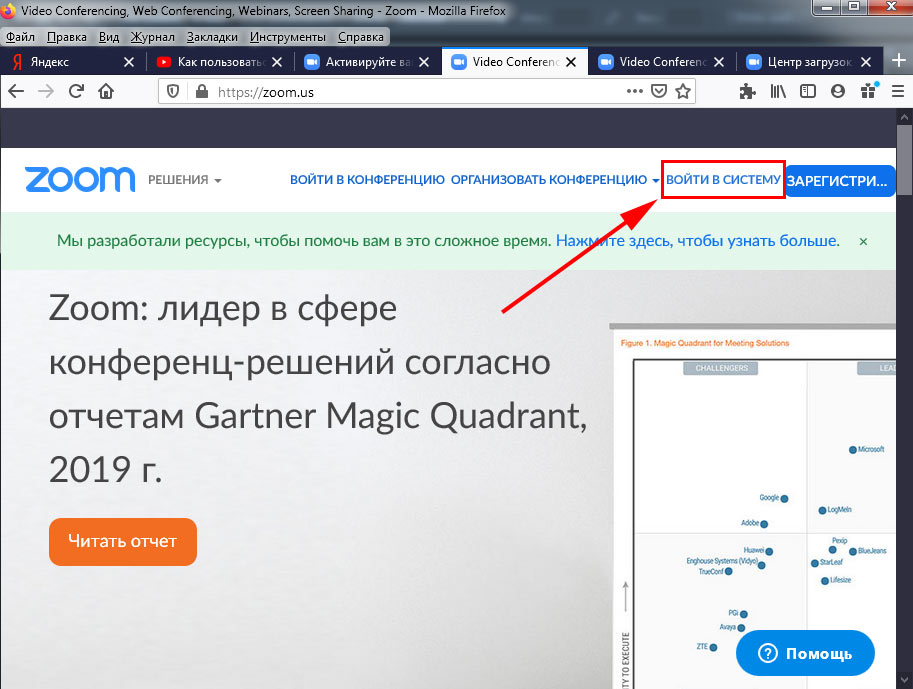
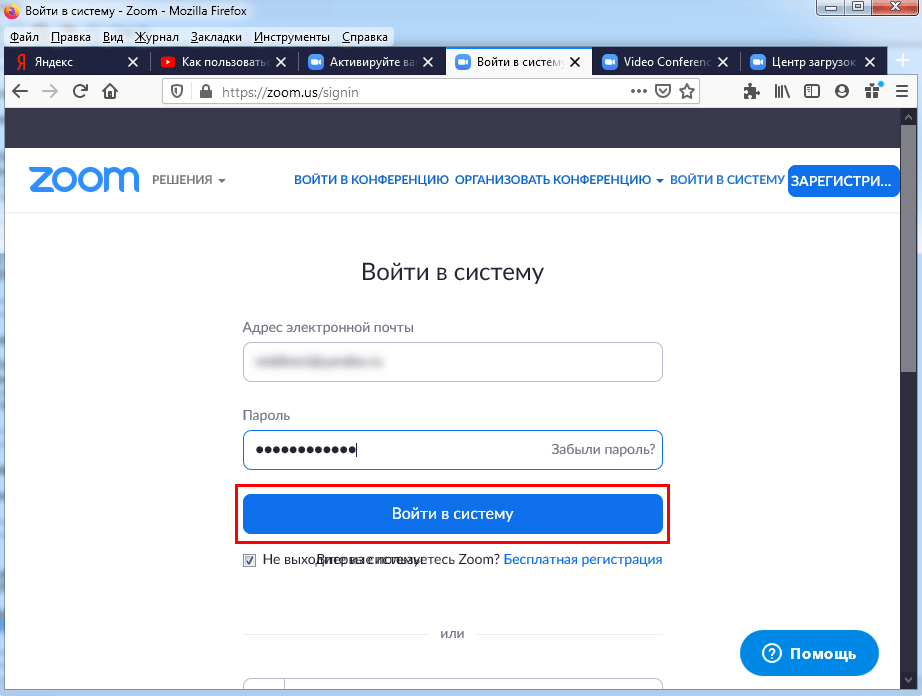
Настройки в личном кабинете
1. В разделе «Профиль» задайте аватарку.
2. Затем щелкните по ссылке «Редактировать» в блоке «Идентификатор персональной конференции», проставьте чекбокс и нажмите «Сохранить изменения».
3. В этой же вкладке настройте часовой пояс и привычный формат даты и времени.
4. Чтобы не мешать ведущему конференции в Zoom, отключите звук при подключении участников. Параметр задается во вкладке «Настройки»: скрольте страницу вниз до продемонстрированной на скриншоте позиции. Передвиньте отмеченный ползунок направо.
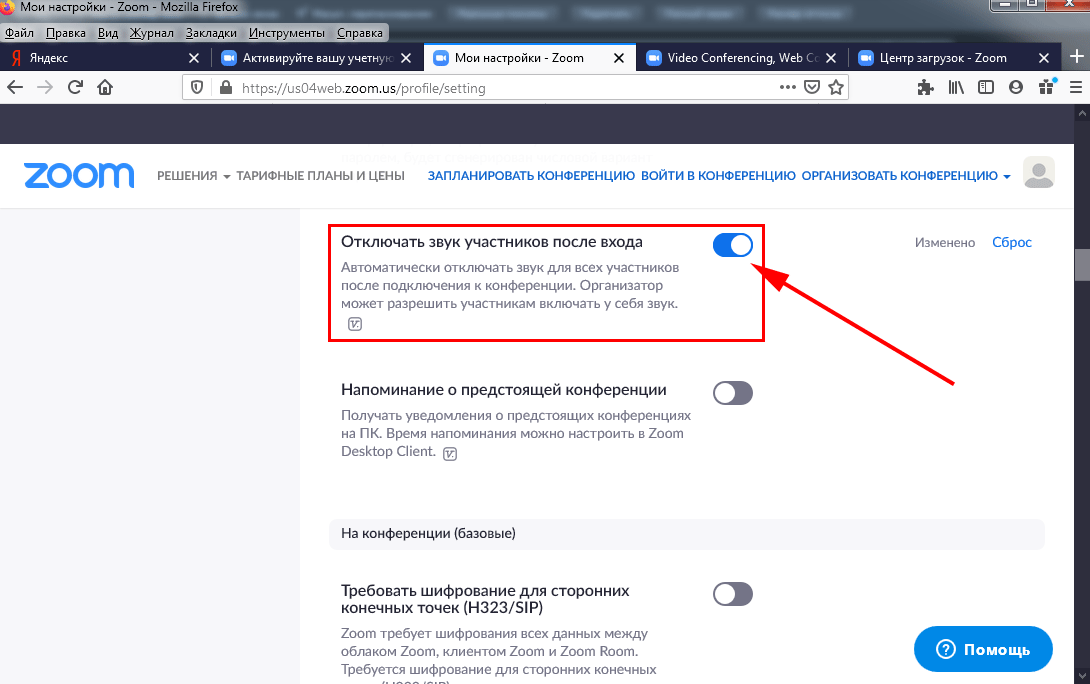
5. В разделе «Настройки» разрешите пользователям переписываться в чате, обмениваться документами и расшаривать экран: активируйте позиции «Чат», «Приватный чат», «Передача файлов», «Демонстрация экрана», «Комментарии», «Доска сообщений».
6. Позвольте юзерам без установленного приложения Zoom принимать участие в конференции: включите настройку «Показать ссылку «Войти из браузера»».
7. Активируйте параметр «Использовать идентификатор персональной конференции (PMI) для начала мгновенной конференции».
Настройки приложения Зум
Для перехода к настройкам программы Зум авторизуйтесь и щелкните по шестеренке в правом верхнем углу.
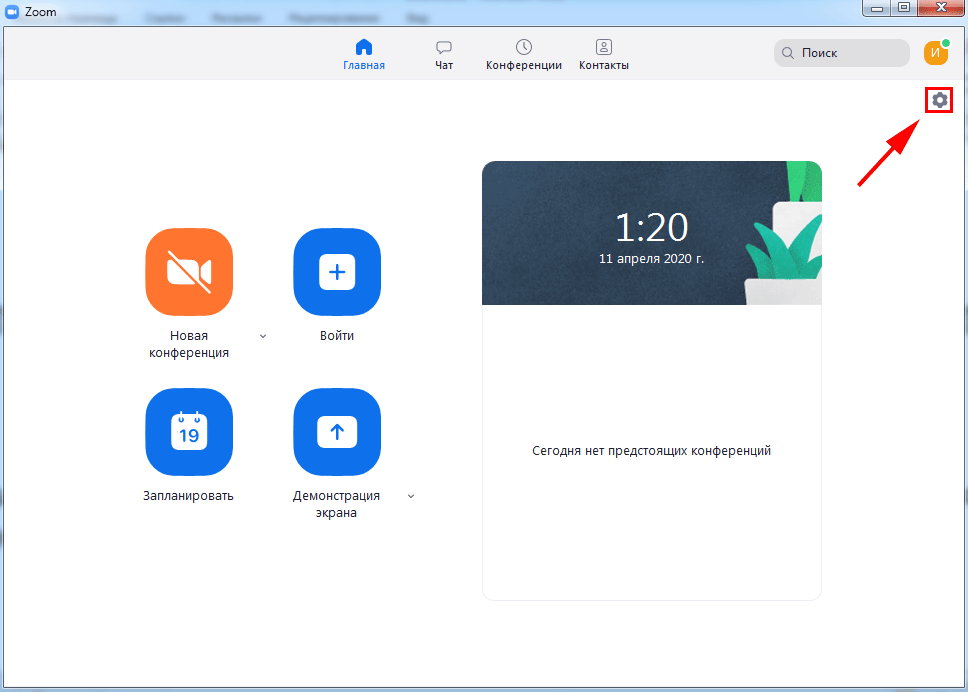
1. Во вкладке общие проставьте галочки, как на скриншоте.
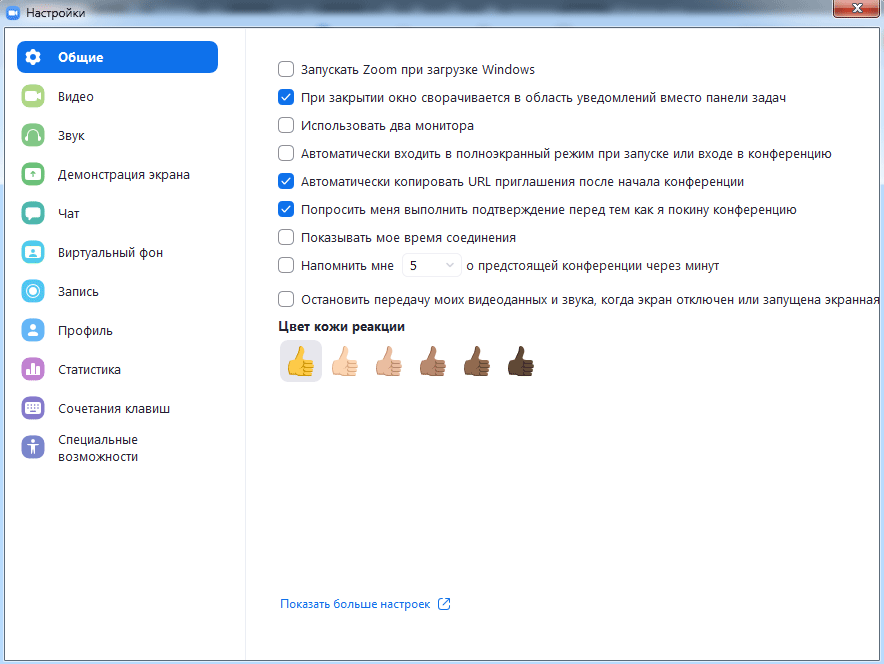
2. В разделе «Видео» помимо установленных по умолчанию настроек отметьте позицию «Подсвечивать мое видео, когда я говорю», чтобы участники понимали, кто говорит в комнате.
3. Во вкладке «Звук» проверьте работу динамика и микрофона. Выберите оборудование в случае подключения внешних устройств.
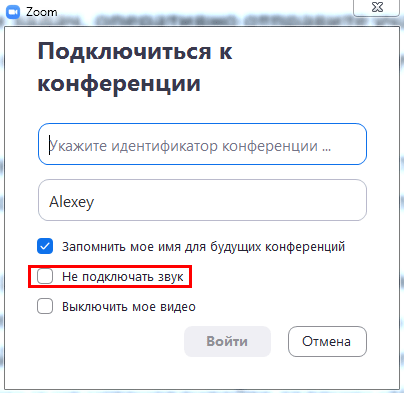
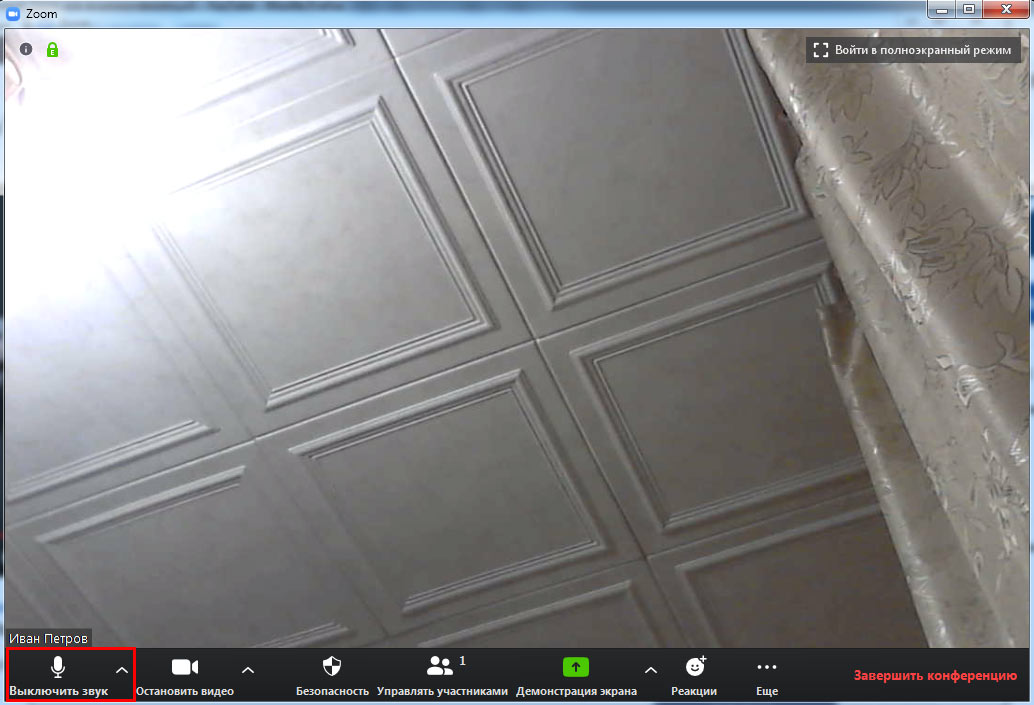
4. В разделе «Демонстрация экрана» проставьте две галочки, как показано на изображении. Простановка оставшихся чекбоксов опциональна и зависит от личных предпочтений пользователя.
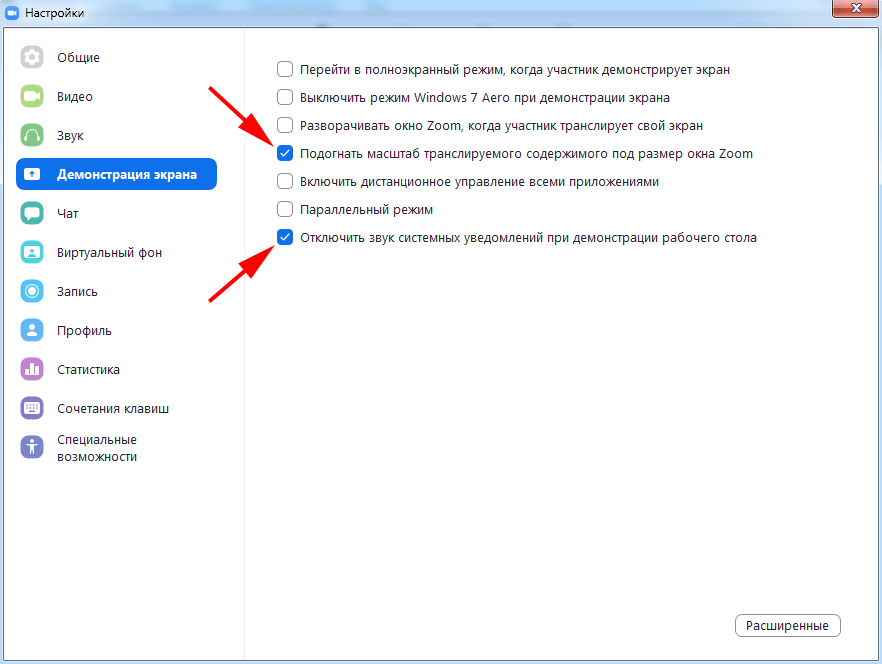
5. В окне «Запись» не сбрасывайте проставленный по умолчанию флажок «Записывать видео при демонстрации экрана». Нажмите на кнопку «Изменить» вверху справа и укажите папку для хранения видеороликов.












