Как работать в Zoom: пошаговая настройка видеоконференции
Обучение, тренинги, вебинары, совещания, конференции — все это успешно проводится в онлайн–режиме. Как обеспечить качественную видеосвязь со своими клиентами, слушателями или коллегами? Как запланировать видеоконференцию на несколько десятков участников и дистанционно управлять процессом? Все это возможно с Zoom.
Мы расскажем, как работать с этим сервисом — пройдем весь путь от установки программы до проведения вашей первой видеоконференции. Также поделимся полезными фишками и секретами.
Рекомендуем: Click.ru – маркетплейс рекламных платформ:
- Более 2000 рекламных агентств и фрилансеров уже работают с сервисом и получают вознаграждение.
- Подключиться можно самому за 1 день.
- Зарабатывайте с первого потраченного рубля, без начальных ограничений, без входного барьера.
- Выплаты на WebMoney, на карту физическому лицу, реинвестирование в рекламу.
- Прямые доступы в рекламные кабинеты, рай для бухгалтерии по документообороту и оплатам.
Zoom-что это за программа?
Zoom – это облачная конференц-платформа, которая стала еще более популярной после того, как в связи с общемировой пандемией школы, институты и компании перешли на дистанционный режим обучения и работы. Сервис развивался с завидной скоростью: за 2 года своей работы (с 2013 по 2015 год) Zoom привлек 40 миллионов частных пользователей и 65 тысяч организаций. На данный момент этот сервис ежедневно используют порядка 200 миллионов человек.

У сервиса Zoom есть как платный, так и бесплатный тарифный план, причем бесплатная версия предоставляет довольно обширные возможности. Можно организовать видеоконференцию, в которой смогут принять участие до 100 человек, но максимальная длительность сеанса составляет всего 40 минут. Если этого недостаточно, придется перейти на платный тариф, либо через каждые 40 минут перезапускаться.
Использовать сервис Zoom можно как на персональном компьютере, так и на смартфоне с помощью официального мобильного приложения. Во время проведения видеоконференции можно не только разговаривать, но и писать сообщения в чат, обмениваться файлами, включать демонстрацию экрана и оставлять на нем заметки с помощью встроенных инструментов.
Как вести уроки, инструкция для преподавателей
Перед тем как зайти в конференцию Zoom спрашивает использовать ли звук. Обязательно нужно нажать на “Использовать звук компьютера”, чтобы вас и вы слышали. Для удобства можно поставить галочку возле “Автоматически входить”, чтобы подключиться к аудио.
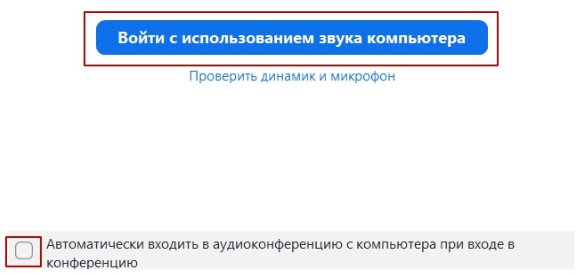
Как вошли в онлайн кабинет, попросите учеников отреагировать поставить палец вверх если слышно, палец вниз если не слышно, это можно сделать в чате, на экране урока отобразиться все действия.
Если в уроке, еще никого нет, можно проверить самостоятельно, как указано на следующем скриншоте, инструкция:
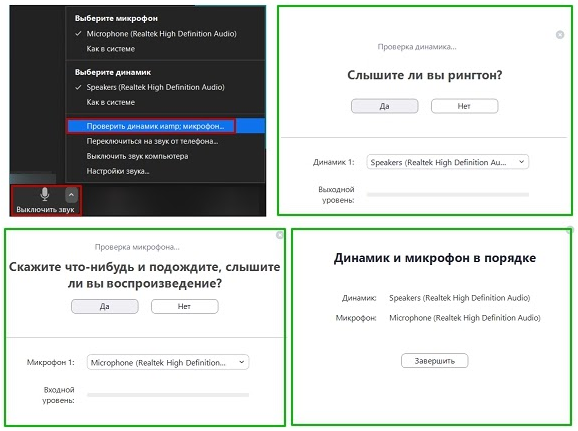
Также включите камеру, проверьте есть ли связь. Если использовать мобильный интернет видео будет сильно тормозить урок, лучше использовать Wi-Fi для онлайн преподавания в Zoom. В программе можно использовать виртуальный фон, как поставить его читайте статью здесь.
Дополнительная возможность zoom для учителя — это отключить звук всем участникам, вы можете запретить им самим включать звук после того как вы отключили микрофон. Если появился вопрос, ученик может задать его в чате или поднять руку.
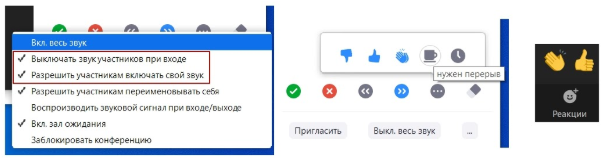
Взаимодействие с учениками
Если вы хотите показать презентацию ученикам, для этого есть возможность демонстрации экрана, эта кнопка расположена внизу экрана, на панели управления.
Возможность рисовать, писать на доске, для этого нужно зайти в демонстрацию экрана и выбрать “Доска сообщений”. В чате можно отправлять сообщения всем участникам, а можно и лично такое сообщение никто не будет видеть кроме получателя и отправителя.
Чтобы ученики могли попасть к вам на онлайн урок, вы должны отправить им ссылку на конференцию.
Для этого зайдите в чат и нажмите “Пригласить” затем “Копировать URL” после этого отправляйте ссылку в мессенджере Viber, Telegram или другие. Без этого действия ученики не смогут подключиться к уроку.
Платформа Zoom для учителя позволяет вести урок до 40 минут и подключать до 100 участников одновременно в бесплатной версии.
Что нужно учителю для начала работы в Zoom
Чтобы работать в Зуме с компьютера учителю, достаточно придерживаться определенной последовательности действий. В целом, наличие интуитивно понятного интерфейса исключает вероятность возникновения ошибок и опечаток.
Скачивание приложения на ПК и телефон
Чтобы преподавателям начать работу на специализированной виртуальной платформе, необходимо скачать разработанное программное обеспечение на используемое устройство:
- Для персональных компьютеров загрузка выполняется с официального сайта Зум;
- Для смартфонов и планшетов, которые функционируют под управлением ОС Андроид, скачивание выполняется со специально разработанного официального магазина Плей Маркет;
- В случае с переносными устройствами, которые функционируют под управлением ОС iOS, загрузка ПО выполняется с официального магазина приложений App Store.
Обратите внимание, вне зависимости от выбранного варианта, скачивание с последующей установкой выполняется на бесплатной основе. При требовании оплаты можно с уверенностью говорить о попадании на мошенников.

Регистрация аккаунта
Процедура регистрации личного кабинета не вызывает сложностей и проходит в несколько этапов. Последовательность действий включает в себя:
- Переход на официальный сайт виртуальной платформы либо запуск установленного программного обеспечения Зум.
- На стартовой странице нажимается клавиша регистрации личного кабинета.
Во вновь открывшейся форме укажите достоверные персональные данные, в частности: актуальный номер мобильного телефона и адрес электронной почты, полные инициалы, дата рождения.
1. На следующем этапе требуется пройти несложную процедуру идентификации. На этом этапе пользователю необходимо подтвердить указанный в анкете номер мобильного телефона, указав в специально отведенное поле полученный по смс код. Дополнительно перейдите по указанной ссылке, которая содержится в электронном письме – отсылается автоматически по указанному при регистрации личного кабинета адресу.
2. Крайне важно при регистрации личного кабинета указывать безошибочно достоверные данные. При наличии ошибок либо опечаток, администрация при прохождении модерации страницы, оставляет за собой полное право заблокировать доступ при выявлении несоответствия информации.
Создание конференции и приглашение учеников
Чтобы создать видеоконференцию, преподавателям надобно придерживаться определенной последовательности действий. Исчерпывающая инструкция включает в себя:
- Изначально осуществляется вход в личный кабинет по ранее предоставленному логину и паролю.
- На следующем этапе пользователь осуществляет переход в раздел создания видеоконференции.
С помощью встроенного специально разработанного календаря устанавливается дата и время будущего проведения. Обратите внимание, таким образом можно настроить автоматическое проведение вебинаров в строго отведенные часы, что является существенным преимуществом.
Далее система предлагает пользователям активировать функцию отправки уведомлений о предстоящем мероприятии участникам. Чтобы переслать ссылку на участие, достаточно ввести электронный адрес интересующих пользователей.
После сформированного списка участников осуществляется отправка уведомлений с идентификатором и паролем для входа в предстоящую конференцию.
Обратите внимание, участникам урока в дистанционном режиме в Зуме не требуется предварительно тратить время на регистрацию личного кабинета. Это обусловлено тем, что авторизация выполняется по предоставленному идентификатору и паролю. При этом можно активно участвовать в конференции: общаться через специально разработанную форму чата, задавать вопросы выступающему и получать на них исчерпывающие ответы.
Наш опыт работы в Зуме
Мария Губина:
Для проведения вебинаров на тренингах мы обычно используем стандартные вебинарные комнаты (сейчас Etutorium ). При этом Зум лично мне очень нравится для групповых активностей — круглых столов, митапов, встреч выпускников и так далее. Кроме того, Зум идеален, если нужно проводить обучение по принципу оффлайнового. Преподаватель может создавать мини-группы и работать с каждой из них.
Например, не так давно я помогала клиенту организовать именно такой тренинг: участники собирались в общем зале на теоретическую часть, затем работали в мини-группах. Другие сервисы такой возможности не дают.
Мы же сейчас внедряем новый формат работы — онлайн-вечеринки на наших тренингах. Это неформальное общение между участниками группы (10-20 человек). Для вечеринок планируем использовать именно Зум.
Читайте больше полезных материалов в Клубе «Маркетинга с азов» и Телеграм-канале. И расскажите, как сейчас складывается ваша работа и управление удалённой командой? Какими программами для конференций, консультаций и созвонов пользуетесь?

Юлия Третьякова, редактор блога «Маркетинг с азов»
Как работать в «ZOOM»
Для дистанционного обучения учеников, учителями была выбрана платформа ZOOM .
Программа Zoom – это платформа для проведения конференций, тренингов и семинаров. В режиме самоизоляции приложение позволило школьникам – продолжить обучение.
Конференц-клиент работает на ПК с Windows, mac OS, Linux и телефонах с iOS и Android.
Скачать у установить можно бесплатно;
Онлайн урок проходит не более 40 минут;
Ученики могут видеть и слышать учителя;
Учитель может видеть и слышать учеников;
Учитель может использовать «доску», показывать свой экран и все действия которые совершаются учителем.
Стационарный компьютер
Дополнительно:
Не встроено не чего
Чаще всего уже все встроено
Все встроено
Для учителей
Что бы скачать данную программу, заходим на сайт https://zoom-us.ru/
1.Выбираем: СКАЧАТЬ ZOOM ДЛЯ WINDOWS (если работаете с стационарного компьютера и ноутбука)
ZOOM для Android (если смартфон на платформе Android )
ZOOM для iOS (если смартфон на платформе iOS )
2. После скачивания, нажимаем на данный файл, что бы он установился. После того, как он установится, откроется вот такое окно:
Нажимаем «Войти в».
3. Откроется следующее окно, где нажимаем «Зарегистрироваться бесплатно»
4. В браузере откроется окно, где вводим дату рождения. И нажимаем «Продолжить».
5.Откроется следующее окно:
Вводим адрес своей электронной почты;
6. На вашу почту, будет выслано письмо с ссылкой на подтверждение регистрации в ZOOM .
Нажмите «Активировать учетную запись» чтобы приступить к использованию Zoom.
7. Откроется следующее окно. Выбираем «Нет» и нажимаем «Продолжить».
8. Откроется следующее окно. Все заполняем и нажимаем «Продолжить»
9. Откроется следующее окно. Нажимаем «Пропустить этот шаг»
10. Откроется следующее окно, где нажимаем «Начать конференцию сейчас»
11. Так как, регистрация выполняется в браузере, а у нас уже есть скаченное приложение Zoom , то вылезит окно где будет предложенно перейти с браузера в приложение Zoom . Нажимаем «Открыть приложение « Zoom Meetings »»
12. Откроется приложение Zoom . Так же откроется окно, где вам будет предложено проверить динамик и микрофон. (Советую проверить) Если проверку не проводите, то нажимаем «Войти с использованием звука компьютера»
13. И вот вы находитесь в зале конференции.
Что бы к вам могли подключится дети:
1. должны получить «Ссылку приглашения»
2. должны получить «Код доступа»
Что бы скачать данную программу, заходим на сайт https://zoom-us.ru/
1.Выбираем: СКАЧАТЬ ZOOM ДЛЯ WINDOWS (если работаете с стационарного компьютера и ноутбука)
ZOOM для Android (если смартфон на платформе Android )
ZOOM для iOS (если смартфон на платформе iOS )
2. После скачивания, нажимаем на данный файл, что бы он установился. После того, как он установится, откроется вот такое окно:
Нажимаем «Войти в конференцию».
3. Откроется следующее окно.
В первую строчку обязательно нужно прописать ссылку, которую предоставляет учитель «Ссылку приглашения». Далее нажимаем «Войти»
4. Откроется следующее окно. Где нужно ввести «Код доступа», который получат опять же от учителя. Далее нажимаем «Войти в конференцию». И откроется онлайн урок.
Гайд по Zoom: полное руководство для запуска онлайн-конференции
Итак, вы уже определились с темой проведения вебинара, все участники готовы и ждут начала, осталось дело за малым – техническое обеспечение онлайн-мероприятия. С чего начать подготовку к конференции в Зум?

- Установка приложения. Загрузите Zoom на тот гаджет, с которого собираетесь вести трансляцию. Заранее пройдите регистрацию, о которой мы писали выше.
- Запланируйте в интерфейсе программы мероприятие. Сделать это лучше заранее – ведь участники вебинара также должны подготовится и установить нужный софт, а также протестировать его, чтобы избежать досадных задержек потом. Если располагаете временем – то сделайте это хотя бы за сутки. Эту функцию вы найдете на вкладке «Конференция». Установив собственные параметры грядущего мероприятия в планировщике, вам будет выделен идентификатор конференции. Условно говоря – виртуальный пропуск на мероприятие.
- Разошлите приглашение всем участникам. В тексте обязательно укажите идентификатор онлайн-конференции, пароль, а также дату и время с указанием часового пояса. Перейдя по указанной ссылке, респонденты смогут заранее установить на свои гаджеты нужный софт, зарегистрироваться, а также протестировать связь. Вдруг, например, на ноутбуке, есть какие-то проблемы со звуком или скоростью Интернета. Решать такие сложности лучше заранее.
- Отправьте уведомления о начале видеотрансляции. По негласному этикету дополнительные напоминания отправляются участникам за час и за 15 минут до начала мероприятия. Опять же с той целью, чтобы точно все участники были готовы к вебинару и никто никого не ждал.
- Начните вебинар вовремя и придерживайтесь запланированного времени длины встречи. Ведь участники также могли планировать свои дела – это элементарные правила приличия. К тому же в Зум есть ограничения по времени для бесплатных аккаунтов.
- По окончании трансляции нажмите кнопку «сохранить видео». Этот запрос всплывает автоматически в конце. Кто-то из участников возможно упустил часть вебинара из-за проблем со связью. Всегда лучше оставить видеозапись для таких ситуаций.
Возможности программы ZOOM в видеоформате
Практически все возможности мы пошагово рассмотрели в нашем видеокурсе. Он записан для учителей, но информация подойдет всем, кто планирует работать в ZOOMб Запишитесь на курс и получите 90 мин. видео, узнайте о 90% возможностей ZOOM в подробных, последовательных видеоуроках.

Спасибо за Вашу оценку. Если хотите, чтобы Ваше имя
стало известно автору, войдите на сайт как пользователь
и нажмите Спасибо еще раз. Ваше имя появится на этой стрнице.

Понравился материал?
Хотите прочитать позже?
Сохраните на своей стене и
поделитесь с друзьями
Вы можете разместить на своём сайте анонс статьи со ссылкой на её полный текст

Ошибка в тексте? Мы очень сожалеем,
что допустили ее. Пожалуйста, выделите ее
и нажмите на клавиатуре CTRL + ENTER.












