Как найти закладки в яндексе на компьютер
Хотите переустановить Яндекс Браузер с сохранением закладок? Или вам нужно просто перенести их на другой компьютер или ноутбук? Это очень легко сделать. Достаточно скопировать закладки из Яндекс Браузера в надежное место. Например, на флешку (особенно, если собираетесь переустанавливать Windows). И чтобы это сделать, нужно лишь знать, где хранятся закладки в Яндекс Браузере.
Где Яндекс хранит закладки
Если установка Yandex выполнялась по стандартному пути, то найти нужный файл проще простого. Надо только открыть папку Яндекса.
Прежде чем искать его, нужно настроить, чтобы Windows отображала скрытые файлы. Ведь папка Yandex скрыта и по умолчанию ее не видно на ПК или ноутбуке.
Поэтому, чтобы найти, где хранятся закладки Яндекс Браузера на компьютере в Виндовс 7:
- Откройте любую папку.
- Нажмите Alt, а затем в появившемся меню нажмите Сервис – Параметры папок.
- Выберите вкладку «Вид», прокрутите в самый низ и выберите последний пункт.
- Перейдите по следующему пути: C:ПользователиИмя_ПользователяAppDataLocalYandexYandexBrowserUser DataDefault.
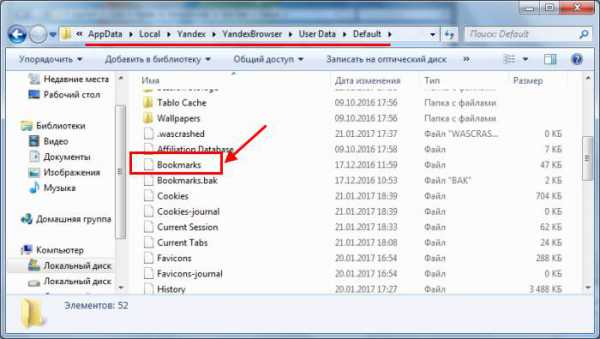
Именно здесь находятся закладки Яндекс Браузера. Вам надо скопировать файлик bookmarks и перенести его на рабочий стол. А лучше – на флешку.
После переустановки Windows снова перейдите по этому пути и скопируйте сюда этот файл.
Что делать, если вы установили Yandex в другое место? Как в этом случае найти, где находятся закладки Яндекс Браузера на компьютере? Очень просто.
Читайте также: Как поменять тему в Яндекс браузере?
Где искать закладки в Яндексе?
Итак, если вы установили Yandex по другому пути и не помните, куда именно, то найти файл закладок можно следующим образом:
- Выделите ярлык Yandex, щелкните ПКМ и зайдите в «Свойства».
- Найдите пункт «Рабочая папка» и скопируйте его содержимое.
- Откройте «Проводник» (или любую папку) и вставьте скопированный путь в адресную строку.
- Удалите последнюю часть «Application» и нажмите Enter.
- Если все сделаете правильно, должна открыться папка YandexBrowser.
- Зайдите в папку «User Data», а затем в «Default».
- Поздравляю, вы смогли найти закладки Яндекс Браузера на вашем компьютере или ноутбуке.
Полезно знать: Как восстановить вкладки в Яндекс Браузере?
Как сохранить закладки Яндекс Браузера на компьютере
Для надежности можно перестраховаться и сохранить закладки на компьютере еще одним способом. Особенно, если их у вас больше сотни, и все они важны.
Между прочим, этот способ является классическим. И очень простым. Поэтому, если не хотите искать, где хранится файл закладок на компьютере, можете воспользоваться этим методом.
Итак, чтобы сохранить закладки Яндекса при переустановке системы (или самого браузера):
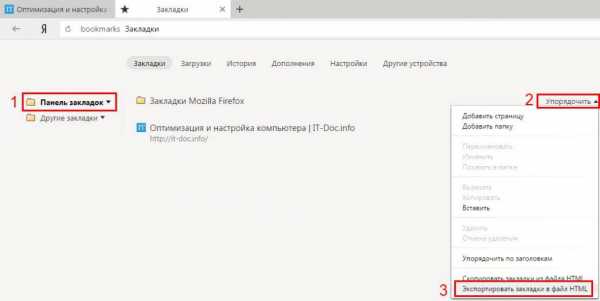
- Запустите Yandex.
- Нажмите Ctrl+Shift+O.
- Выберите, что именно хотите перенести (панель или другие закладки), нажмите на слово «Упорядочить» и выберите пункт «Экспортировать в файл HTML». Если вам нужно и то, и другое – повторите эту процедуру еще раз.
- Укажите путь, куда сохранить bookmarks (например, на рабочий стол).
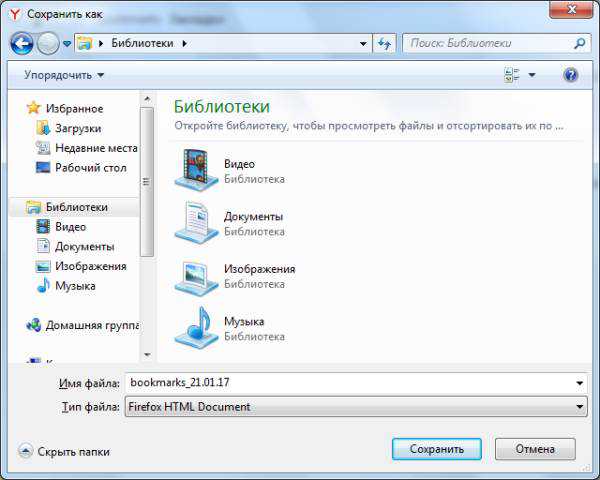
Готово. После этого можете выполнять перенос закладок на другой ПК (ноутбук) или начинать переустановку Windows.
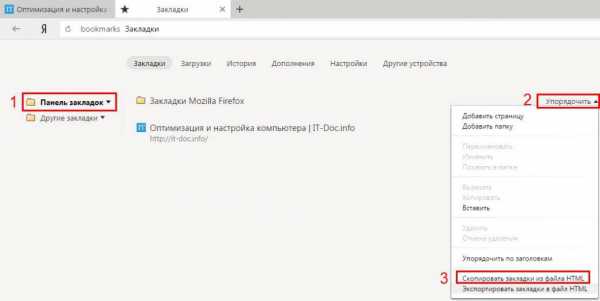
Это надо знать: Как включить режим Турбо в Яндексе?
На этом все. Теперь вы знаете, где Яндекс хранит закладки и как найти файл на компьютере, если вы установили браузер по нестандартному пути. А если не хотите искать этот файлик, воспользуйтесь последним способом – экспортируйте его через Yandex Browser и просто сохраните его в удобное место.
(8 оценок, среднее: 4,00 из 5) Загрузка.
Как пользоваться
Важно: страница, на которую Вы хотите добавить закладку, должна быть открыта!
Нажимаем на звездочку в конце адресной строки (вверху справа).

Открывается небольшое окошко. В верхней его части написано название, которое Google Chrome собирается дать для страницы. Зачастую оно слишком длинное. Но его можно и изменить — просто напечатать другое.

Чуть ниже в окошке программа предлагает место в браузере для сохранения.

«Панель закладок» — это верхняя часть Хрома, а «Другие закладки» — отдельная папка в конце этой панели.

А если Вы хотите создать новую папку на панели, то укажите в списке «Выбрать другую папку».

Убрать закладку с панели или из какой-то папки можно нажав по ней правой кнопкой мышки и выбрав «Удалить».

Как удалить закладку
Удалить добавленные закладки тоже очень просто – просто щелкаем по закладке правой кнопкой мыши и выбираем соответствующий пункт контекстного меню.
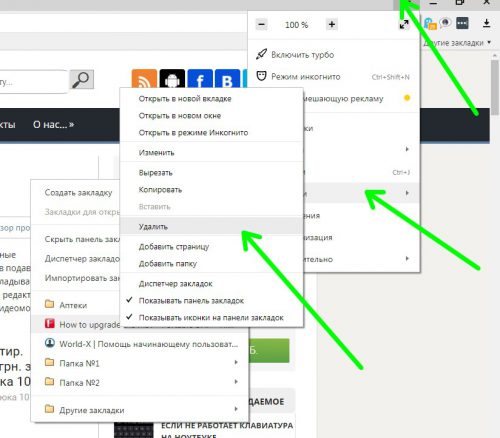
Также удаление можно произвести и из Диспетчера закладок, щелкнув по необходимой закладке правой кнопкой мыши.
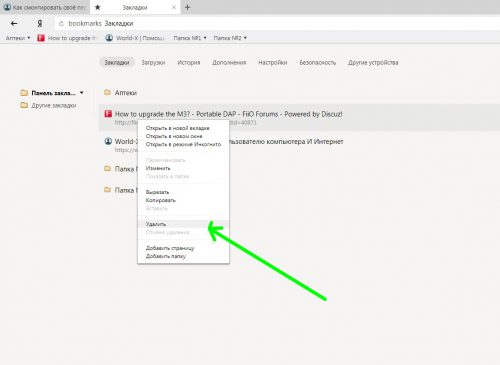
Создание визуальной закладки
Визуальные закладки уже установлены в новых версиях браузера Яндекс, а если пропали визуальные закладки то Яндекс браузер нужно обновить. Чтобы добавить закладку в визуальную закладку нужно нажать на «Добавить».

Добавляем визуальную закладку страницы
В появившуюся строку вписываем адрес страниц и нажимаем Enter.

Вписываем адрес страницы
Новая визуальная закладка сразу появится.

Удаление визуальной закладки в Яндекс браузере
Чтобы удалить визуальную закладку нужно навести курсор мышкой на закладку и нажать правую кнопку, выбрать пункт «Удалить».
Как добавить сайт в закладки на Яндекс.Браузере
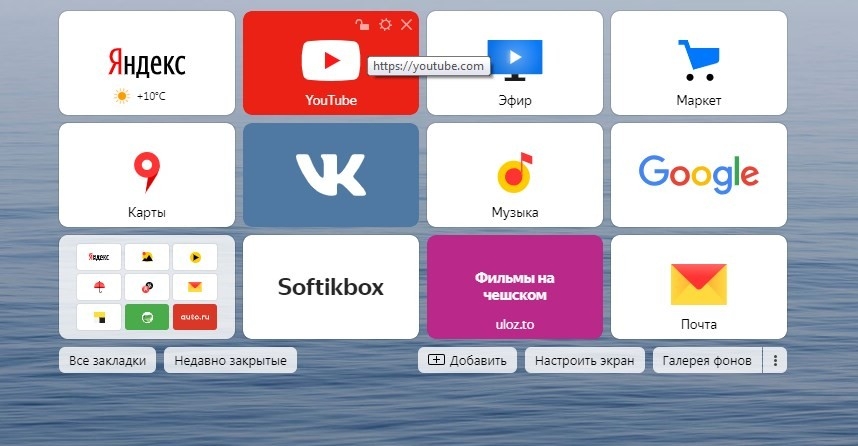
Используя браузер, пользователь, так или иначе, настраивает его под свои потребности. Для кого-то важно иметь доступ к заблокированным сайтам, а кто-то любит визуальные закладки, обеспечивающие быстрый доступ к любимым страницам. По сути, визуальные закладки представляют собой плитки с изображением веб-страниц. На практике это выглядит следующим образом. Вы открываете новую вкладку, а все свои закладки видите в виде прямоугольников. Благодаря тому, что такие плитки небольшие и имеют изображение ресурса, то выбор и поиск нужного значительно упрощается.
Визуальные закладки в Яндекс.Браузере добавлены по умолчанию, в то время как в других обозревателях они идут в виде расширения. В Яндексе такие визуальные закладки можно сортировать по группам (вкладкам). К примеру, «Компьютеры», «Кулинария», «Фильмы» и т д. Также их можно легко удалить, изменить, обновить, перемещать между группами, выполнять прочие действия. Но все же, работая с визуальными закладками в Yandex, можно заметить небольшое их отличие от аналогов в других браузерах, а именно:
- Верхний toolbar с адресной строкой и закладками при открытии новой вкладки в Яндексе меняет свой внешний вид, в то время как в Google Chrome или в Mozilla он остается тем же.
- В Яндексе над визуальными закладками адресная строка выполняет еще и роль поисковой, тем самым не дублируется.
- По умолчанию в других браузерах на первых визуальных закладках указывается почта, погода и т д. В Яндексе их можно включить при необходимости.
- В Яндексе под визуальными закладками расположены кнопки «Все вкладки», «Недавно закрытые», «Добавить», «История», «Настроить экран». В Хроме и других программах этих кнопок нет.
- Фон и изображение визуальных закладок в Yandex анимированы, а в других обозревателей – статичные.
Как видим, все отличия несущественные и касаются только визуального оформления элементов.
С визуальных закладок начинается запуск Яндекс Браузера. В данном обозревателе эта панель называется «Табло».
Для того, чтобы выполнить добавление какого-либо ресурса на Табло, стоит нажать на кнопке «Добавить» или кликнуть на пустой иконке.
Далее выбираем сайт или папку. Можно добавлять все, что угодно: Форекс, Мейл, Софтик и т д.
Появится адресная строка, в которую нужно вставить скопированную ссылку на избранный сайт.
Также добавляем название для сайта.
Визуальная закладка добавлена.
Для того, чтобы настроить панель визуальных закладок, удалить их, поменять местами или добавить, можно нажать на кнопку «Настроить экран».
Возле каждой плитки будет два значка: удалить и изменить ссылку. Простым перетаскиванием с помощью левой кнопки мыши меняем местами плитки. Также под закладками будет кнопка «Добавить сайт» и «Галерея фонов». Это еще один способ, как добавить закладки в Яндекс Браузер на Табло.
Если есть какой-то сайт, которым вы пользуетесь очень часто, то его можно добавить в избранное. Для этого достаточно возле поисковой строки нажать на значок звездочки и ресурс автоматически добавиться в избранное.
Чтобы посмотреть сайты, которые добавлены в данный раздел, стоит открыть новую вкладку и нажать «Меню», «Закладки», «Диспетчер закладок».
Откроется «Панель закладок», где, собственно, и будут расположены все ссылки на лучшие ресурсы с видео, фото и прочими материалами.
Если вы работает за ПК, у вас открыто несколько вкладок и нужно быстро отойти, выключив ПК, то времени на выбор нужного сайта для добавления на панель с визуальными закладками нет. В данном случае на помощь приходит способ, как добавлять закладки в Яндекс Браузере все сразу или несколько одновременно. Для этого нужно кликнуть правой кнопкой мыши на пустом месте по любой вкладке и выбрать из функционального меню «Добавить все вкладки в закладки».
Теперь сайты не потеряются. При необходимости их можно удалить из избранного.
Для того, чтобы переместить любую плитку на визуальных закладках, стоит зажать на элементе правую кнопку мыши и перетянуть закладку.
Редактирование же плитки возможно только следующим образом: наводим мышкой на значок сайта и нажимаем на шестеренку.
Настраивать здесь можно только ссылку и название плитки.
Любая другая настройка невозможна. Это касается и пользователей, которые используют мобильную версию браузера на Андроид, Айфон и прочих гаджетах.
Где найти закладки в Яндекс браузере на Android
Ну что же, как добавить закладку в Яндекс браузере на Андроид разобрались, но где же теперь ее искать? Где хранятся закладки в Яндекс браузере, как их посмотреть?
Открыть закладки в Яндекс браузере на Андроид можно следующим образом:
- Открыть главную (начальную) страницу мобильного Яндекс браузера. (буква «Я» внизу экрана);
- В окне поиска нажать на иконку с 3-мя горизонтальными палочками (если открыты какие-либо вкладки, то вместо этого значка будут цифры в квадрате);












