Яндекс Диск – как войти на свою страницу и начать пользоваться сервисом
Работу с компьютером сегодня трудно представить без доступа к сети Интернет и полезным онлайн-сервисам. Пользователи не только общаются между собой в социальных сетях и мессенджерах, но и активно обмениваются различными файлами. Для получения доступа к данным с нескольких устройств и совместной работы с документами из разных точек все чаще используются так называемые облачные хранилища. Кто-то делает выбор в пользу таких сервисов, как Dropbox и Google Drive, другие же отдают предпочтение Яндекс Диску. О возможностях последнего как раз и поговорим в данной статье.
Обычно взаимодействие с сервисом Яндекс Диск, предоставляющим по умолчанию 10 Гб свободного места, осуществляется через браузеры – Google Chrome, Mozilla Firefox, Opera и т.д. Чтобы начать использовать дисковое хранилище, необходимо иметь аккаунт на Яндексе. Если у вас его нет, то следует зарегистрироваться на сайте. Для этого переходим на главную страницу поисковика и в правом верхнем углу жмем «Завести почту» (или сразу же открываем https://passport.yandex.ru/registration).

Далее проходим стандартную процедуру регистрации, заполнив необходимые поля.

Если у вас уже есть учетная запись в Яндексе, то достаточно просто войти в нее указав свои логин и пароль. Для перехода к форме ввода этих данных кликаем на странице yandex.ru справа вверху на кнопку «Войти в почту».


Итак, предположим, что вы находитесь под своим аккаунтом на сайте Яндекс. Как войти в Яндекс Диск? Все просто. Если открыта главная страница, жмем рядом с логином на ссылку «Диск» или над поисковой строкой выбираем «Еще», а потом «Диск».


Если же вы пытаетесь попасть в хранилище через почтовый ящик, то искомый пункт следует искать в верхнем меню или в выпадающем списке сервисов Яндекса, появляющемся при нажатии значка в левом верхнем углу.


Можно вообще не заморачиваться с поиском ссылок, а просто вбить в адресную строку браузера url-адрес https://disk.yandex.ru/client/disk и перейти по нему.
Что такое Яндекс Диск и для чего он нужен
В случае, когда вы нуждаетесь в свободном месте для фотографий и других файлов, не проходите мимо Яндекс Диска. Что это такое? Это одно из популярных облачных хранилищ.
Тут вы можете хранить фотографии, музыку, видеоролики, презентации, электронные документы и книги. С Яндекс Диском не нужно занимать свободное место на жестком диске компьютера. Вы сохраните все виртуально!
Видеоролик легко превратить в дополнительные фотографии. На Диске доступна функция скриншотов.
Например, вам необходимо что-то запомнить, не пропустить – воспользуйтесь заметками в этом сервисе.
Также, помимо компьютера, это хранилище будет прекрасно чувствовать себя и в системе Андроид. А еще на Диске доступно приложение для просмотра телевизора.
Регистрация почтового ящика
К сожалению, создатели сервиса не предусмотрели возможности использования Яндекс.Диска без почты. Поэтому сначала необходимо зарегистрировать личный ящик:
Откройте сайт www.yandex.ru и перейдите по ссылке «Завести почту», находящейся в углу страницы.
Введите имя и фамилию. Можно использовать придуманный псевдоним или реальные личные данные, разницы нет.

Для установки Яндекс.Диска открываем аккаунт на Яндексе
- Придумайте логин. Он должен состоять из латинских букв, а также не дублировать существующий.
- Задайте надежный пароль – пользуясь хранилищем, важно уделять внимание безопасности.
- Нажмите клавишу «Зарегистрироваться» и подождите, пока сервер обработает запрос и создаст аккаунт.
Как поделиться файлами с друзьями
Ломаете голову над тем, как отправить нужные файлы по почте? Теперь не нужно пересылать файлы. Гораздо проще поступить так: в системном трее компьютера найдите значок диска. Ту самую летающую тарелку. Помните? Кликаете по ней, заходите в хранилище. Находите и выделяете нужный файл.

Теперь нажимайте на кнопку “Скопировать ссылку”. В трее появится надпись “Доступ к файлу открыт. Ссылка скопирована в буфер обмена”. Эту ссылку вы отошлете друзьям, всего лишь кликнув правой кнопкой мыши.
Все, кому вы пошлете скопированную сейчас ссылку, беспрепятственно по ней зайдут и посмотрят файл, к которому она относится.
Восстановить логин в Яндекс
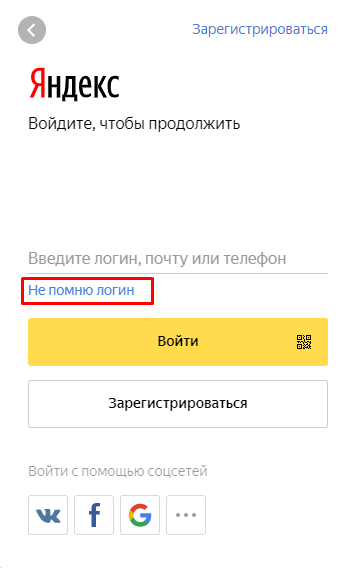
Не помню логин от яндекс почты
Многие забывают не только пароли и тем самым теряют доступ к своему аккаунту, но и само имя почтового адреса. Что сделать, если забыл логин от Яндекс диск и почты? Всё так же просто и понятно. Нажимаем на кнопку не помню логин, на этой странице можно посмотреть свой логин в подсказках снизу под формой восстановления email Yandex сервиса. Вид он может иметь «@» и логины login@yandex..ru Если он там не указан, что вводим капчу и проходим все ту же процедуру. Либо вводим свой телефон или ответ на контрольный вопрос.
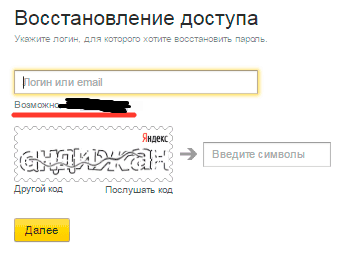
Забыл имя аккаунта
Как настроить авто-создание копии моих документов в облачный диск (бэкап!)
Все достаточно просто. Рассмотрю по шагам.
1) Сначала открываем настройки Яндекс диска (для этого можно использовать значок в трее, рядом с часами. См. скриншот ниже).

2) Далее сразу же рекомендую зайти во вкладку «Дополнительно» и проверить, чтобы была включена синхронизация (т.е. все созданные и измененные файлы в вашей папке на жестком диске будут сразу же в авто-режиме загружаться на Яндекс диск (то бишь дублироваться)).

Проверьте, чтобы была включена синхронизация!
3) Во вкладке «Основные» проверьте, чтобы программа автоматически запускалась. После откройте настройку расположения папок.

Настройка расположения папок
4) Посмотрите, где расположена папка, которая будет синхронизироваться с облаком (при необходимости переместите ее на другой раздел HDD).

Узнаем (настраиваем) папку для синхронизации
5) Теперь откройте проводник, щелкните правой кнопкой мышки по системной папке «Документы» и откройте ее свойства . Пример ниже.

Открываем проводник и переходим в свойства папки «Документы»
6) Во вкладке «Расположение» нажмите кнопку «Переместить» и переместите ее в любую из папок, расположенных в «C:UsersalexYandexDisk» * (* путь показан в качестве примера, у вас будет свой каталог — см. п.4 чуть выше, где мы смотрели каталоги в настройках приложения) . Т.е. мы перемещаем нашу системную папку «Документы» в папку, которая будет синхронизироваться с Яндекс диском.

Смотрим расположение системной папки. Перемещаем ее в любую папку Яндекс диска!
7) Лично у себя так и назвал папку «Мои документы», в которую и переместил системную «Документы». Теперь все файлы (фото, документы, видео и т.д.), которые попадают в эту папку — будут автоматически дублироваться в облачный диск!

Теперь папка будет синхронизирована с Яндекс диском
8) С перенесенными документами можно будет работать, как и в каталоге, расположенным на HDD, так и открыв приложение Яндекс диска. Удобно!

Эта же папка только в приложении
Восстановление измененного файла
Кстати, что еще подкупает в Яндекс диске: вы можете просмотреть историю изменений файла. Вот представьте, вы отредактировали неправильно документ и сохранили его. А потом вспомнили, что удалили из него лишнее. Что делать?
Основные выводы
Как создать Яндекс Диск — постарался подробно разобрать не только этот вопрос, но и что это такое, для чего нужен, как пользоваться облачным хранилищем. Рассмотрели работу с файлами и папками, научились загружать, делиться и давать к ним онлайн-доступ. Для более эффективной работы показал, как скачать программу на компьютер и показал основные действия в ней.
Надеюсь, что эта заметка про облачное хранилище окажется полезной и понятной для тех, кто впервые сталкивается с данным приложением. Возможно, я не полностью отразил какие-то моменты и нюансы по данному сервису, поэтому прошу задавать вопросы и писать ваши дополнения в комментариях для доработки ещё более качественной статьи.
Спасибо всем, кто прочитал и применил знания из статьи для своих целей. Подписывайтесь на мой блог и я буду всегда держать вас в курсе событий, происходящих на онлайн-дневнике.












