Обзор платформы «Яндекс. Облако»: как пользоваться, зарегистрироваться и управлять сервисами
Облачная платформа от компании «Яндекс» позволяет бизнесам из различных областей получить полноценный доступ к современным облачным технологиям: найти решение технических задач с помощью сервисов для вычисления и хранения данных, проводить масштабирование, создание новых проектов или приложений, а также выполнять иные сложные задачи. Управление «Яндекс. Облако», пользоваться которым довольно просто, производится через консоль, в которой можно настроить основной функционал и доступы для своих проектов.
В 2018 году российской интернет-компанией в тестовом режиме была запущена специальная облачная платформа, которая, по сути, является неким набором связанных сервисов. Работа с облачной платформой доступна, как корпоративным юзерам, так и частным лицам в предусмотренном формате «as a service».Функционирование обеспечивается за счет использования компанией «Яндекс» собственных дата-центров и программных решений.
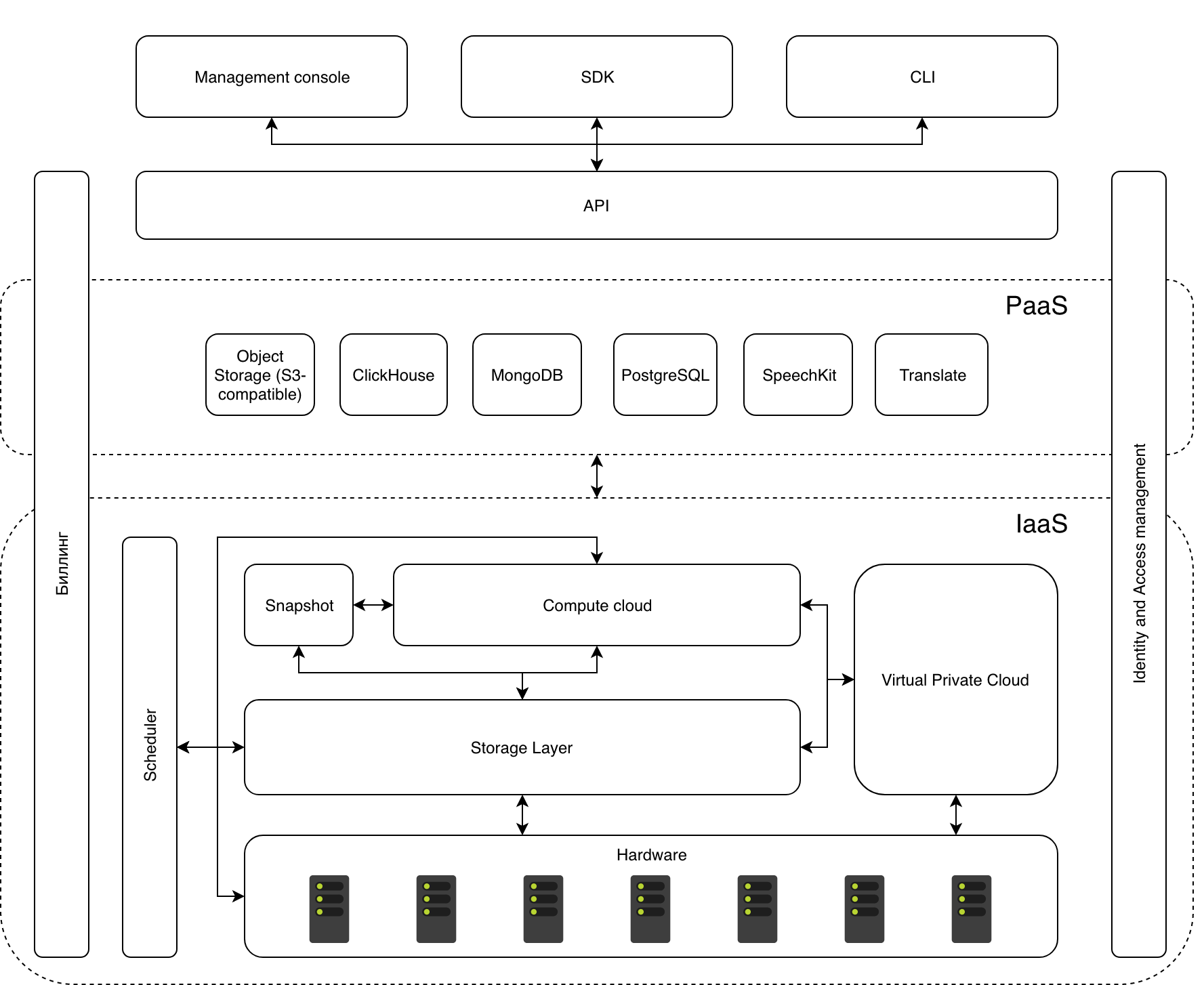
Архитектура облака Яндекс
Сегодня работа с публичной облачной платформой доступна каждому пользователю. Ее активно используют для развития бизнесов в различных отраслях, поддержания и разработки всевозможных веб-приложений, создания новых продуктов или же сервисов. Разработчики утверждают, что данное средство позволяет с малыми вложениями, в краткие сроки улучшить показатели эффективности и максимально расширить свое дело в надлежащих условиях, не сталкиваясь с проблемой нехватки ресурсов.
Интересно знать! Облачное хранилище позиционируется как международный игрок, который является прямым конкурентом Google Cloud Platform и Microsoft Azure.
Виртуальная инфраструктура масштабируемого формата может управляться:
- с использованием графического интерфейса;
- с помощью командной строки;
- инструментами разработки Python или Go.
«Яндекс.Облако» представляет собой сервис по управлению таких баз данных, как: MongoDB, PostgreSQL, ClickHouse, который способен перенять функции администрирования нужных систем. Он создан на основе современного опыта машинного интеллекта, потому предоставляет целый комплекс работ по синтезу и распознаванию речи и автоматического машинного перевода.
Что такое Яндекс Диск и для чего он нужен
В случае, когда вы нуждаетесь в свободном месте для фотографий и других файлов, не проходите мимо Яндекс Диска. Что это такое? Это одно из популярных облачных хранилищ.
Тут вы можете хранить фотографии, музыку, видеоролики, презентации, электронные документы и книги. С Яндекс Диском не нужно занимать свободное место на жестком диске компьютера. Вы сохраните все виртуально!
Видеоролик легко превратить в дополнительные фотографии. На Диске доступна функция скриншотов.
Например, вам необходимо что-то запомнить, не пропустить – воспользуйтесь заметками в этом сервисе.
Также, помимо компьютера, это хранилище будет прекрасно чувствовать себя и в системе Андроид. А еще на Диске доступно приложение для просмотра телевизора.
Программа для компьютера
Для удобства можно установить облако в виде программы к себе на компьютер с операционными системами: Windows, Linux и MacOS.
- Заходим по ссылке .
- Нажимаем по кнопке «Скачать».
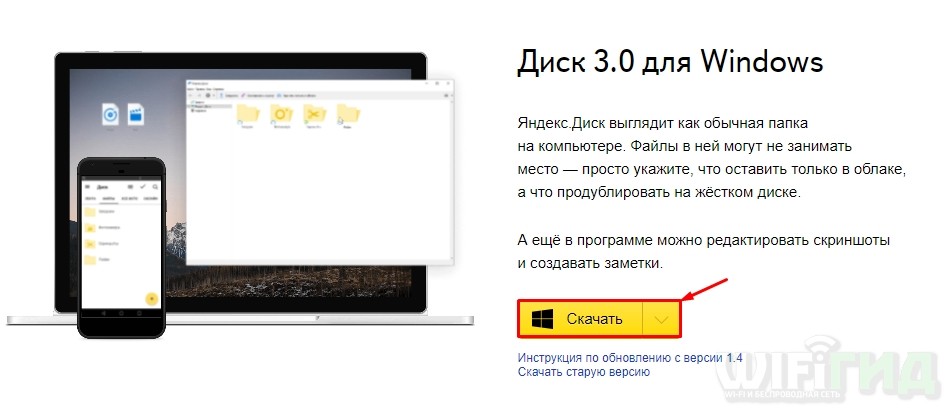
- Загружаем файл в любое место и запускаем его.
- Сразу начнется процесс установки.
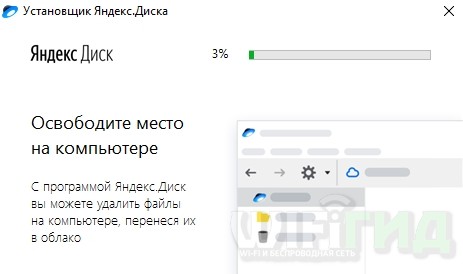
- Вам будет предложено установить дополнительные программы от Яндекс, если вам что-то нужно, то устанавливайте, я лично убрал все галочки. Кстати, достаточно неплохая программа для работы со скриншотами, так что, если кому нужна, можно её установить.
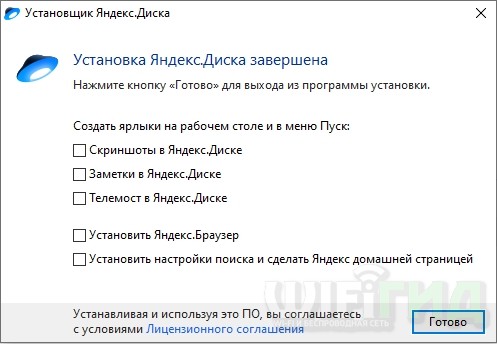
- Опять Яндекс нам что-то предлагает – на этот раз это какой-то про-режим, если кому интересно, можете ознакомиться или просто нажмите на крестик.
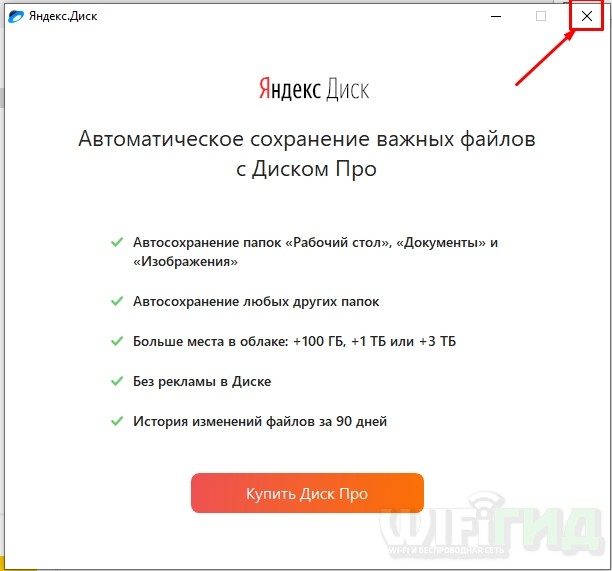
Установка закончена, а меню программы выглядит вот так. Слева вы видите основные папки, которые синхронизируются с облаком. Справа идет основное поле, где отображаются файлы, видео и фото.
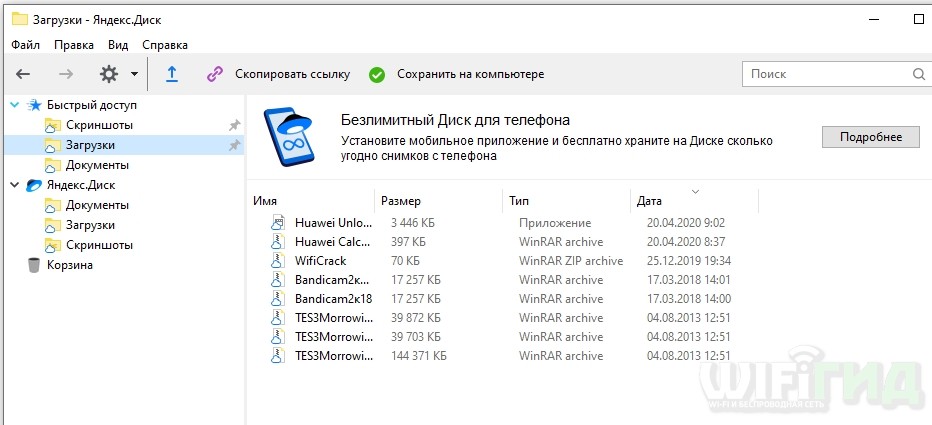
Программа для компьютера (клиент)
Для компьютера существует отдельная программа для работы с файлообменником. Рассмотрим, как ее установить и пользоваться.
Как установить
Перейдите по адресу disk.yandex.ru. Нажмите на кнопку «Диск для Windows».
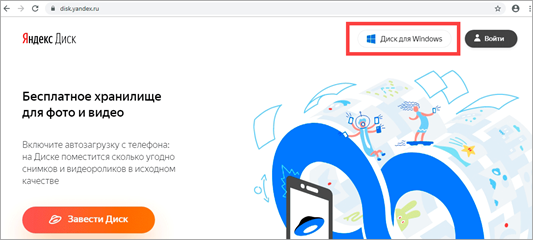
В новой вкладке откроется страница загрузки. Нажмите «Скачать».
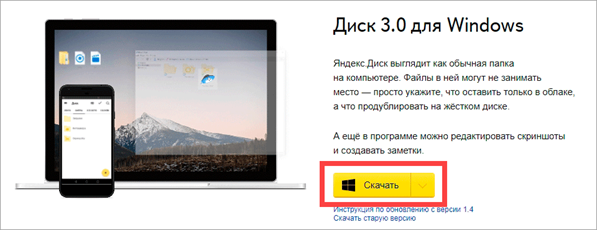

Закройте браузер и зайдите в «Этот компьютер» — папку «Загрузки». Откройте файл YandexDisk30Setup. Запустится установщик.
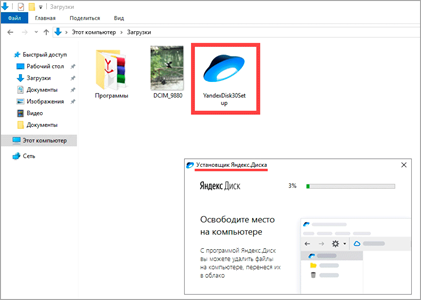
После загрузки и установки на рабочем столе появится ярлык программы «Яндекс.Диск».
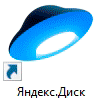
Откройте программу. Запустится окошко, в которое нужно ввести логин и пароль от аккаунта.
Если оставить галочку в пункте «Запомнить», клиент сохранит введенные данные и будет открывать облако автоматически.

Нажмите кнопку «Войти». Откроется Диск с вашими файлами.
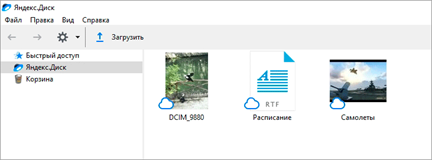
Как загрузить файл или папку
Загрузить файл в облако можно одним из двух способов:
- Нажать кнопку «Загрузить» и вручную добавить файл.
- Перетянуть данные в окно мышкой.
Рассмотрим второй способ загрузки — через перетаскивание файлов.
1. Уменьшите окно программы, нажав на значок «квадрат» в правом верхнем углу.
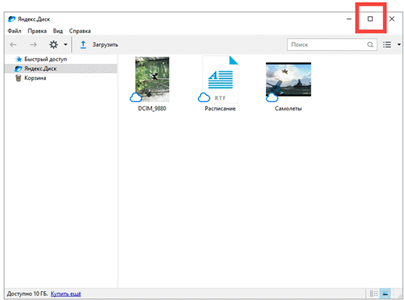
2. Откройте папку с файлами, которые хотите загрузить, и также уменьшите размер окна.
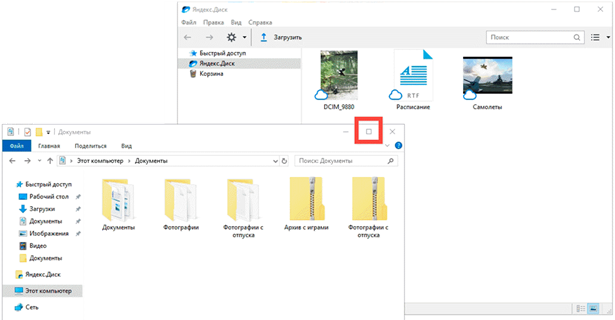
3. Зажмите на файле (папке) левую кнопку мыши и перетяните данные в окно диска.
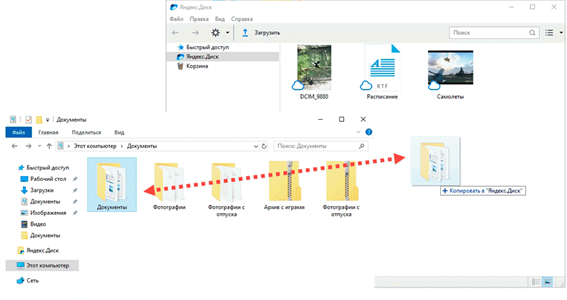
Данные успешно загружены.
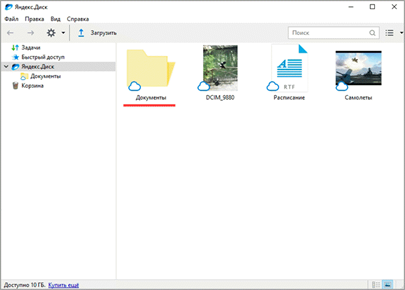
Как скачать файл
Через клиент можно не только загрузить данные на облако, но и наоборот скачать их. Делается это точно так же:
- Открываем программу и уменьшаем размер окна.
- Зажимаем левую кнопку мыши на файле и перетягиваем его в папку компьютера или на Рабочий стол.
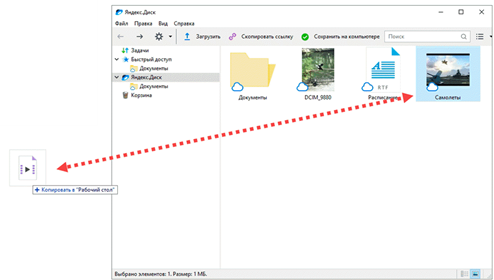
Яндекс Диск: как пользоваться – пошаговая инструкция
Итак, я вас убедил, и вы решили установить Яндекс Диск на компьютер. Теперь подробно разберемся как пользоваться Яндекс Облаком (так еще называют Яндекс.Диск, поскольку он является облачным хранилищем данных).
2.1. Как создать Яндекс Диск (регистрация в Яндекс Облаке)
Для того, чтобы начать пользоваться Яндекс.Диском, необходимо пройти регистрацию и завести почтовый ящик от Яндекса (если он у вас уже есть, переходите сразу ко второму пункту).
1. Регистрация в почте Яндекса. Для этого идем сюда и нажимаем кнопку «Регистрация»:
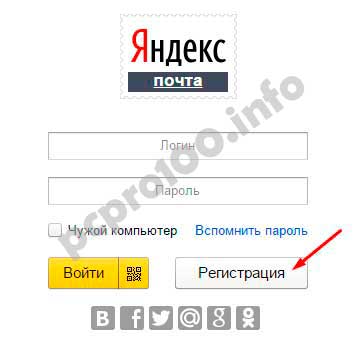
Для пользования Яндекс.Диском сперва следует зарегистрировать почту
Осуществляется переход на страницу, где вам необходимо заполнить следующие данные:
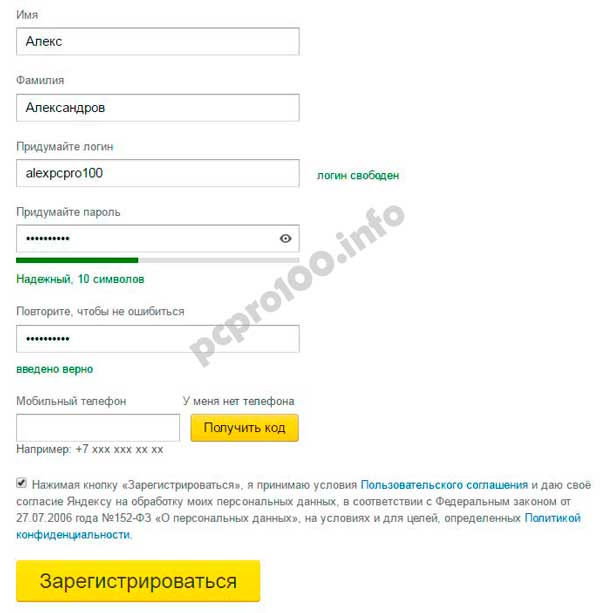
Заполняем данные для регистрации в Яндекс.Почте
Если есть желание, можно привязать номер мобильного телефона к созданному почтовому ящику. Для этого введите номер мобильного в формате +7 ххх ххх хх хх и нажмите желтую кнопку «Получить код». В течение минуты на ваш мобильный придет смс-сообщение с шестизначным кодом, который необходимо ввести в появившееся поле:

Если же нет – нажмите ссылку «У меня нет телефона». Тогда придется заполнить другое поле – «Контрольный вопрос» и ответ на него. После чего уже можно нажимать на большую желтую кнопку – Зарегистрироваться.
Ну вот вы успешно зарегистрировали в Яндекс.Почте и самое время приступить к созданию своего Яндекс.Диска.
2. Регистрация в Яндекс.Диск. Перейдите по ссылке — https://disk.yandex.ru, появится такое всплывающее окно:
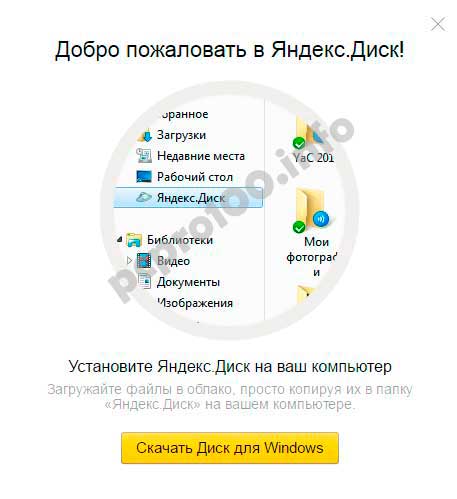
Нажмите большую желтую кнопку «Скачать Диск для Windows», вы перейдет по ссылке для выбора вашей операционной системы — https://disk.yandex.ru/download/#pc:
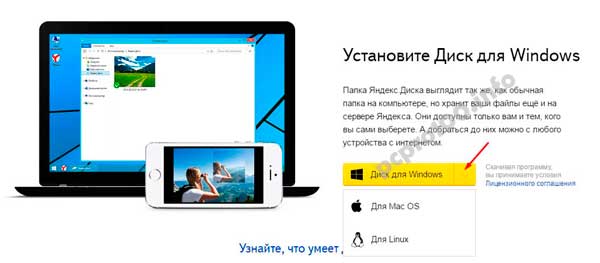
После того, как вы выбрали ту операционную систему, которая у вас установлена, начнется скачивание дистрибутива.
3. Как установить Яндекс Диск на компьютер. Откройте скачанный файл, запустится программа дальнейшей установки, которая завершится таким сообщением:
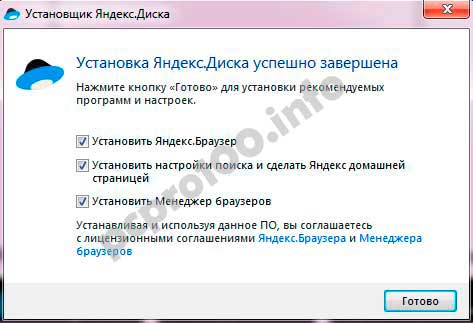
Лично я всегда снимаю галочки и не устанавливаю никакие дополнительные приложения, но вы можете оставить. Нажимаем кнопку «Готово». Поздравляю, вы восхитительны:)
Установка Яндекс Облака на ваш компьютер завершилась. Теперь в настройках необходимо указать ваш логин и пароль от почты, после чего вы спокойно можете пользоваться всеми функциями облачного хранилища.
После установки на рабочем столе появится ярлык Яндекс.Диска:
Папка Яндекс.Диск на рабочем столе
Также папка доступна при переходе в Мой Компьютер:
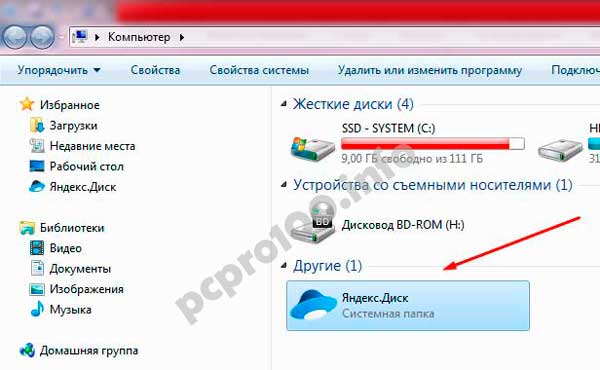
Папка Яндекс.Диск в Мой Компьютер
В Сети перейти в Яндекс.Диск можно из почты или по ссылке — https://disk.yandex.ru/client/disk
4. Установка Яндекс.Диска на смартфон. Бесплатные приложения доступны для iOS и Android, поэтому их без проблем можно скачать в App Store и Google Play. У приложения для iOS не очень большой рейтинг, есть некоторые недочеты, это все можно увидеть в отзывах.
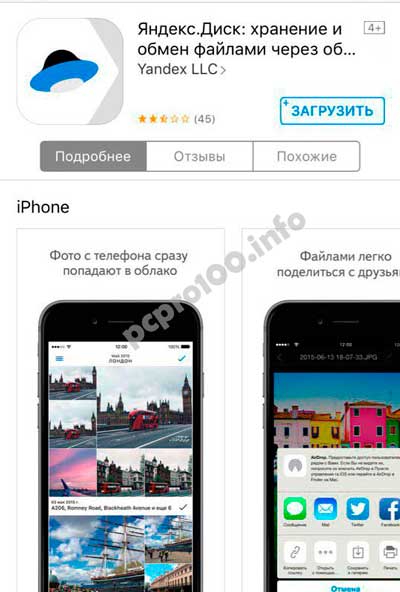
Яндекс Диск для iOS
2.3. Яндекс Диск: сколько места бесплатно?
Сразу после регистрации и установки Яндекс.Диска вам доступно 10 бесплатных Гб места в Облаке. Для начала этого вполне достаточно, мне хватило где-то на полгода. Что делать, если места не хватает?
- Дополнительные бесплатные 10 Гб за приглашения друзей. Вы можете получить по 512 Мб бесплатного облачного места за каждого приглашенного друга. Перейдите сюда — https://disk.yandex.ru/invites и вы увидите свою рефферальную ссылку, которую необходимо скопировать и отправить друзьям. После регистрации каждого пользователя по вашей ссылке, вы получите дополнительное место на Диске, а приглашенный друг – дополнительный 1 Гб.
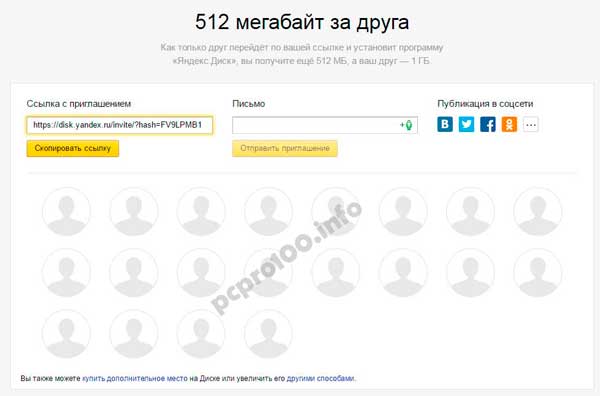
Ссылку с приглашением можно отправить по почте или опубликовать в социальной сети. Так можно пригласить до 20 друзей и получить до 10 Гб дополнительного бесплатного места.
- Дополнительные до 250 Гб в подарок от партнеров Яндекса. Регулярно проводятся различные акции, которые позволят получить дополнительные гигабайты свободного места. Отслеживать текущие акции можно на этой странице.
Ну и конечно, как можно ожидать от Яндекса, дополнительное место можно купить. Однако удовольствие не из дешевых:

Дополнительное место на Яндекс.Диске можно купить
Если вам нужно много места в Облаке, а платить не хочется, можно завести несколько почтовых ящиков и на каждый из них завести Яндекс.Диск.
2.3. Вход в Яндекс Диск
Регистрация пройдена, с доступным местом разобрались, возникает вопрос – как войти в Яндекс Диск на свою страницу?
Просмотреть загруженные файлы можно несколькими способами:
1. Открыть ярлык папки Яндекс.Диск на Рабочем столе, если вы его не удалили после установки.
2. Открыть Яндекс.Диск в папке Мой Компьютер.
3. Кликнуть по иконке Яндекс.Диска в панели задач, расположенной в крайнем правом углу экрана.
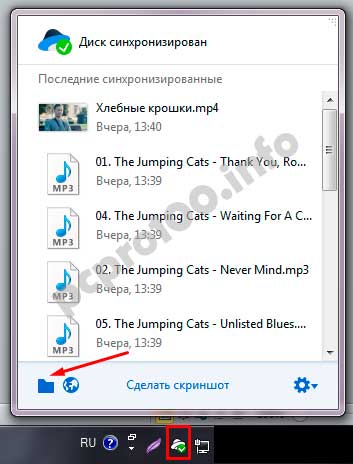
Как войти в Яндекс Диск на свою страницу
4. Войти в свою почту на Яндексе через любой браузер и вверху будет ссылка на Облако:

6. Зайти на главную страницу Яндекса, будучи залогиненым в почте. В правом верхнем углу будет ссылка на Яндекс.Диск:
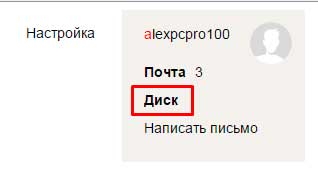
2.4. Как загрузить на Яндекс Диск файлы – 7 простых способов
Рассмотрим теперь самый главный момент, из-за которого мы и совершили все эти действия – как залить файлы на Яндекс Диск. Опять же, есть несколько способов это сделать:
1. Через контекстное меню. Выбираем файл, который необходимо залить в Облако, кликаем по нему правой кнопкой мыши и выбираем пункт: «Яндекс.Диск: Скопировать публичную ссылку»:
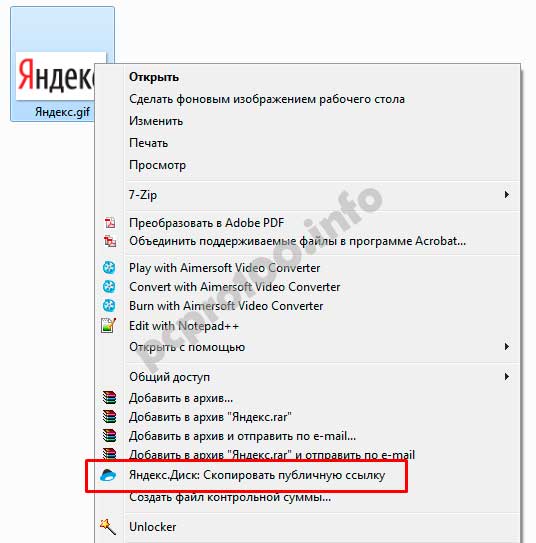
Как залить файлы на Яндекс Диск
Этой ссылкой можно сразу поделиться с друзьями, и они смогут скачать файл по ссылке в любое время.
Не делитесь публичной ссылкой на нелицензионный или незаконный контент. Если на файл поступит жалоба, Яндекс имеет право удалить файл. Подробнее об ответственности за размещение таких материалов можно прочитать здесь.
2. Скопировать файл в папку Яндекс.Диск (как в нее войти, я писал выше). По умолчанию эта папка синхронизируется автоматически, поэтому при копировании туда, все файлы будут сразу добавлены на ваш Диск.
3. Загрузить файлы через мобильное приложение iOS или Android. Этот способ я могу рассмотреть в отдельной статье, если вы оставите такое пожелание в комментариях.
4. Залить файл в Облако через браузер. Для этого достаточно просто перетащить мышкой выделенные файлы в окно браузера с открытым Яндекс.Диском:

5. Копирование чужих файлов. Если с вами кто-то поделился ссылкой на файл, который хранится на Яндекс.Диске, вы без проблем можете сохранить его и в свое Облако. Для этого нужно перейти по присланной ссылке вида https://yadi.sk/*** и справа нажать на кнопку «Сохранить на Яндекс.Диск».
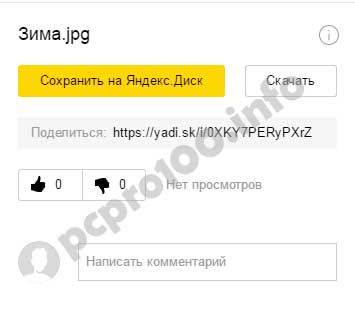
6. Загрузка фото из соцсетей. На Яндекс Диск можно загружать фотки из различных социальных сетей, практически в один клик. Для этого зайдите в него через браузер, в левой колонке выберите пункт «Фото из сетей» и авторизуйтесь в нужной социалке. На момент написания статьи актуальна загрузка фоток из ВК, Инстаграмма, Одноклассников, ФБ, Мэйл и Гугл+.
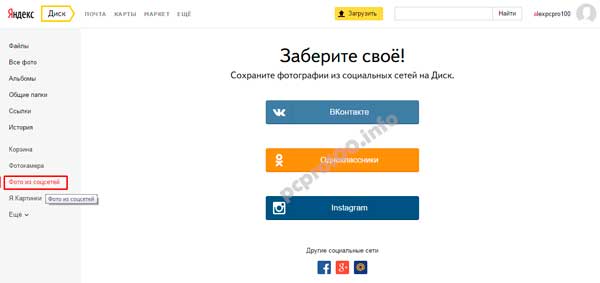
7. Загрузка фотографий с сайтов. Если вы установите расширение для браузера, то получите возможность сохранять фотографии на свой Яндекс.Диск прямо с сайтов, которые вы посещаете, и сразу же делиться ссылкой с друзьями.
Еще часто спрашивают — как загрузить папку на Яндекс Диск. Принцип тот же, как указано выше в разделе с файлами. Но появляется еще одно дополнительное преимущество – папке можно назначить Общий доступ. Таким образом, другие пользователи, которым вы предоставите права доступа, смогут просматривать и скачивать файлы в этой папке, а также заливать туда свои файлы.
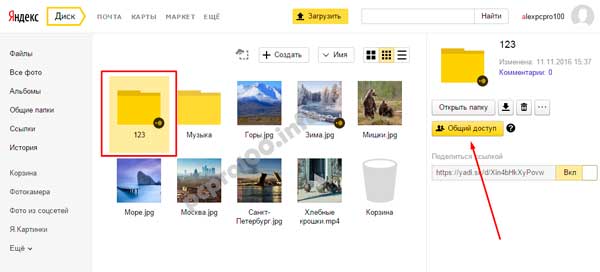
Как загрузить видео на Яндекс Диск? – тоже очень популярный вопрос пользователей Облака. Это связано с тем, что видеофайлы обычно имеют большой объем, и многие переживают, что они просто не «влезут» и хранить их там нельзя. Это не так, видеофайлы также как и фотки, можно заливать и хранить на Яндекс.Диске.
2.5. Яндекс Диск: как передать файлы другому пользователю
Одна из самых полезных функций Яндекс.Диска – возможность поделиться файлами с другими пользователями без их отправки на электронную почту.
1 способ – абсолютно идентичен первому способу добавлению файлов на Яндекс.Диск. Правой кнопкой мыши кликаем на файл, которым хотите поделиться, и в появившемся меню выбираем «Скопировать публичную ссылку». Файл будет доступен по этой ссылке до тех пор, пока вы его не удалите или не закроете к нему доступ.
2 способ – зайти в Яндекс.Диск через браузер, выбрать нужный файл или папку и справа нажать ВКЛ возле «Поделиться ссылкой»:
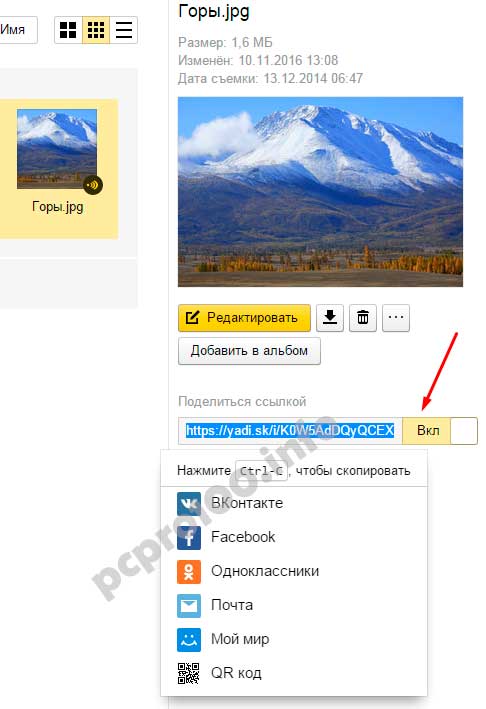
Как передать файлы другому пользователю
Также можно убрать доступ к файлу, кликнув мышкой и переключив в положение ВЫКЛ.
Отправка файлов другому пользователю
Прежде всего, загружаем нужные документы в облако одним из рассмотренных выше способов. В программе Диск кликаем правой клавишей по объекту и выбираем пункт «Скопировать публичную ссылку» в выпавшем меню. Её и отправляем на форумы или сообщением. Документ будет доступным до удаления или закрытия доступа.
То же делается и через браузер: выбираем объект, вверху щелкаем «Поделиться» и копируем ссылку в буфер либо отправляем её в социальную сеть.
Восстановление пароля
Многих пользователей интересует вопрос, можно ли войти в Яндекс.Диск с помощью логина, если забыт пароль. К сожалению это невозможно, и для входа потребуется восстановить пароль. Для этого потребуется:
Если компьютера на данный момент под рукой нет, но необходимо воспользоваться файлами, которые находятся в облачном хранилище, можно в Яндекс.Диск войти с телефона при помощи официального приложения. Для этого требуется:
- Установить на свой смартфон официальное приложение, которое можно скачать из магазина абсолютно бесплатно.
- Дождаться окончания установки.
- Ввести логин и пароль в соответствующие поля и нажать на кнопку «Войти».

Важно! При помощи приложения можно также зарегистрироваться на сервисе или восстановить потерянный пароль. Установить приложение можно на смартфоны с Windows, Android и iOS.
На этом я заканчиваю свою статью о том, как войти в Яндекс.Диск с компьютера или телефона. Я надеюсь, что вы нашли ответы на все интересующие вас вопросы и у вас не возникнет каких-либо трудностей.












