Яндекс Диск: как им пользоваться, загружать и скачивать файлы, фото. Как настроить авто-создание копии моих документов
Доброго времени суток!
Для быстрой передачи файлов другим людям, да и между своими ПК, ноутбуком и телефоном очень удобно использовать Яндекс диск (облачный сервис для хранения файлов) . Загрузил на него один раз фото (например) — и их можно просматривать со всех устройств, на которых есть доступ к интернету. К тому же, можно существенно экономить место в памяти телефона (многим часто его не хватает), настроив авто-загрузку видео и фото в облако.
Добавьте к этому возможность работу с документами Word, Excel и Power Point в режиме онлайн (ничего не устанавливая на ПК). Это очень удобно!
Я уж не говорю о том, что информация на облачных дисках более надежно защищена от разных недоразумений (вирусы, проблемы с файловой системой, ошибочное форматирование и пр.) , чем на классическом HDD. Т.е. имеет смысл часть информации отправлять в облако для резервной копии (кстати, ее можно делать автоматически, об этом ниже в статье).
Собственно, в этой статье хотел показать, как это все можно быстро настроить и использовать. Думаю, заметка пригодится всем, кто еще плохо знаком с облачными дисками.
И так, ближе к теме .

Что такое Яндекс Диск и для чего он нужен
В случае, когда вы нуждаетесь в свободном месте для фотографий и других файлов, не проходите мимо Яндекс Диска. Что это такое? Это одно из популярных облачных хранилищ.
Тут вы можете хранить фотографии, музыку, видеоролики, презентации, электронные документы и книги. С Яндекс Диском не нужно занимать свободное место на жестком диске компьютера. Вы сохраните все виртуально!
Видеоролик легко превратить в дополнительные фотографии. На Диске доступна функция скриншотов.
Например, вам необходимо что-то запомнить, не пропустить – воспользуйтесь заметками в этом сервисе.
Также, помимо компьютера, это хранилище будет прекрасно чувствовать себя и в системе Андроид. А еще на Диске доступно приложение для просмотра телевизора.
Обход блокировок
Как подключить «Яндекс.Диск»как сетевой, разобрались. Но вот основное внимание на прикрепление ресурса следует обратить на возможные проблемы. Так, например, в Украине, где сервисы «Яндекса» на данный момент заблокированы на государственном уровне, будет сообщено об ошибке из-за невозможности входа в сеть. Обойти такие ограничения можно за счет использования автоматизированных программ для смены реального IP-адреса наподобие SafeIP (программа изменяет адрес для всех служб целиком, а не работает как VPN в браузерах).
Теперь давайте посмотрим, как подключить «Яндекс.Диск» как сетевой, если вам не нравится выше предложенный метод, или подключение не работает даже при условии того, что ресурс к блокируемым не относится. В данном случае можете поступить несколько иначе.
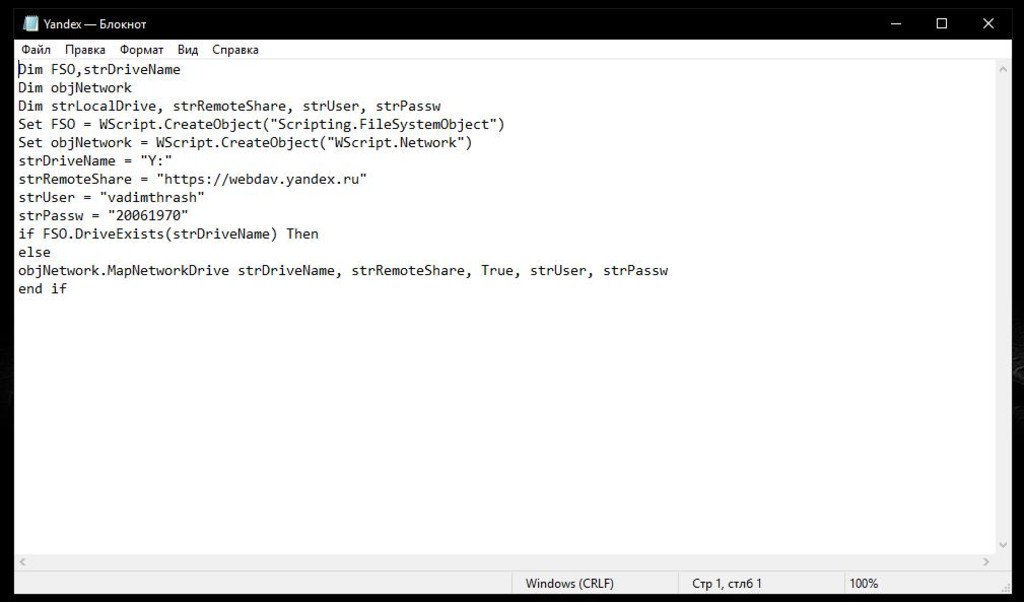
Для начала откройте стандартный «Блокнот», после чего впишите в нем текст, приведенный на изображении выше, сохраните файл в формате VBS, задав произвольное название и дописав расширение вручную, после чего добавьте новый исполняемый апплет в «Планировщик заданий» на вкладке действий или выполните аналогичные действия для внесения файла в раздел автозагрузки (в строках авторизации вместо login и password укажите данные, использованные при регистрации).
Вариант 2: Изменение пунктов синхронизации
Эта возможность также покажет вам, какая информация передается на подключенные устройства, а какая – нет. Следуйте следующему короткому порядку действий:
Система выведет на экран список опций, которые возможно синхронизировать между устройствами. Вам остается лишь выбрать необходимые.
Ставим Яндекс.Диск десктоп
Ставьте обязательно. Исключительно удобная штука. Тогда у вас на компьютере будет локальная копия всех файлов, которые хранятся в облачном Яндекс.Диске. А также все фото и видео с телефона.
Вот ссылка на установку https://disk.yandex.ru/download/#pc

Инсталлируйте, следуя указаниям программы-установщика.
У вас на Панели задач Windows появится вот такой значок —
Кликайте по нему и настройте ваш Яндекс.Диск десктоп —



Обратите внимание на эту настройку —

Я не ставлю безлимитную автозагрузку только потому, что тогда не будет синхронизации фото между мобилой и десктопом. Для меня это важно. Так более удобно, когда щелкнул смартом фото и знаешь, что через несколько минут оно уже на твоем компьютере.
На компьютере у вас появится папка Яндекс.Диска. Она по умолчанию на диске С, но ее можно без проблем перенести на другой диск. Так удобнее, когда у вас на компьютере физический диск разбит на 2 виртуальных. Например С и D. Или если у вас на компьютере 2 физических диска. На диск С ставят систему и программы, а на втором диске хранятся данные. Грамотно будет поставить первым диском твердотельный SSD. У него скорость примерно в 10 раз выше, чем у HDD диска. А вторым диском как раз ставим HDD. Он медленнее, но зато долговечнее и лучше подходит для хранения данных. В целом же, при таком «тандеме», скорость загрузки Windows и работы программ увеличивается в разы.
Перенос папки Яндекс.Диска с С на D делается на этой вкладке Настроек Яндекс.Диска десктоп —

Еще одно преимущество десктопного Яндекс.Диска — вы можете работать в группе. То есть поставили себе Яндекс.Диск на десктоп. И ваш сотрудник/коллега тоже. Далее на облачном Яндекс.Диске делаете общими нужные папки. Для этого просто в облаке кликаете на нужной папке правой кнопкой мыши и далее Настроить доступ. Далее там всё будет интуитивно понятно, как делать.
Когда папка в облаке стала общей, то ее содержимое автоматически синхронизируется с соответствующей папкой на вашем компьютере и на компьютере вашего коллеги.
Теперь если вы внести изменение в какой-то файл в этой папке, то этот же файл изменится в этой же папке у вашего коллеги. И наоборот.
Насколько безопасно использовать синхронизацию?
Все настройки отправляются на сервера Яндекса в зашифрованном виде. Да и на серверах к этой информации кроме вас никто доступа получить не может (конечно, если ваш аккаунт целенаправленно не взломают). А вот использовать синхронизацию на чужом или на рабочем компьютере, доступ к которому может быть у постороннего человека, небезопасно хотя бы потому, что если вы сохраняете пароли в браузере, то эти пароли постороннее лицо сможет легко узнать.
Поэтому, если вам все-таки нужно включить синхронизацию не на вашем устройстве, то рекомендую поступать следующим образом. Сначала вам нужно зайти в «Настройки Яндекс Браузера» — «Настройки» и далее в блоке «Пользователи» нужно нажать кнопку «Добавить профиль». Для нового профиля вам нужно будет задать его имя и также вам будет предложено выбрать изображение.
После создания нового профиля откроется новое окно браузера с использованием созданного профиля. Находясь в своем профиле, нужно снова войти в «Настройки Яндекс Браузера» и включить синхронизацию, введя свои логин и пароль. Через несколько минут все ваши настройки будут загружены в используемый вами профиль.
После окончания работы на чужом устройстве вам нужно будет просто удалить созданный для себя профиль из Яндекс Браузера в его настройках.
Изменение списка данных для синхронизации
Чтобы удалить данные со всех синхронизированных устройств:
После этого ваши данные будут удалены с сервера, а во время следующего сеанса синхронизации — со всех синхронизированных устройств, подключенных к вашему аккаунту.
Отзывы пользователей о сервисе
Итак, как настроить «Яндекс.Диск» на компьютере пошагово, мы уже разобрались. Теперь пришло время изучить мнение пользователей об этом облачном сервисе хранения данных. Стоит сразу отметить, что те, кто использует «Яндекс.Диск», очень довольны. По их заверениям, данный сервис не раз спасал их личные файлы. К примеру, были ситуации с поломкой жесткого диска. И только «Яндекс.Диск» помог восстановить утерянные файлы. Также многие отмечают высокую скорость работы сервиса. Похвальных сентенций удостоился и интерфейс сервиса. Он прост и понятен. К тому же полностью на русском языке. Возможно, только фирменные цвета «Яндекса» все портят. Но это мнение субъективное.
Итак, мы справились с такой сложной работой, как настройка «Яндекс.Диска». Данный облачный сервис поможет пользователям сохранить личные файлы при любых условиях. К тому же его можно использовать совершенно бесплатно. А это прямо-таки громадный плюс. Данный сервис не будет лишним. Для его использования достаточно всего лишь зарегистрироваться и произвести базовую настройку.












