Компьютерная грамотность с Надеждой
Яндекс.Диск — это облачный сервис, где пользователь может хранить свои файлы на серверах компании Яндекса. Можно загрузить файлы на Яндекс.Диск и легко передавать файлы другим пользователям в сети. Кроме того, файлы на Яндекс.Диске будут доступны с любого устройства, подключенного к интернету: с компьютера, планшета, ноутбука, смартфона.
С января 2013г. файлообменник Яндекс.Народ закрыт. Вместо него появился современный облачный файлообменник — Яндекс.Диск. Здесь пользователям сразу после регистрации бесплатно предоставляются 10 Гигабайт.
Прежде чем загрузить свои файлы на Яндекс.диск, давайте перечислим плюсы этого сервиса.
Что такое Яндекс Диск и для чего он нужен
В случае, когда вы нуждаетесь в свободном месте для фотографий и других файлов, не проходите мимо Яндекс Диска. Что это такое? Это одно из популярных облачных хранилищ.
Тут вы можете хранить фотографии, музыку, видеоролики, презентации, электронные документы и книги. С Яндекс Диском не нужно занимать свободное место на жестком диске компьютера. Вы сохраните все виртуально!
Видеоролик легко превратить в дополнительные фотографии. На Диске доступна функция скриншотов.
Например, вам необходимо что-то запомнить, не пропустить – воспользуйтесь заметками в этом сервисе.
Также, помимо компьютера, это хранилище будет прекрасно чувствовать себя и в системе Андроид. А еще на Диске доступно приложение для просмотра телевизора.
Как увеличить свободное место на Яндекс диске
Вообще, выделяемое место на диске постоянно меняется (в зависимости от разных акций, условий и пр.): например, мне несколько лет назад при регистрации дали 10 ГБ (сколько дадут на момент регистрации вам — предугадать сложно).
Также в качестве бонуса дают доп. место за использование почтового ящика (в моем случае 9 ГБ), и за установку приложения на телефон (32 ГБ). Итого, суммарно, получается около 47 ГБ (что вполне достаточно для документов, фото, файлов).

Если вам нужно значительно больше места — можно его прикупить за небольшую сумму в месяц. Для того, чтобы увидеть текущие тарифы: просто откройте приложение «Яндекс диск» и внизу окна кликните по ссылке «Купить еще» (см. скрин ниже).

Яндекс диск — купить место
Например, на сегодняшний день «лишних» 100 ГБ стоит всего 67 руб./мес. Если нужно значительно больше, например, 1 ТБ — то придется раскошелится на 167 руб./мес.

Платная подписка — 67 руб. 100 ГБ
Как создать Яндекс Диск на компьютере: синхронизация файлов
Чтобы установить Диск на компьютер, переходим, как я показывал на фото выше в меню под цифрой 11 (в левом нижнем углу) «Установить приложение». Переходим на страницу скачивания программы. Нажимаем «скачать». Дальше следуем указаниям появляющейся инструкции. Если вы ещё не зарегистрированы на Яндексе, то система предложит вам этот вариант.
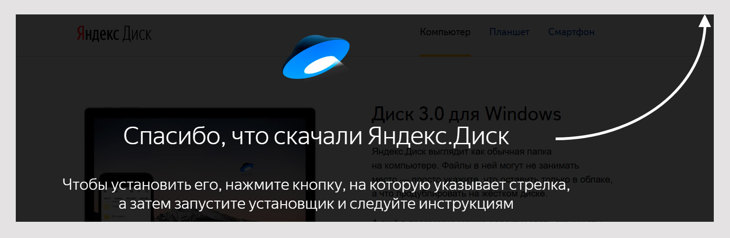
Яндекс Диск на компьютере отображается как обычная папка. Она появляется в трее. В правом нижнем углу компьютера на панели есть значок (1), открыв который мы увидим изображение диска (2). Вызвать программу можно, щелкнув левой кнопкой мыши по этому значку. В ней можно проводить различные действия с файлами и папками, описанными выше.

Как синхронизировать Яндекс Диск с компьютером
Итак, у вас есть Яндекс Диск на ПК. Вы сможете работать с файлами, синхронизируя только нужные вам папки и файлы ( Они будут у вас и на компьютере и в яндекс-облаке — стоит зелёный значок).
Остальные данные будут также видны в программе. Они хранятся в облаке (это отражается значком в виде облака). Работать с ними можно только при наличие интернета.
Итак, вы сами решаете, какие файлы и папки будут только в облаке, а какие ещё и одновременно на компьютере. Для этого вызываем программу в трее левой кнопкой мыши. В открывшемся окне выбираем нужный файл и щёлкаем по нему правой кнопкой мыши — появляется окно для проведения нужных вам действий.
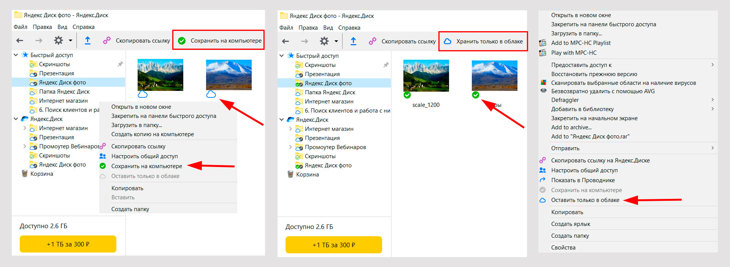
Если у вас файлы только в облаке, а вы хотите, чтоб они были и на компьютере — нажимаем «Сохранить на компьютере» и у них появится зелёный значок. Если вы решили убрать с компа, оставив файл только в облаке — нажимаем «Оставить только в облаке»(отразится значком облачка).
В программе ещё появляется возможность пользоваться скриншотом. Очень удобное и нужное приложение позволяющее снимать и редактировать скриншоты.
Как в настройках программы Яндекс Диск поменять аккаунт
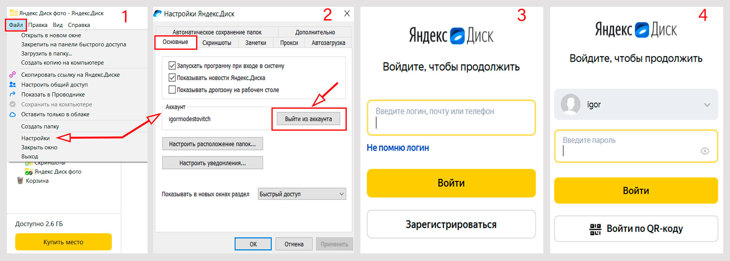
- Заходим в программу (Значок в трее — описано выше). Нажимаем в левом верхнем углу на слово «Файл» , находим «Настройки» и открывается окно для различных настроек.
- Для смены аккаунта нам нужны основные настройки. Нажимаем «Выйти из аккаунта» и тем самым выходим из программы.
- Сразу высвечивается запрос на введение логина того аккаунта, с которым хотите работать. Либо регистрируете новый.
- Далее вводите пароль и попадаете в программу Яндекс Диска этого аккаунта.
- При регистрации нового аккаунта у вас появляется программа, в которой только 6 фотографий от приложения. Предоставляется 10 гб памяти и возможность проводить различные действия с папками и файлами на компьютере (Создавать папки, загружать файлы и другие действия, описанные выше).
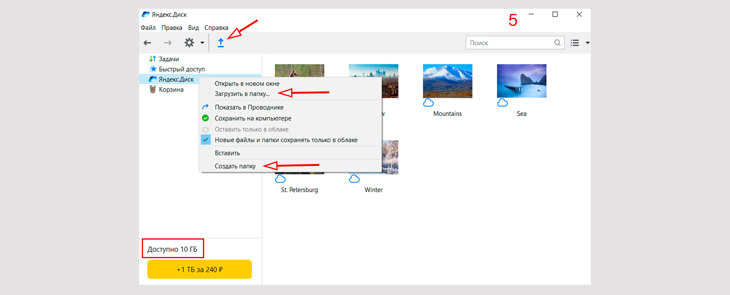
Создать скриншот (снимок экрана) с помощью Яндекс.Диска
Установив программу на компьютер у вас появляется возможность делать скриншоты. Теперь вам не обязательно устанавливать дополнительные программы. Я очень часто использую данную функцию при подготовке скриншотов к своим статьям. Программа работает очень быстро, есть возможность сделать подпись, указать стрелочками, вырезать нужную область и так далее.
Итак, для того чтобы сделать скриншот, нажмите следующую комбинацию клавиш:
Снимок всего экрана: PrtScr
Снимок одного окна: Alt+ PrtScr
Снимок экрана и получение ссылки: Ctrl+Shift+2
Снимок области: Ctrl+Shift+1
Сразу после снимка, у вас откроется окно для редактирования, где можно будет довести до ума ваш скриншот.
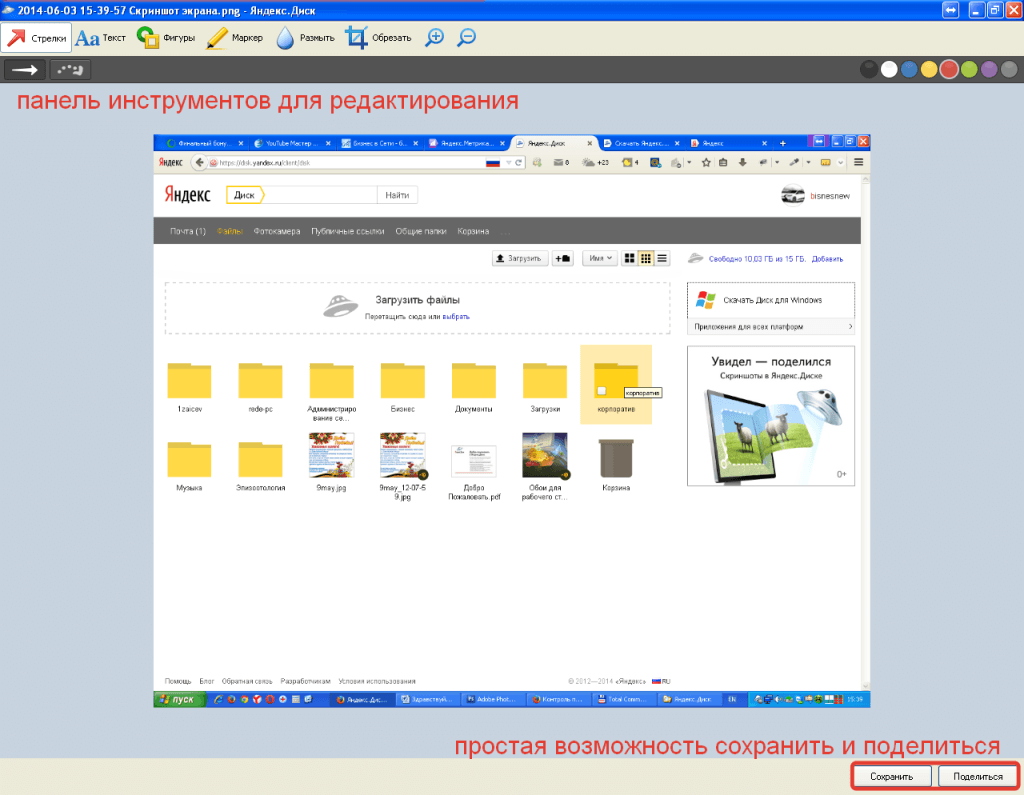
Вот такая вот простенькая, но очень удобная функция появится у вас после установки программы Яндекс.Диск на компьютер. К примеру, раньше я работал только в фотошопе, сейчас работа над подготовкой скриншотов упростилась. А ещё скриншоты я делаю и с помощью приложения Облако@mail.ru.
Бэкап на Яндекс Диск – бесплатная утилита
Да, она действительно бесплатная! Здесь никаких наколок: ни комиссий, ни скрытых платежей, ни платы за продление лицензии. Если она вас устраивает – скачивайте и пользуйтесь хоть всю жизнь! Разумеется, там реклама, но она, по крайней мере, не открывает вам сотню всплывающих окон и не прошивает разную ерунду в реестр , а баннер при запуске главного окна программы можно и перетерпеть.
Бесплатная версия копирует только локальные файлы и папки, или же данные, взятые из доступных ресурсов в локальной сети. К таким сетевым ресурсам относятся прикреплённые (mapped) сетевые диски или общедоступные (shared) папки на других машинах, включая дисковые устройства NAS. Положа руку на сердце – для многих из нас этого вполне достаточно. Те, кому недостаточно, могут потратиться на платное решениеJ. Замечу здесь, кстати, что для бесплатной версии Handy Backup новые плагины источников и хранилищ данных докупать нельзя! К расширяемым решениям относятся только платные версии программного обеспечения.
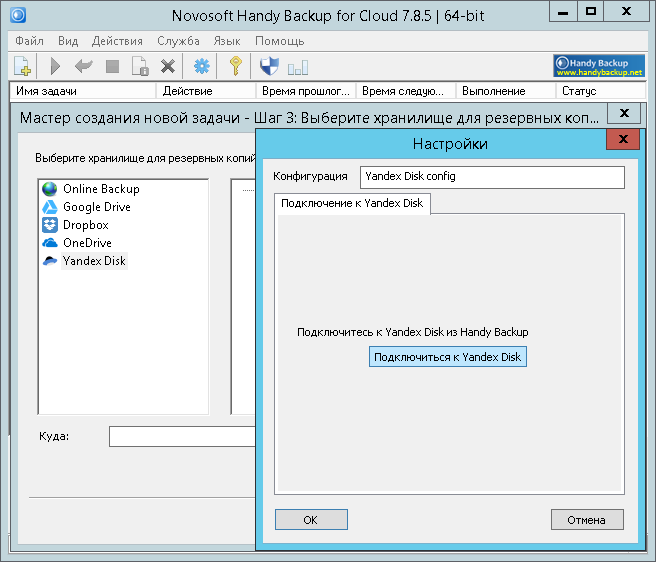
Вы можете бэкапить на Яндекс.Диск, или же организовать резервное копирование в другое популярное облако: Google Диск, Dropbox или OneDrive. Разумеется, есть и возможность для резервного копирования в собственное защищенное облако Handy Backup – HBDrive. Все облачные хранилища устроены и работают примерно одинаково, и, когда мы говорим о резервном копировании Яндекс Диска, то можем смело распространять эти сведения и на другие облака. Поэтому вернёмся пока что к облачному сервису Яндекс в качестве хранилища резервных копий.
Нужно предупредить сразу: бесплатная версия «для облаков» не умеет делать резервную копию Яндекс.Диска, да и вообще – облачных хранилищ. Облачные сервисы здесь используются только для бэкапа локальных данных и расшаренных сетевых папок.
Внутренний функционал бесплатной версии мало отличается от платных вариантов. Вы можете делать частичный бэкап, шифровать и сжимать данные, устанавливать для задачи автоматический запуск по расписанию или по событию, такому, как подключение копируемой USB-флешки к компьютеру (неплохо для бесплатной утилиты, да?), просматривать отчёты о выполненных задачах и т.д.
Яндекс Диск: что это такое
Яндекс.Диск – это популярное облачное хранилище, которое позволяет пользователям хранить различную информацию (фото, видео, аудио, тексты и прочие файлы) в так называемом «облаке», т.е. на сервере в сети. Данными, хранящимися на Яндекс.Диске можно делиться с другими пользователями, а также получать к ним доступ с различных устройств – других компьютеров, планшетов и смартфонов. Базовая версия Яндекс.Диска совершенно бесплатна и доступна для всех желающих. Я помню, что в 2012 году зарегистрироваться в нем можно было только по приглашению, и я пользовался альтернативным сервисом – Dropbox. Но сейчас полностью перешел на Облако Яндекс Диск. Ведь бесплатные, да еще и доступные отовсюду 10 Гб не бывают лишними.

Яндекс Диск: что это такое?
Как перенести все файлы из iCloud
После этого останется перенести все файлы из iCloud Drive. Думаю, многие в курсе, что все они находятся в приложении Файлы. Однако Яндекс.Диск в Файлах доступен только для чтения. Закинуть сюда файлы путем простого переноса не выйдет. Но есть одна лазейка.
Перенести файлы из iСloud в Яндекс.Диск можно следующим образом:
- Открыть приложение Файлы на своем устройстве.
- Перейти во вкладку iCloud Drive.

Кликнете на iCloud Drive во вкладке Обзор.

Кнопка Поделиться находится внизу.

Нажмите Еще, затем Яндекс.Диск и перенесите туда все файлы.
Плюс, для Яндекс.Диска можно настроить удобный доступ прямо из приложения Файлы. Очень удобно, так как есть возможность не заходить в отдельное приложение и просматривать все из Файлов. Делается это следующим образом:
- Перейдите в приложение Файлы.
- Перейти на вкладку Обзор в нижней части дисплея.
- Нажать на три точки в верхнем правом углу, нажать Изменить.
- Включить тумблер напротив Яндекс.Диска, нажмите Готово.

Добавляем Яндекс.Диск в Файлы.
При возникновении трудностей, смело обращайтесь в наш Телеграм-чат или в комментарии под постом. Вместе с читателями мы обязательно вам поможем.
Новости, статьи и анонсы публикаций
Свободное общение и обсуждение материалов
Лонгриды для вас

Не можете заснуть и надеваете AirPods? Это очень удобно. Правда, есть некоторые нюансы: рассказываем, как правильно спать в AirPods, вредно ли это и что в этом хорошего

Клеить наклейки на MacBook можно, однако в этом деле существует много нюансов. В статье подробно рассказываем о том, какие наклейки бывают, где их приобрести и как аккуратно убрать стикеры со своего ноутбука.

По закону вернуть iPhone в магазин нельзя, потому что это технически сложный товар. Однако существует гарантированно рабочий способ попользоваться смартфоном Apple в течение 3 месяцев, а потом сдать его назад с полным возмещением средств












