
WPS — это защищённая установка беспроводного соединения (Wi-Fi Protected Setup). WPS создан для упрощение и автоматизации процесса настройки беспроводной сети Wi-Fi
WPS (Wi-Fi Protected Setup — рус. Защищённая настройка беспроводной сети Wi-Fi) — является стандартом и одноимённым протоколом полуавтоматического создания беспроводной сети Wi-Fi на базе роутера, оснащенного данной функцией. Изначально он назывался Wi-Fi Simple Config.
Протокол призван помочь пользователям, которые не владеют навыками Wi-Fi и имеют сложности при осуществлении даже простых настроек роутера: вход в интерфейс; настройка параметров безопасности.
Как работает WPS
При включении функции на роутере:
- Wi-Fi Protected Setup автоматически назначает (в некоторых случаях этого не происходит) имя сети Wi-Fi.
- Применяет параметры безопасности беспроводного соединения для обеспечения безопасности и ограничения доступа посторонних лиц в созданную сеть.
- Подключает устройство к Wi-Fi сети автоматически или после ввода PIN-кода.
Важная особенность защищённой настройки Wi-Fi в том, при подключении посредством данной функции нет необходимости вручную задавать все параметры.

WPS на Wi-Fi роутере
Есть два типа Wi-Fi Protected Setup:
- WPS с пин-кодом из 8 цифр. На клиенте (смартфоне, ноутбуке) нужно ввести тот же код, что и на точке доступа.
- WPS кнопка. Её нужно нажать на точке доступа и на устройстве с интервалом менее двух минут — произойдёт автоматическое сопряжение устройств.
В роутерах компании TP-Link эта функция раньше называлась QSS (Quick Security Setup), она выполняла аналогичные данному протоколу функции.
Уязвимость WPS (Wi-Fi Protected Setup) о которой необходимо знать
Советуем проверить и отключить, если таковая имеется в настройках, функцию (быстрое подключение Wi-Fi посредством ввода пин-кода) на беспроводном роутере.
Существующая уязвимость протокола WPS делает ваше домашнее устройство лёгкой добычей для злоумышленника.
Речь идёт об опасности подбора пин-кода к Wi-Fi точке доступа в считанные часы.

Как узнать есть ли данная функция в конкретном устройстве, есть ли угроза взлома?
Для работы данной функции нужен PIN-код (8 знаков) на самом устройстве.
Он (PIN- код), как правило, указан на тыльной стороне устройства, на наклейке (как на картинке чуть выше) с остальными техническими параметрами.
Если PIN-кода на дне устройства нет, волноваться нет нужды — ваше устройство не поддерживает WPS.
Почему не стоит оставлять функцию WPS на Wi-Fi роутере?
В декабре 2011 Стефан Фибёк (англ. Stefan Viehböck) и Крейг Хеффнер (англ. Craig Heffner) рассказали о серьёзных прорехах в протоколе WPS. Оказалось, что если в точке доступа активирован WPS c PIN (который по умолчанию включен в большинстве роутеров), то подобрать PIN-код для подключения можно за считанные часы.
PIN-код состоит из восьми цифр — следовательно, существует 108 (100 000 000) вариантов PIN-кода для подбора.
Однако количество вариантов можно существенно сократить. Дело в том, что последняя цифра PIN-кода представляет собой некую контрольную сумму, которая высчитывается на основании семи первых цифр.
Таким образом количество вариантов уже сокращается до 107 (10 000 000).
Кроме того, уязвимость протокола позволяет разделить пин-код на две части, 4 и 3 цифры и проверять каждую на корректность отдельно. Следовательно, получается 104 (10 000) вариантов для первой половины и 103 (1000) для второй.
В итоге это составляет всего лишь 11 000 вариантов для полного перебора, что в
9100 раз меньше 108. Т.е. взломать и использовать по своему усмотрению любой беспроводной Wi-Fi роутер, с включенной функцией WPS, можно в течении одного вечера.
Наши мастера настраивают Wi-Fi всегда безопасно! Обращайтесь — будем рады помочь.
Настройка оборудования
Блог о модемах, роутерах и gpon ont терминалах.

Что такое WPS на роутере и как им пользоваться?!

WPS — Wi-Fi Protected Setup – это специальная технология или стандарт, которая значительно упрощает процесс настройки беспроводной сети WiFi и позволяет просто,быстро и, главное, безопасно подключать устройства.
Настройка беспроводной сети WiFi с использованием функции WPS занимаем минимальное время. Для подключения устройства достаточно всего лишь нажать одноименную кнопку и дождаться когда беспроводные устройства свяжутся друг с другом.
Существует два типа подключения — аппаратный и программный.
1. Аппаратный способ подключения WPS (кнопка на роутере или адаптере).
Если на Вашем WiFi-роутере есть кнопка «WPS», то впринципе, никаких настроек беспроводной сети можно не делать . Вам надо всего лишь нажать кнопку на корпусе:
Затем её надо нажать и на WiFi-адаптере с которого Вы хотите подключиться:
Нажимать её надо однократно и держать не более 3-4 секунд. После этого ждем 1-2 минуты, пока устройства свяжутся друг с другом. При этом имейте ввиду, что идентификатор (имя) сети WiFi — SSID — останется тем, что было по-умолчанию. Пароль на сеть WiFi при использовании WPS будет генерироваться случайным образом.
Примечание: На некоторых моделях беспроводных маршрутизаторов кнопка функции Protected Setup совмещена с кнопкой аппаратного сброса настроек устройства — Reset. В этом случае нельзя держать её зажатой дольше 5 секунд. Иначе, Вы рискуете сбросить настройки маршрутизатора к заводским.
2. Программный способ подключения WPS.
Устройство может поддерживать функцию WPS, но при этом не иметь на корпусе соответствующей клавиши. Как правило, при этом в настройках роутера есть соответствующий раздел и проведена минимальная настройка беспроводной сети WiFi (подробнее смотрите ниже). В этом случае для работы этой функции используется специальный PIN-код, который Вы можете найти на этикетке роутера, приклеенной на нижней части корпуса. Так же, PIN-код можно посмотреть в веб-интерфейсе роутера в разделе «WPS». Затем, зная PIN-код, Вам надо на Вашем компьютере с Windows 7, Windows 8 или Windows 8.1 кликнуть по значку беспроводной сети в системном лотке. Вам откроется список беспроводных сетей, в котором Вам надо будет выбрать свой беспроводной маршрутизатор и нажать кнопку Подключение. После чего будет запущен Мастер подключения к сети. Сначала он запросит у Вас PIN-код:

После ввода и проверки PIN-кода, нажимаем кнопку Далее и ждем. Компьютер подключится к сети WiFi и Вы можете спокойно работать.
Примечание: Если на Вашем маршрутизаторе по-умолчанию беспроводная сеть Wi-Fi не настроена, то после ввода PIN-кода система выдаст Вам окно настройки беспроводной сети Вай-Фай:
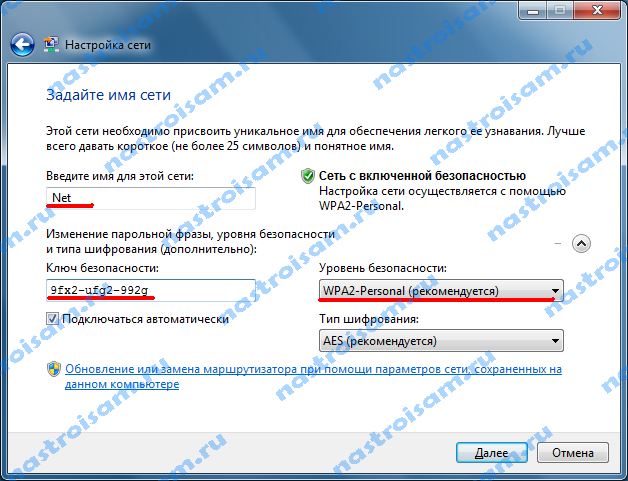
Здесь Вам надо указать любой идентификатор беспроводной сети — SSID, выбрать тип шифрования и Ключ безопасности. Если Вы планируете подключать ещё какие-либо устройства по WiFi — обязательно запишите или запомните ключ безопасности сети.
Примеры: Как включить WPS на роутере программно.
Включение и настройка Wi-Fi Protected Setup на D-Link.
Для включения функции на маршрутизаторах D-Link надо зайти в «Расширенные настройки» и выбрать в группе «Wi-Fi» пункт «WPS»:
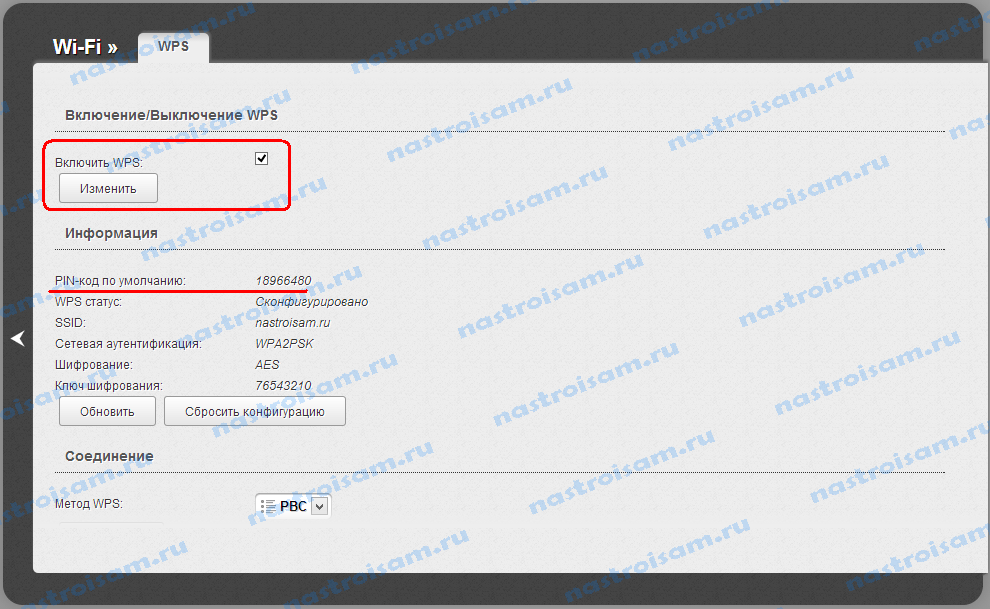
Смотрим, чтобы стояла галочка «Включить WPS», а ниже запоминаем PIN-код для подключения устройств.
Роутеры TP-Link.
Для включения Wi-Fi Protected Setup на устройствах от TP-Link, Вам надо зайти в раздел «WPS» главного меню:
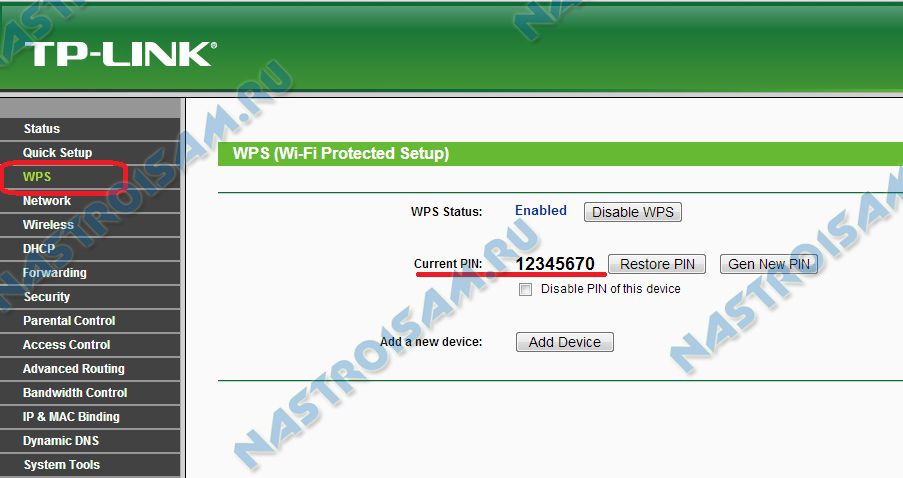
Здесь смотрим чтобы статус был «Enable». В поле «Current PIN» видим текущий PIN-код, который надо вводить при подключении. При необходимости его можно сгенерировать заново, нажав кнопку «Gen New PIN».
Wi-Fi Protected Setup на роутерах Asus.
Для включения этой функции Вам надо зайти в раздел «Беспроводная сеть» вкладка «WPS»:
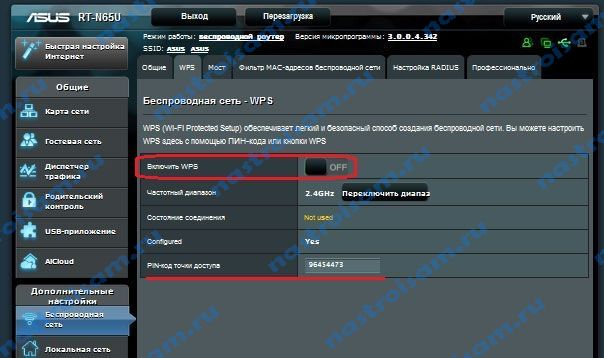
Переключатель «Включить WPS» должен быть в положении «ON». В поле PIN-код точки доступа видим текущий PIN-код, который надо вводить при подключении.
WPS на роутере – что это, как включить и отключить функцию?
Сегодня мы наконец-то рассмотрим волшебную кнопку запуска беспроводной сети. Что это такое? – WPS на роутере или более подробно Wi-Fi Protected Setup (PBC), позволяет одним нажатием запустить установку конфигурации беспроводной сети таким образом, что в неё можно будет зайти без пароля или по стандартному PIN-коду.
В статье мы рассмотрим полное описание данноё кнопки, для чего она нужна, как её настраивать в настройках роутера и многие мелкие нюансы, связанные с безопасностью и возможностью взлома.
ПРИМЕЧАНИЕ! Если у вас возникли вопросы или трудности в подключении, то опишите свою ситуацию под статьёй в комментариях – и я постараюсь вам помочь. Не забудьте указать полное название роутера и систему, с которой вы хотите подключиться.
- Для чего нужна функциям WPS?
- Как включить WPS?
- Как подключится к Wi-Fi без пароля
- Где найти ПИН-код
- Как подключить Windows XP, Vista, 7, 8, 10?
- Подключить на телефонах, смартфонах, планшетах с ОС Android
- Подключение iOS
- Как включить, отключить, настроить функцию на роутере
- ZyXEL Keenetic
- ASUS
- TP-Link
- Безопасность
- Взлом по PIN
- Что значит QQS?
Для чего нужна функциям WPS?
Тут всё очень просто. Представьте себе, что вы купили роутер в новую квартиру, но есть небольшая проблема – у вас нет под рукой компьютера, ноутбука или провода, который вроде бы должен идти в комплектации, но он куда-то запропастился. Дабы не рвать на себе последние волосы и придумали эту кнопочку.
Включая её – можно моментально запустить такие настройки ВайФай сети, чтобы без пароля иметь доступ к настройкам роутера. А далее всё по сценарию, заходим в браузер, вводим стандартные IP маршрутизатора и настраиваем интернет.
Как включить WPS?
Сразу хочется отметить, что кнопочка имеет маленькие размеры. Иногда она утоплена в корпус аппарата. На одном из роутеров я минут пять искал эту кнопку пока не посветил фонариком. Так что некоторые производители прячут её. Наверное, чтобы не пугать пользователя.
Вот такая кнопка есть на TP-Link. Обратите внимание, что она совмещена с функцией сброса настроек до заводских – WPS/RESET. Если зажать эту кнопку на 6-10 секунд, произойдёт сброс – поэтому будьте внимательны, а то придётся настраивать роутер повторно.

Компания ZyXel решили пойти дальше и сделали кнопку более понятной для простых пользователей и разместили на передней панели корпуса. У некоторых может быть не значок волны или замочка, но это всё равно будет одно и тоже.

ASUS сделали её более утопленной, для безопасности включения. Очень часто дети нажимают на неё играя с роутерами, так произошло у моего знакомого и к нему в сеть начал лазить сосед. Благо ничего не стырил, но помните об этом, если у вас шаловливые дети.

Для включения достаточно нажать на кнопку. Лично в моей модели надо зажать её на 2 секунды. Дождитесь пока индикаторы на передней панели начнут мигать, моргать и роутер перезагрузится. Также обратите внимание на индикатор WiFi сети, он должен сразу же загореться.
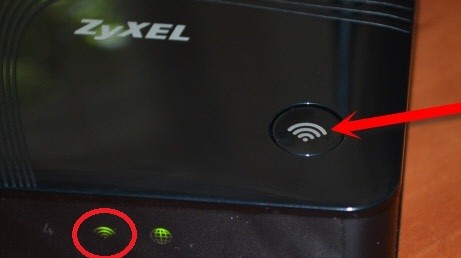
На некоторых моделях можно найти ещё одну кнопку – WLAN (Wireless Local Area Network). Она позволяет автоматически запустить настройки беспроводной сети. То есть сначала переводим бегунок в состояние ВКЛ или OFF (ВЛАН), а потом уже нажимаем на WPS.
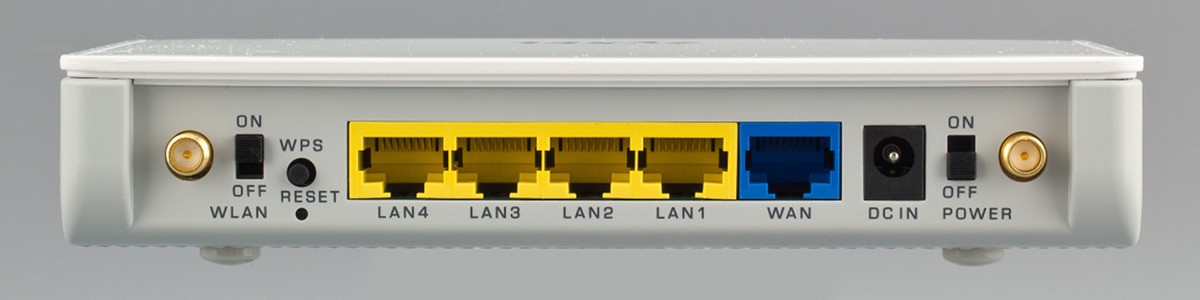
ПРИМЕЧАНИЕ! Если кнопки нет – то включается технология через настройки в браузере. Для этого придётся подключиться к роутеру напрямую в LAN порт с помощью компа или ноута.
Как подключится к Wi-Fi без пароля
После подключения кнопки, инструкция коннекта к сети будет зависеть от подключаемого устройства.
- Если у вас WiFi модуль в виде USB-флэшки, то найдите на ней аналогичную кнопку ВПС или QQS и нажмите на неё. Также убедитесь, что на компе стоит фирменное программное обеспечение и драйвер от вай-фай адаптера. Данная утилита идёт с диском или её можно скачать с оф. сайта производителя модуля. WPS на модеме выглядит примерно как на картинке снизу.

- Если таких кнопок нет, то подключение идёт автоматическое: на ноутбуках, ПК, телефонах. На некоторых смартфонах с ОС Android есть функция подключения через WPS – просто активируйте её.
- На некоторых моделях функция включена сразу. Поэтому просто попробуйте подключиться к вайфай.
Где найти ПИН-код
Вот вы включили кнопку Protected Setup и при подключении к сети он запрашивает пароль. Все эти данные находятся на нижней стороне аппарата на этикетке. Также там есть информация о названии сети, MAC-адресе и наш пароль или PIN.
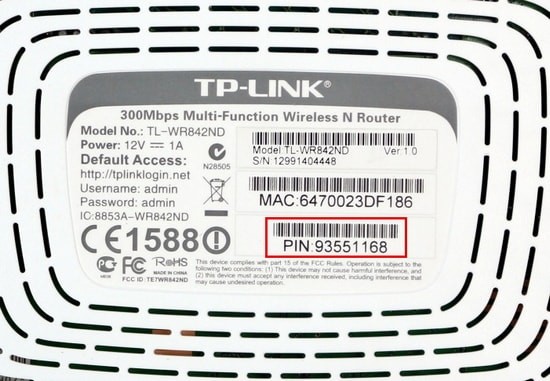
Как подключить Windows XP, Vista, 7, 8, 10?
- Включаем заветную кнопку на раздающем устройстве, как описано выше;
- Если у вас ПК с WiFi флэшкой, то на ней надо будет нажать туже кнопку. Если соединения не установлено, то поставьте драйвера и фирменную программу от Wi-Fi модуля.
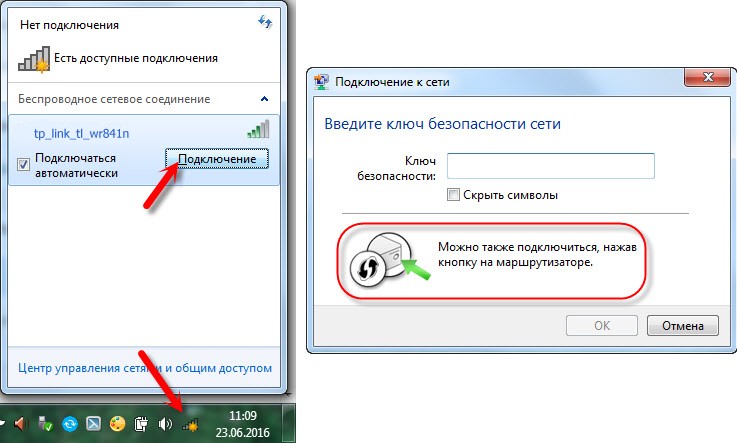
- В правом нижнем углу находим значок сети и нажимаем на него левой кнопкой. Вылезет список всех возможных сетей. Сеть будет иметь имя модели роутера. Например: Tp-Link TL WR841 Жмём на кнопку «Подключение».
- Вылезет окно с просьбой ввести пароль. Для входа подойдите к роутеру и опять нажмите на WPS кнопку. Это сделано для безопасности, так как только вы имеете доступ к аппарату. Или посмотрите ПИН на этикетке снизу.
- Если сеть Вай-фай не настроена на роутере, тогда вылезет окно настройки. Вводим название сети, ключ безопасности или пароль, указываем протокол безопасности WPA2-Personal, а тип шифрования как AES. Жмём «Далее»
Теперь можно настроить роутер или иметь доступ к интернету, в случае уже проведённых настроек.
Подключить на телефонах, смартфонах, планшетах с ОС Android
- Включаем кнопку на маршрутизаторе;
- Включаем Wi-Fi на смартфоне или планшете;
- В списке сетей выбираем нашу;
По идее устройство автоматически подключится к сети. Если будет запрос пароля, надо будет нажать на кнопку WPS на роутере повторно. На некоторых прошивках Андроид есть встроенная кнопка WPS. Для её включения:
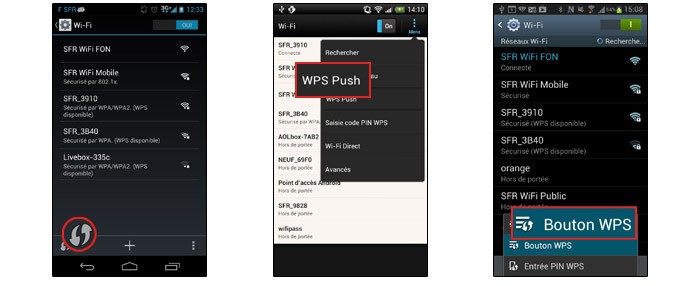
- Нажимаем дополнительные настройки WiFi.
- Далее выбираем раздел с надписью WPS.
- Включаем функцию с паролем или без.
Подключение iOS
- Включаем функцию на аппарате раздачи;
- Просто включаем поиск беспроводной сети на iPhone или iPad.
- При запросе кода доступа к сети – жмём кнопку на роутере.
Как не странно, но подключение происходит не всегда. Если возникли проблемы, то придётся настраивать роутер на прямую.
Как включить, отключить, настроить функцию на роутере
Для чего стоит настроить его после установки. Дело в том, что в некоторых устройствах WPS включена сразу или после нажатия кнопки – запроса пароля нет. Его можно установить отдельно, при чём пароль от Wi-Fi и PIN от WPS отличаются.
ПРИМЕЧАНИЕ! Внизу показано как настроить Protected Setup доступ. Самое главное не надо путать PIN от WPS и пароль от вайфай сети. Это разные вещи и настраиваются они в разных местах.
ZyXEL Keenetic
У самого дома стоит модель Omni II, но за что я не люблю этот роутер, так это за очень неудобный интерфейс настройки. Который будто специально сделан так, чтобы ничего нельзя было найти.
- Заходим по стандартному адресу http://192.168.1.1 , если вы не меняли АЙПИ роутера.
- Вводим данные для входа.
- В самом низу находим значок сети Wi-Fi.

- Ставим галочку для включения функции.
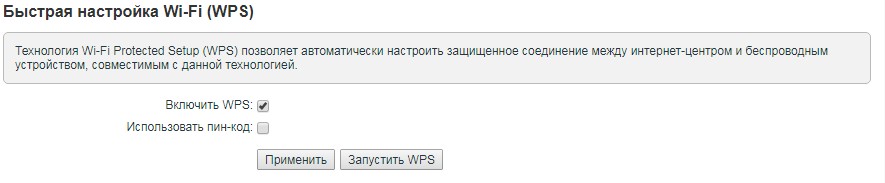
- Если поставить функцию «Использовать пин-код», до вас попросят ввести код для авторизации сети.
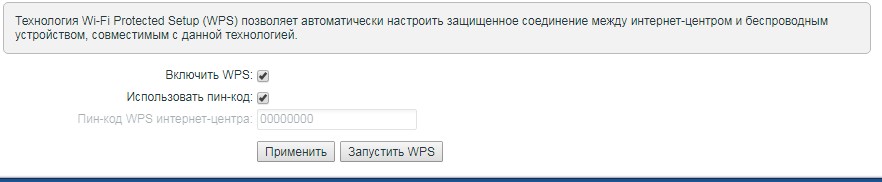
- В браузере вводим IP Асус роутера – 192.168.0.1. Авторизовываемся.
- В разделе «Беспроводная сеть» (Wireless) нажимаем по верхней вкладке «WPS».
- Смотрите, здесь можно изменить частоту диапазона работы и поставить 2.4 ГГц или 5 ГГц. Для смены есть кнопка «SwitchFrequency».
- Кнопка «Сброс» (Reset) скидывает на стандартные конфигурации до стандартного IP.
- В поле «Состояние соединения» (Connection Status) можно увидеть существующие коннекты.
- Ну и кнопка ON/OFF для включения и отключения.
TP-Link
- При подключенной сети в браузере вводим IP роутера. Если он не изменялся, то это или 192.168.0.1, или 192.168.1.1.
- Вводим пароль от админки.
- В левом главном меню находим «Беспроводной режим», потом нажимаем WPS. На старых моделях и прошивках WPS находится сразу в левом меню.
- Здесь можно включить и отключить функцию. Также можно задать свой ПИН или отключить запрос ключа доступа.
- Если нажать на кнопку «Добавить устройство», то вылезет окно настройки коннекта. Там также можно установить PIN или аутентификации в сети с помощь нажатия кнопки, но для второго устройства.
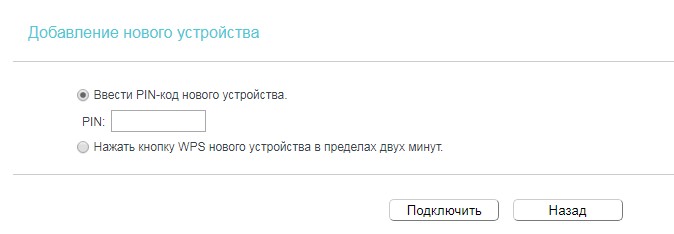
Безопасность
Многие сайты утверждают, что данная технология подключения не безопасна, но на деле всё немного не так. Безопасность может быть под угрозой, только при отключенной аутентификации, когда нет Пин-кода при подключении.
Правда эту функцию можно убрать, сделав авторизацию в сети с помощью кнопки. Правда это нужно делать только при домашнем использовании, так как если роутер находится в офисе, то в сеть сможет попасть любой, кто имеет прямой доступ к аппарату: подключился к сети – нажал на кнопку, и ты уже там.
Взлом по PIN
Обычно все взламываемые программы работают двумя способами:
- Идёт обычный перебор PIN кодов. ПИН имеют цифирную форму, что уменьшает количество переборов. К примеру, на моём Keenetic Omni II PIN состоит из 8 цифр. Так что для подбора потребуется 99 999 999 вариантов перебора. Программы, которые занимаются взломом делают это за несколько дней.
- Второй вариант намного проще. В интернете есть много баз данных стандартных PIN кодов. Обычный пользователь не будет менять его после настройки или вообще забудет выключить WPS и злоумышленники смогут взломать сеть.
СОВЕТ! Вообще в целях контроля доступа, лучше вообще отключить данную функцию, если вы ею не будете пользоваться.
На новых моделях теперь используют циферно-символьные пароли, что увеличивают безопасность и вариантом перебора взломать практически невозможно.
ПРИМЕЧАНИЕ! Ниже приведённое видео не призывает никого ничего взламывать, а просто демонстрирует факт погрешности в безопасности беспроводной сети.
Что значит QQS?
На некоторых старых роутерах данная функция WPS обозначена как QQS или Quick Secure Setup, что обозначает быструю загрузку безопасного подключения. Она действует аналогично, но автоматически включена при первом запуске. Для отключения надо зайти напрямую в настройки девайся и отключить ею.
- Заходим в конфиг роутера с помощью браузера.
- Находим раздел «беспроводной сети» или «WireLess».
- Далее безопасность или «Security».
- Отключаем.
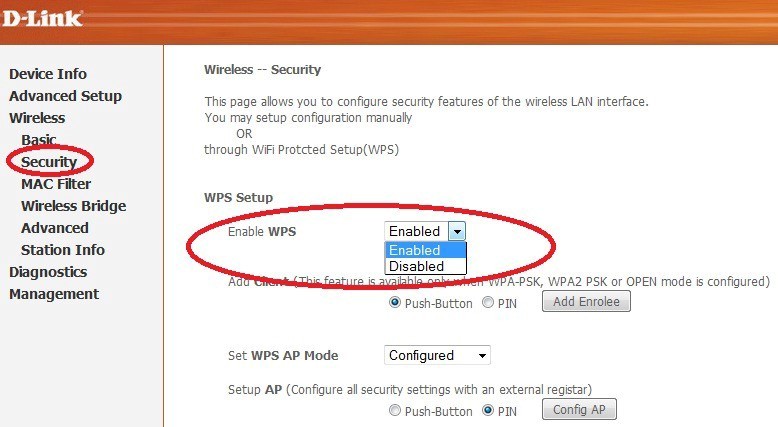
Твой Сетевичок
Все о локальных сетях и сетевом оборудовании
- Форум
- Блоги
- Контакты
- Реклама
Что означает кнопка wps на роутере?
Несмотря на элементарность задачи, вопрос «что означает wps» продолжает тревожить умы начинающих пользователей современного сетевого оборудования. В принципе, это закономерно: приобрел человек роутер или модем, начал разбираться с возможностями и функционалом своего девайса и вдруг обнаружил на корпусе небольшую кнопку с непонятной аббревиатурой неизвестного назначения… Может, это воспетая голливудом функция самоликвидации, взрывающая шпионский прибор и всех «счастливцев» в зоне возможного поражения?
Поэтому в данной статье мы подробно расскажем, что означает кнопка WPS на роутере, и нужно ли отключать режим WPS при эксплуатации модема.
Функция wps в роутере: что это такое и зачем она нужна?
На самом деле режим wps – отнюдь не радикальный способ избавиться от опасного оборудования. Все гораздо прозаичнее и безопаснее: функция WPS (от Wi-Fi Protected Setup) облегчает пользователю процедуру подключения к беспроводной сети данного маршрутизатора.
Для «прояснения» картины разберем, что такое wps на модеме более наглядно.
Представьте, что создаваемая вашим роутером беспроводная сеть – это дом, в котором «живут» его хозяева – подключаемые к сети пользовательские устройства (ваш ПК, планшет, мобильный телефон и т.д.).

«Жители» домашней сети могут выходить из дома и возвращаться назад (подключение к WiFi), назначать руководство (приоритет девайса) и приглашать к себе гостей (временное подключение новых пользователей).
Но в мире WiFi (как и в любом другом) имеются любители «халявы», и каждый такой «дом» нуждается в защите хорошим кодовым замком. Ведь если оставить «дверь» открытой (не установить надежный пароль для подключения к вай фай), в дом непременно залезут воры (несанкционированные пользователи сети из числа соседей или случайных прохожих) и начнут бессовестно красть ваш трафик.
Однако такая защита WiFi-сети замком-паролем зачастую усложняет жизнь самим хозяевам «дома»: ведь теперь чтобы попасть вовнутрь приходится каждый раз искать нужный ключ и открывать сложный замок. А что делать, если ключ-пароль потерялся? Или на «открывание двери» просто нет времени? Доходит до того, что пользователи пытаются взломать свой WiFi или сбрасывают настройки роутера до заводских.
Во избежание подобных казусов и нужен wps на роутере: эта функция выполняет роль своеобразного домофона, автоматически создавая новое беспроводное подключение и генерируя все необходимые для него параметры (ключ безопасности, тип шифрования данных и т.д.).
Как пользоваться wps?
Рассмотрим, что такое режим wps на роутере на примере того же «домофона», защищающего вашу сеть от любителей «халявного» интернета.
Как и в «классическом» варианте здесь возможно два способа подключения: программный (с помощью вводимой вручную кодовой комбинации) и аппаратный (при помощи соответствующей кнопки).
- Программное подключение к wifi через wps осуществляется в случае, когда маршрутизатор поддерживает соответствующую функцию, однако кнопка qss на роутере отсутствует (или же девайс расположен в труднодоступном месте).
Здесь для wps соединения вам потребуется специальный pin-код, указанный на сервисной этикетке роутера (расположенной на тыльной панели девайса).

На подключаемом к сети устройстве (рассмотрим пример ноутбука с ОС Windows 7) необходимо зайти в список доступных подключений и однократно щелкнуть меню «Подключение» в нужной вам SSID (как правило, здесь в качестве имени сети используется название маршрутизатора).
Далее вам откроется системное окно, где мастер настройки запросит пин код wps для автоматического подключения к данной беспроводной сети. Введите восьмизначный PIN-код, нажмите «Далее» — и беспроводное подключение к маршрутизатору будет автоматически установлено.
— Для чего нужна кнопка wps на роутере?
Чтобы подключиться к беспроводной сети через wps «аппаратным» способом достаточно сперва нажать соответствующую кнопку на WiFi-адаптере (или подключаемом к сети гаджете), а затем – на раздающем вай фай маршрутизаторе.

В течение нескольких секунд основные параметры сетевого соединения будут переданы с роутера на специальный контроллер вашего девайса, и подключение к данной точке доступа произойдет автоматически.
Что значит кнопка wps на роутере?

По аналогии с домофоном можно сказать, что кнопка wps на маршрутизаторе – это «контактный ключ-таблетка», который нужно приложить к считывателю (замку) чтобы открыть дверь.
— на некоторых моделях маршрутизаторов кнопка WPS объединена с кнопкой Reset — сброса настроек роутера до заводских. В таком случае кратковременное нажатие кнопки (1-2 секунды) активирует wps соединение с пользовательским устройством, а удерживание кнопки в нажатом состоянии на 5 – 10 секунд осуществляет сброс настроек маршрутизатора.

Как подключить wps на роутере?
Включение/выключение wps осуществляется через веб-интерфейс маршрутизатора:
- — в адресной строке любого установленного на компьютере интернет браузера введите комбинацию 192.168.1.1 и нажмите Enter;
- — в окне аутентификации пользователя введите логин/пароль для доступа к настройкам маршрутизатора (по умолчанию: «admin» «admin»);
- — в настройках «Беспроводной сети» («Wi Fi» или «Wireless» — в зависимости от модели маршрутизатора) найдите вкладку WPS и отметьте «Enabled» (или «Включить») для активации данной функции.

Как отключить wps на роутере?
- Для отключения функции WPS зайдите в интерфейс вашего маршрутизатора и снимите флажок во вкладке меню «Включить WPS» или отметьте статус данной функции как OFF (в зависимости от модели роутера).

Мигает wps на роутере – что это?
В некоторых моделях маршрутизаторов на передней панели расположен индикатор состояния WPS, который свидетельствует о статусе данной функции.
Как правило, индикатор WPS мигает при нажатии одноименной кнопки, т.е. в процессе беспроводного подключения устройств к маршрутизатору по данному протоколу.
На роутере не горит лампочка wps – что делать?
В большинстве случаев wps не горит, если данная функция отключена в настройках маршрутизатора.
Если вы хотите активировать подключение к wifi через wps, то рекомендуется зайти в настройки вашего роутера и отметить статус функции как «Enabled» (или «ON»).
Нужно ли отключать на роутере wps?
В некоторых случаях wps подключение считается небезопасным, поскольку защищенность такой сети «хромает на обе ноги».
Поэтому вопрос «как удалить wps, и нужно ли это делать» следует решать исходя из логики и здравого смысла:
- если у вас частный дом и зона покрытия роутера охватывает лишь приусадебную территорию, то беспроводная сеть wps никакой «информационной угрозы» не представляет;
- если вы живете в небольшом многоквартирном доме, где в крайних случаях и «вайфая для хороших соседей не жалко», а постоянных воришек можно вычислить и «отправить в бан», — то отключения wps также не требуется;
- если вы организуете корпоративную сеть WiFi, или же вас окружает много сторонних любителей «халявы», то данный протокол лучше отключить для большей надежности вашей беспроводной сети.
Что такое WPS на Wi-Fi роутере. Краткий гид по функции WPS
Все мы люди и все мы не любим, когда посторонние берут наши вещи. Это относится и к раздаче беспроводной сети. Но защищая свою точку доступа от нахлебников и вводя замысловатые ключи, мы отягощаем жизнь прежде всего себе. Для упрощения этой задачи разработчики придумали такую схему автоматического шифрования, чтобы обычный пользователь смог без проблем подключиться к беспроводному соединению. Больше не надо использовать сложные пароли и не надо ломать голову над инструкцией пользователя. Для подключения к Интернету нужен только гаджет для приема сети и доступ к роутеру. И все это благодаря сертификату WPS.
- Кнопка WPS на роутере – что это?
- Чем отличается функция QSS от WPS?
- Подключение к Wi-Fi по протоколу WPS для различных устройств.
- Подключение к маршрутизатору с помощью «WPS ПИН-код».
- Чем отличается ПИН-код от ключа доступа к сети.
- Как менять настройки WPS на роутере
- Уязвимость протокола WPS
Кнопка WPS на роутере – что это?

Протокол WPS (Wi-Fi Protected Setup или дословно «защищенная установка беспроводного соединения») создан уже достаточно давно, так что на вашем маршрутизаторе скорее всего уже есть такая функция. Клавиша активации соединения по технологии WPS расположена на корпусе раздающего беспроводную сеть устройства, а обозначается она или подписью WPS, или значком Wi-Fi.
Чем отличается функция QSS от WPS?

По сути это название одной и той же функции, только с другим именем — QSS (Quick Security Setup или быстрая безопасная установка). Часто встречается в моделях TP-LINK. Любопытный факт: в интерфейсе настроек эта функция написана стандартно – WPS, а на самом роутере и на USB-адаптере кнопка называется QSS.
Подключение к Wi-Fi по протоколу WPS для различных устройств.
Десктопы с операционной системой Windows. Действуем по привычной схеме подсоединения к Wi-Fi: открываем доступные для подключения беспроводные сетевые соединения и подключаемся к нужной нам. При этом у нас открыться диалоговое окно с полем для ввода ключа безопасности. Через пару секунд в нем должно появиться сообщение, о возможности подключения с помощью кнопки маршрутизатора. Для завершения соединения достаточно нажать клавишу WPS на роутере.
При первом подключении маршрутизатора и установлении соединения с ним десктопа, у вас появится окно для вода первичных настроек, таких как имя устройства и изменения ключа безопасности.
Если в системе вашего маршрутизатора еще есть USB адаптер (нужен для подключения стационарного ПК), то для подсоединения нужно нажать кнопку WPS на роутере и на адаптере. Установление соединения без пароля будет выполнено.

Смартфоны и планшеты на Android. Чтобы подключится к точке доступа беспроводного Интернета с помощью технологии защищенной установки соединения без ввода ПИН-кода для гаджетов, работающих на Android, нужно пройти следующий путь:

- «Настройки»;
- «Wi-Fi»;
- «Расширенные настройки Wi-Fi»;
- «WPS-соединение».
Затем необходимо нажать кнопку WPS на маршрутизаторе и соединение будет установлено. Для разных моделей гаджетов название этих шагов будет немного меняться, но общий смысл и система шагов остается одинаковой.
Яблочные гаджеты и десктопы с операционной системой MAC. У таких девайсов нет поддержки сертификата быстрой установки беспроводного соединения, и их придется подключить только путем ввода ключа безопасности.
Телевизоры на базе Android TV, WebOS и другие операционки для функции Смарт ТВ. Для них также применяется технология быстрой установки защищенного соединения. В зависимости от марки вашего телевизора подключиться к беспроводной сети можно с помощью USB адаптера или внутреннего механизма приема Wi-Fi. Для адаптера установление соединения будет делаться по схеме, схожей с подключением к ПК. Для совершения подсоединения без адаптера нужно придерживаться следующей схемы:

- Открыть настройки телевизора;
- Выбрать в меню раздел «Сеть»;
- Среди отображенных вариантов выбрать «Подключение с помощью WPS – PBC»;
- Нажать кнопку WPS на маршрутизаторе.
Подключение к маршрутизатору с помощью «WPS ПИН-код».

Чтобы не мучится с настройками, но сделать подсоединение к роутеру более надежным, продвинутые пользователи применяют PIN код. Найти его можно на наклейке с нижней стороны самого устройства. Он состоит из 8 цифр и вводится в поле для пароля к WPS. Такой способ значительно легче, чем ввод ключа безопасности, так как последний часто содержит специальные символы, которые тяжело запоминать и вводить с мобильных устройств. При желании пароль ПИН можно поменять на свой.
Чем отличается ПИН-код от ключа доступа к сети.

На самом деле действие ключа доступа к беспроводному соединению дублирует действие PIN кода, и с его участием также можно подключиться к Wi-Fi. Но для внесения изменения в конфигурацию маршрутизатора, нужен именно ключ доступа.
Казалось бы, зачем все усложнять, ведь уже есть ключ доступа, зачем создавать еще и ПИН? Но назначение этого кода как раз в быстром подключении к точке доступа. К тому же если вы раздаете пароль к сети большому количеству людей, они не должны иметь доступ к конфигурациям роутера.
Как менять настройки WPS на роутере
На многих маршрутизаторах по умолчанию функция WPS уже включена, чтобы помочь неопытным пользователям сразу настроить автоматическое шифрование и подключится к Wi-Fi.
Основное регулирование функции быстрой установки защищенного подключения – это включение/выключение и смена пароля PIN. У популярных маршрутизаторов, таких как TP-LINK, MikroTik, ASUS, HUAWEI, Xiaomi, Tenda, Keenetic, D-LINK, примерно один и тот же принцип изменения параметров:

- Открываем интерфейс настроек роутера.
- На панели управления ищем раздел «WPS», который может быть вынесен в самостоятельную вкладку, или находится в «Беспроводное соединение» или «Wi-Fi».
- Вносим нужные правки в WPS.
- Нажимаем кнопку «сохранить изменения».
Уязвимость протокола WPS
Работа сертификата WPS выглядит круто и в использовании довольно проста, но это как раз настораживает. В реальности система автоматического шифрования оказалась очень уязвимой. Такая легкость в управлении дает карты в руки злоумышленникам, которые также могут подключиться к вашей сети. Вероятность того, что среди ваших соседей будет программист, способный взломать пароль маршрутизатора, очень мала. Но если роутер будет установлен в офисе, лучшим решением будет отключить функцию подключения к точке доступа беспроводного соединения с помощью протокола WPS.
![]() СОВЕТ:
СОВЕТ:
Что такое и зачем нужен WPS на роутере

Описание и возможности WPS
WPS представляет собой аббревиатуру от словосочетания «Wi-Fi Protected Setup» — по-русски это значит «защищённая установка Wi-Fi». Благодаря этой технологии существенно ускоряется процедура сопряжения беспроводных устройств – не понадобится постоянно вводить пароль или пользоваться небезопасной опцией запоминания.
Как подключаться к сети с WPS
Процедура соединения с сетью, в которой активна рассматриваемая возможность, достаточно простая.
ПК и лэптопы
- Первым делом на компьютере нужно открыть перечень видимых сетей. Затем кликните ЛКМ по вашей.

Появится стандартное окошко подключения с предложением ввести пароль, однако обратите внимание на отмеченное дополнение.

Теперь переходите к маршрутизатору и найдите там кнопку с надписью «WPS» или значком, как на скриншоте в шаге 2. Обычно нужный элемент расположен на задней части устройства.

Нажмите и подержите эту кнопку некоторое время – как правило, достаточно 2-4 секунд.
Внимание! Если надпись рядом с кнопкой гласит «WPS/Reset», это значит, что данный элемент совмещён с клавишей сброса настроек, и удержание дольше 5 секунд приведёт к factory reset маршрутизатора!

Смартфоны и планшеты
Девайсы под управлением iOS способны автоматически подключаться к беспроводным сетям со включённым WPS. А для мобильных устройств на Android процедура происходит следующим образом:
- Зайдите в «Настройки» и перейдите к категории «Wi-Fi» или «Беспроводные сети». Нужно найти опции, связанные с WPS – к примеру, на смартфонах Samsung с Андроид 5.0 они находятся в отдельном меню. На более новых версиях мобильной ОС от Google эти опции могут находиться в блоке расширенных настроек.


Отключение или включение WPS
Кроме бесспорных достоинств, у рассматриваемой технологии есть и ряд недостатков, главный из которых – угроза безопасности. Да, во время первоначальной настройки беспроводной сети на роутере пользователь задаёт специальный защитный PIN-код, однако он намного слабее аналогичного по объёму цифробуквенного пароля. Эта функция также несовместима со старыми настольными и мобильными ОС, потому вай-фаем с WPS обладатели таких систем воспользоваться не смогут. К счастью, эту опцию можно легко отключить с помощью веб-интерфейса настроек маршрутизатора. Делается это следующим образом:
-
Откройте браузер и переходите к веб-интерфейсу вашего роутера.
Читайте также:
Как зайти в настройки роутера ASUS, D-Link, TP-Link, Tenda, Netis, TRENDnet
Решение проблемы с входом в конфигурацию роутера
Дальнейшие действия зависят от производителя и модели устройства. Рассмотрим самые популярные.
ASUS

Кликните по пункту «Беспроводная сеть», затем перейдите на вкладку «WPS» и воспользуйтесь переключателем «Включить WPS», который должен оказаться в положении «Off».
D-Link

Последовательно откройте блоки «Wi-Fi» и «WPS». Обратите внимание, что в моделях с двумя диапазонами присутствуют отдельные вкладки для каждой из частот – менять настройки защищённого соединения нужно для обеих. На вкладке с частотой снимите галочку с пункта «Включить WPS», после чего нажмите «Применить».
TP-Link
На бюджетных однодиапазонных моделях с «зелёным» интерфейсом разверните вкладку «WPS» (иначе может называться «QSS», как на упомянутых выше внешних адаптерах) и нажмите кнопку «Disable». 
На более совершенных двухдиапазонных устройствах перейдите на вкладку «Дополнительные настройки». После перехода раскройте категории «Беспроводной режим» и «WPS», затем воспользуйтесь переключателем «PIN-код маршрутизатора». 
Netis

Раскройте блок «Беспроводной режим» и нажмите на пункт «WPS». Далее кликните по кнопке «Откл. WPS».
Tenda
В веб-интерфейсе перейдите ко вкладке «Настройки Wi-Fi». Найдите там пункт «WPS» и нажмите на него. 
Далее щёлкните по переключателю «WPS». 
TRENDnet
Разверните категорию «Wireless», в которой выберите «WPS». Далее в выпадающем меню отметьте «Disable» и жмите «Apply».

Для активации WPS проделайте те же действия, только на этот раз выбирайте всё, связанное со включением. К слову, защищённое соединение с беспроводной сетью «из коробки» включено почти во всех новейших маршрутизаторах.
Заключение
На этом осмотр подробностей и возможностей WPS закончен. Надеемся, приведённая выше информация станет для вас полезной. Если остались какие-то вопросы – не стесняйтесь задавать их в комментариях, постараемся ответить.
 Мы рады, что смогли помочь Вам в решении проблемы.
Мы рады, что смогли помочь Вам в решении проблемы.
Добавьте сайт Lumpics.ru в закладки и мы еще пригодимся вам.
Отблагодарите автора, поделитесь статьей в социальных сетях.
 Опишите, что у вас не получилось. Наши специалисты постараются ответить максимально быстро.
Опишите, что у вас не получилось. Наши специалисты постараются ответить максимально быстро.












