Настройка популярного жесткого диска Western Digital Caviar
В этой не совсем научной, но, надеемся, что популярной статье речь пойдет о том, как подружить жесткие диски от компании Western Digital марок: WD20EARS, WD15EARS, WD10EARS, WD8000AARS, WD6400AARS, WD25EZRSDTL, WD30EZRSDTL с операционной системой Windows XP. В конце статьи будут приведены их спецификации. Рассматривать процедуру мы будем на примере диска WD15EARS, но все остальные модели устанавливаются аналогично. Наверняка счастливые покупатели/обладатели данного устройства видели наклейку на упаковке белого цвета (как на рисунке) и на самом диске, которая гласит:
Advanced Format Drive. To achieve full performance:
Windows® XP, multi partition and cloning software users — use WD Align software available on www.wdc.com/advformat
Windows® XP, single partition — set jumpers 7-8 prior to installation or use WD Align SW
All other OS configurations — drive is ready for use as is
Ниже привожу перевод с небольшими комментариями:
Жесткий диск расширенного формата (бред, конечно, но так назвали). Для достижения полной производительности:
Windows® XP, в случае необходимости разбиения диска на несколько разделов, либо для использования дублирующего программного обеспечения — используйте программу WD Align доступную на www.wdc.com/advformat (ниже вам будут предложены ссылки на необходимый софт)
Windows® XP, если вы намерены использовать всего один раздел, занимающий все дисковое пространство — установите перемычку 7-8 перед установкой диска (тайна, покрытая мраком, что делает эта перемычка, но лучше не пользоваться) или используйте WD Align (а еще лучше способ, который будет описан ниже, как «оптимальный»)
Для всех остальных операционных систем — диск is ready для использования «как есть» (а теперь внимание — вопрос, — как еще никому не пришло в голову после прочтения этой фразы установить этот диск на компьютер, работающий под управлением Windows 95, а потом подать в суд на разработчиков за моральный ущерб).
IDE HDD Auto-Detection
После выбора этого параметра и нажатия Enter запустится процедура автоматического определения устройства, подключенного к данному каналу. После ее успешного выполнения будут автоматически установлены значения параметров Cylinder, Head, Sector, Capacity и некоторых других в соответствии с обнаруженным устройством.
Большинство HDD поддерживают функцию автоопределения; исключение составляют лишь некоторые модели очень старых жестких дисков, для них значения параметров Cylinder, Head и Sector нужно вводить вручную.
HDD определяется некорректно или не определяется вообще из-за нескольких причин.
1. Неправильно установлены перемычки или неверно подключены шлейфы. Если два устройства расположены на одном шлейфе, попробуйте подсоединять их и настраивать по очереди.
2. Более новый жесткий диск не поддерживается устаревшей системной платой. Довольно распространенная проблема, которая возникает при попытке подключить диск с объемом, превышающим максимально возможное значение для данной версии BIOS. Впервые такая проблема возникла еще в 1990-х с появлением жестких дисков размером более 504 Мбайт, которые не поддерживались имеющимися на тот момент версиями BIOS. Задачу решили, выпустив новые версии, но у них были свои пределы емкости: 2,8,32, 137 Гбайт — а производители жестких дисков очень быстро достигали, казалось бы, невероятных размеров накопителей. Так, для подключения IDE-дисков размером более 137 Гбайт к старым системным платам нужна поддержка режима 48-битной адресации LBA (см. описание параметра Mode ниже).
Чтобы выйти из этой ситуаций, можно попытаться обновить имеющуюся версию BIOS, если обновление есть на сайте производителя системной платы. Другой способ — использовать жесткий диск не на полную емкость с теми параметрами, которые были определены вашей версией BIOS, однако такой способ не всегда гарантирует полную совместимость. Для корректной работы HDD в режиме неполной емкости в некоторых моделях предусмотрены перемычки, ограничивающие объем.
3. Жесткий диск или контроллер на системной плате неисправен. Чтобы диагностировать подобную ситуацию, обычно подключают к проблемному IDE-кана- лу заведомо исправный жесткий диск или же проблемное устройство — к другой, заведомо исправной, системной плате.
Старая прошивка
Если вы видите, что у вас при входе совсем по-другому выстроены пункты меню, то скорее всего у вас новая прошивка. Просто перейдите к главе ниже, в которой я подробно рассказать про новые модели ТП-Линк.
Настройка основного роутера
Я буду всё рассказывать по шагам и давать короткие объяснения для чего мы делаем те или иные действия.

- В левом меню выберите раздел «Беспроводной режим».
- Имя сети моего основного роутера будет называться как «WIFIGID_OSNOVNOY». Но вы можете установить своё название.
- Самое главное установить выделенный канал. Я установил в «11», так как он зачастую наиболее свободный. Вы можете выбрать любой, но самое главное запомните число. В самом конце нажмите «Сохранить».
Канал нам нужно выбрать, чтобы потом установить такой же на втором роутере, так чтобы они можно так сказать – работали на одной волне. Всё настройка первого роутера закончена, теперь идём настраивать второй. Как подключиться к нему вы уже должны знать.
Настройка второстепенного роутера
Смотрите у нас есть два аппарата, который по молчанию имеют один и тот же IP адрес 192.168.0.1. Конечно, если мы построим между ними мост, начнутся конфликт адресов и у нас ничего не получится.
- Надо поменять IP адрес второго маршрутизатора. Для этого в левом меню выбираем раздел «Сеть» и чуть ниже «LAN».

- Теперь поменяйте последнюю цифру. Вообще можно менять на любое значение кроме 1 и 255. Я поставил 3. В итоге у меня получилось 192.168.0.3. В конце не забываем сохранить настройки.

- Итак, теперь на втором, идём в «Беспроводной режим». Устанавливаем канал, такой же как на первом аппарате. Я поставил 11, у вас может быть другой. Имя сети я поставил как «WIFIGID_VTOR».
- Теперь нажимаем на третью галочку «Включить WDS». Откроется небольшое меню. Можно, конечно, ввести название сети и MAC вручную, но лучше всего нажимаем на кнопку «Поиск».

- И так, теперь вы должны увидеть список всех ближайших вай-фай сетей. Находим название нашей, в моём случае это «WIFIGID_OSNOVNOY» и напротив неё нажимаем «Подключиться».

- Всё останется ввести пароль в соответствующей строчке и нажать «Сохранить». Теперь надо перезагрузить роутер.
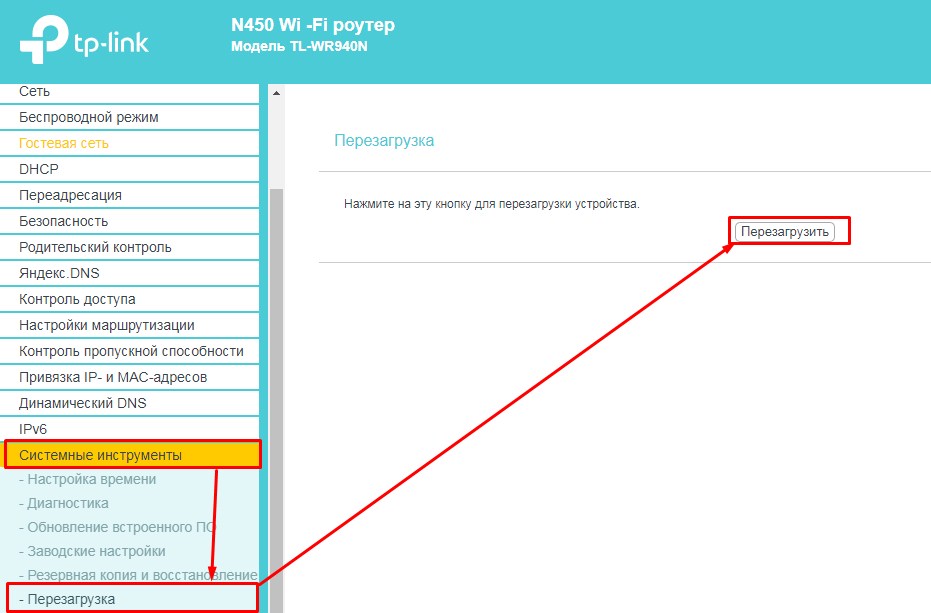
- Для этого переходим в «Системный инструменты» – «Перезагрузка» и жмём на единственную кнопку.
- После перезагрузки в разделе «Состояние» найдите строчку «Состояние WDS». Статус должен быть в режиме «Включено».
- Теперь нам надо как-то обозвать нашу беспроводную сеть на второстепенном роутере и задать свой пароль.

- «Беспроводной режим» – «Защита беспроводного режима». Ставим версию шифрования «WPA2-PSK». После этого придумайте пароль и впишите в третье поле. Не забудьте сохранить настройки, кнопкой, которая находится в самом низу.
Распространенные сообщения об ошибках в WDC.exe
Наиболее распространенные ошибки WDC.exe, которые могут возникнуть:
• «Ошибка приложения WDC.exe».
• «Ошибка WDC.exe».
• «Возникла ошибка в приложении WDC.exe. Приложение будет закрыто. Приносим извинения за неудобства».
• «WDC.exe не является допустимым приложением Win32».
• «WDC.exe не запущен».
• «WDC.exe не найден».
• «Не удается найти WDC.exe».
• «Ошибка запуска программы: WDC.exe.»
• «Неверный путь к приложению: WDC.exe».
Эти сообщения об ошибках .exe могут появляться во время установки программы, во время выполнения связанной с ней программы, горячей клавиши ATK, при запуске или завершении работы Windows, или даже во время установки операционной системы Windows. Отслеживание момента появления ошибки WDC.exe является важной информацией при устранении неполадок.
Технические характеристики
- Модель: Western Digital WD Blue 1 TB (WD10EZEX);
- Форм-фактор: 3.5”;
- Объем: 1 ТБ;
- Скорость передачи данных: 150 Мбайт/с;
- Объем буферной памяти: 64 Мб;
- Скорость вращения шпинделя: 7200 rpm;
- Интерфейс: SATA 6 Gbit/s;
- Ударостойкость при работе: 30 G;
- Ударостойкость при хранении: 350 G;
- Уровень шума простоя: 29 дБ;
- Уровень шума работы: 30 дБ;
- Потребляемая мощность: 6.80 Вт;
- Габариты: 101.6×25.4×147 мм;
- Вес: 450 г;
- Цена: 3000 руб.
Перед нами стандартный жесткий диск: корпус выполнен из пластика, сверху герметично закрыт металлической крышкой.
На лицевой стороне имеется наклейка с логотипом компании на синем фоне. На ней дана вся техническая информация и указана дата производства – 20 ноября 2015 года.
Рядом с наклейкой мы видим отверстие барометрического фильтра — этот угольный фильтр выравнивает давление внутри корпуса и защищает от агрессивных паров.
Внутри накопителя имеется еще один фильтр, который собирает микроскопические частицы металла, образующиеся во время работы диска.
У нас имеется идентичный нерабочий накопитель, поэтому мы сможем вам показать, что у него внутри.
Мы видим зеркальную пластину самого магнитного диска, которая надета на ось шпинделя с электродвигателем. В данной модели используется одна пластина, в более емких моделях их количество будет больше.
На поворотной раме позиционера закреплена головка чтения/записи. Ее перемещением и парковкой руководит магнитный элемент, подключенный шлейфом.
С обратной стороны накопителя прикручена плата с управляющей электроникой. Между корпусом и платой размещена поролоновая прокладка. На чипе — термоинтерфейс. Сопрягается плата с корпусом диска через контактные площадки: 4-хконтактная — для двигателя и 20-тиконтактная — для передачи данных.
На плате распаяны следующие элементы:
- Основной контроллер LSI TT6761;
- Чип памяти Samsung K4T51163QQ-BCE7 объемом 64МБ;
- Микросхема BIOS Winbond 25020BWV1G;
- Контроллер WDHC8TD управляет скоростью вращения шпинделя.
# Тестирование
Как измерить скорость обмена данными с сетевым диском? Можно запустить синтетические бенчмарки, вроде Intel NAS Performance Toolkit, или поступить проще – засечь время передачи большого файла. Разделим объём на время и получим скорость. Для начала создадим на сетевом диске тестовый файл при помощи встроенной программы fsutil.

Генерируем тестовый файл
Преимущество такого способа в том, что файл получается точно указанного размера и мгновенно возникает по указанному пути – это просто одна короткая запись в файловой системе. В нашем случае генерируется болванка на 10 Гб.
Время копирования 10 Гб на SSD по локальной сети составило 1 минуту 49 секунд, что соответствует средней скорости 94 Мб/с. Конкретные цифры зависят от производительности роутера, длины и качества витой пары. Кстати, в комплекте c WD My Cloud Home лежит метровый патч-корд UTP 5e с максимальным для своей категории диаметром жил (AWG 24). Производитель не стал экономить на проводах.
Давайте узнаем, насколько внешние интерфейсы ограничивают скорость NAS. Извлечём WD Red и подключим его напрямую к компьютеру в порт SATA-III. Запустим посекторное чтение в обновлённой программе Victoria 4.71b и получим вот такой график:

График прямого посекторного чтения WD40EFRX
Максимальная скорость составляет 178 Мб/с, но она быстро падает до 140 Мб/с в середине диска и до 70 Мб/с в конце. На графике наблюдаются глубокие провалы, из-за чего средняя скорость чтения находится в районе 125 Мб/с. Таким образом, усреднённая скорость работы с сетевым диском WD My Cloud Home по гигабитной сети в моём тесте оказалась на 25% ниже по сравнению с локально подключённым WD Red.
Если диск собрался в отпуск
SMART проверяет состояние накопителей во время включения компьютера, поэтому если система обнаружит критическое состояние по одному из атрибутов, она выдаст предупреждение. Наверняка пользователь заинтересуется возникшей ошибкой и начнет искать причину. И после проверки значений SMART с помощью утилиты окажется, что диск держит в заложниках семейные фотографии и при любом неаккуратном движении готов рассыпаться вместе с дорогой информацией. Что делать?
- Перед диагностикой накопителя делаем бекап ценной информации.
- После того, как информация окажется в надежном месте, можно начинать эксперименты. Проверяем SATA-кабели и провода питания. Если есть возможность, подкидываем заведомо рабочий провод, а также пытаем диск через подключение к другому SATA-разъему.
- Если не помогло, желательно сделать полное форматирование со снятой галочкой «Быстрое форматирование».
- Если обычное форматирование не помогает, то можно испытать удачу в низкоуровневом форматировании. Необходимо использовать специальный софт для запуска под DOS. В таком случае диск принудительно переназначит нерабочие секторы и, возможно, избавится от внутренних ошибок. Такое форматирование может длиться до нескольких часов.
- Если после вышеперечисленных действий диск продолжает говорить о критическом состоянии SMART, то можно проверить состояние контактов магнитных головок. Для этого придется частично разобрать накопитель и очистить позолоченные площадки от окислов — делаем на свой страх и риск.
Если же и это не помогло, то есть секретный способ восстановить ценные гигабайты в компьютере — идем в магазин и покупаем новый винчестер, а лучше — SSD-накопитель с большим объемом. Это быстрые, бесшумные и надежные устройства, которые будут служить верой и правдой, если знать нюансы и избежать распространенных ошибок при выборе модели.












