 Что такое видеокарта? Основные понятия
Что такое видеокарта? Основные понятия

Сегодня мы продолжаем начатый немногим ранее цикл статей, посвящённых компонентам компьютера. В предыдущий раз мы подробно разобрали такую тему, как «Что такое процессор и почему его можно считать сердцем любого современного устройства». Сегодня мы хотим затронуть не менее интересную и важную тему: «Что такое видеокарта или графический процессор (GPU)». Как всегда, наш экскурс начнётся с базовых принципов, терминологии и небольшой предыстории появления графических процессоров.
Интегрированные и дискретные видеокарты
Существуют два основных типа видеокарт: интегрированные и дискретные.
- Интегрированные (встроенные) — являются неотъемлемой частью центрального процессора или материнской платы, так как встроены в них. Наличие интегрированного видео снижает стоимость и энергопотребление компьютера, однако такие видеокарты обладают ограниченной производительностью. У них зачастую отсутствует собственная видеопамять, поэтому они используют ОЗУ компьютера. Кроме этого, у интегрированной видеокарты нет отдельной системы охлаждения, что позволяет сэкономить пространство внутри системного блока или ноутбука. Такой тип видеокарт в основном используется в офисных и простых домашних компьютерах, где не требуется высокая мощность и производительность.
- Дискретная видеокарта — это отдельная плата, устанавливаемая в специальный слот (PCI Express x16) и содержащая в себе всё необходимое для полноценной работы. Это позволяет увеличить компьютеру производительность и использовать его для игр с высоким уровнем графики или работы с мощными графическими приложениями. У дискретных видеокарт имеется собственная видеопамять. Их главными недостатками являются дороговизна и потребление большого количества энергии, что играет важную роль для ноутбуков.
Для чего нужна видеокарта
Видеоадаптер служит для того, чтобы рассчитать изображение и вывести его на экран монитора. Иначе говоря, она формирует всё, что вы видите на экране. Это и является ее основной функцией. Но помимо этого, она использует свои возможности в проведении вычислений в таких задачах, которые не прямо не связанны с этими функциями.
Главным фактором при выборе видеокарты для компьютера является количество объема памяти. Ведь именно размер памяти видеокарты влияет на программы, работающие с видеопамятью (игры, например). А если памяти будет не хватать, могут возникнуть проблемы (к примеру, непрорисовывание текстур).
Как выглядит видеокарта и как устроена
Что же входит в состав видеоадаптера, отвечающего за вывод и обработку графической информации? Для начала, в каждой видеокарте имеется графический процессор, который и обрабатывает всю информацию, освобождая от этого центральный процессор. Здесь же имеется оперативная память самой карты, а также энергонезависимая память, в которой хранятся микропрограммы, необходимые для работы. Также есть разъем для подключения к материнской плате, через который и идет весь обман данными, несколько разъемов для подключения внешних устройств, на которые и будет выводится графическая информация.

Однако, по большей части ничего из этого пользователь не увидит, потому что все закрыто мощной системой охлаждения.

Карты для ноутбуков отличаются большей компактностью из-за необходимости экономии места, поэтому карта с теми же характеристиками может стоить гораздо дороже полноразмерной. В основном на них отсутствует система охлаждения.
Зачем нужно знать местонахождение видеокарты на компьютере и как ее найти в системе «Windows»?
Горячие поклонники различных компьютерных игр хорошо осведомлены о том, как стремительно развивается данная индустрия. Дело не просто в том, что новые игры постоянно появляются в продаже. Помимо этого, компьютерные игры с каждым разом требуют все больших возможностей от видеокарт. Видимо, здесь замешан какой-то маркетинговый заговор. Крутой игре нужна крутая видеокарта, хоть ты убейся.
Это одна из главных причин, по которой видеокарту нужно будет заменить. Для просмотра фильмов с диска или в Интернете будет достаточно и обычного «не крутого» видеоадаптера, как мы говорили выше.
Но существуют и другие причины. Например, если вы заметили, что монитор никак не реагирует на сигналы, идущие от видеокарты, наблюдается синий экран при установке драйверов на видеоадаптер, тогда не исключены и физические проблемы. Возможно видеокарта вышла из строя. Кстати, старайтесь не нагружать ваш видеоадаптер теми играми, которые он заведомо не тянет.
Итак, видеокарта требует замены, но для начала лишний раз убедитесь, что это действительно так:
- Осмотрите кабель между системным блоком и монитором, проверьте его на наличие потертостей и прочих дефектов.
- Не помешает подключить ваш монитор к другому системному блоку, так как проблемы возможны и с ним.
- Проверьте компьютер на вирусы, переустановите драйвера и проверьте, исправилась ли проблема
Кстати, найти драйвера на видеокарту в операционной системе можно следующим образом:
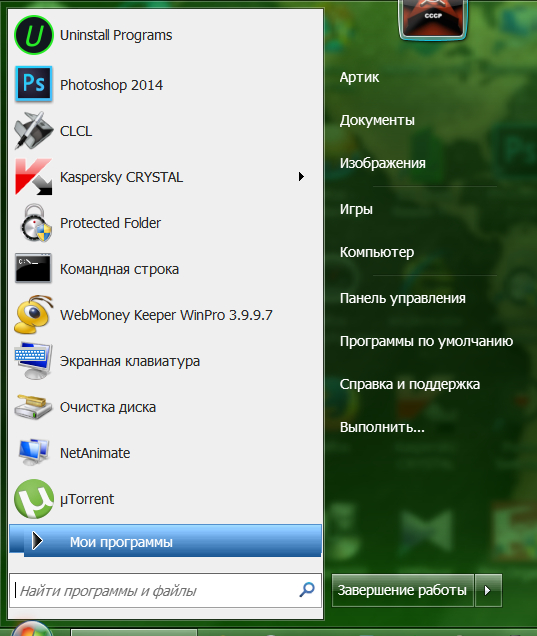
Заходим в «Панель управления» через «Пуск»
- Пройдите в «Диспетчер устройств»
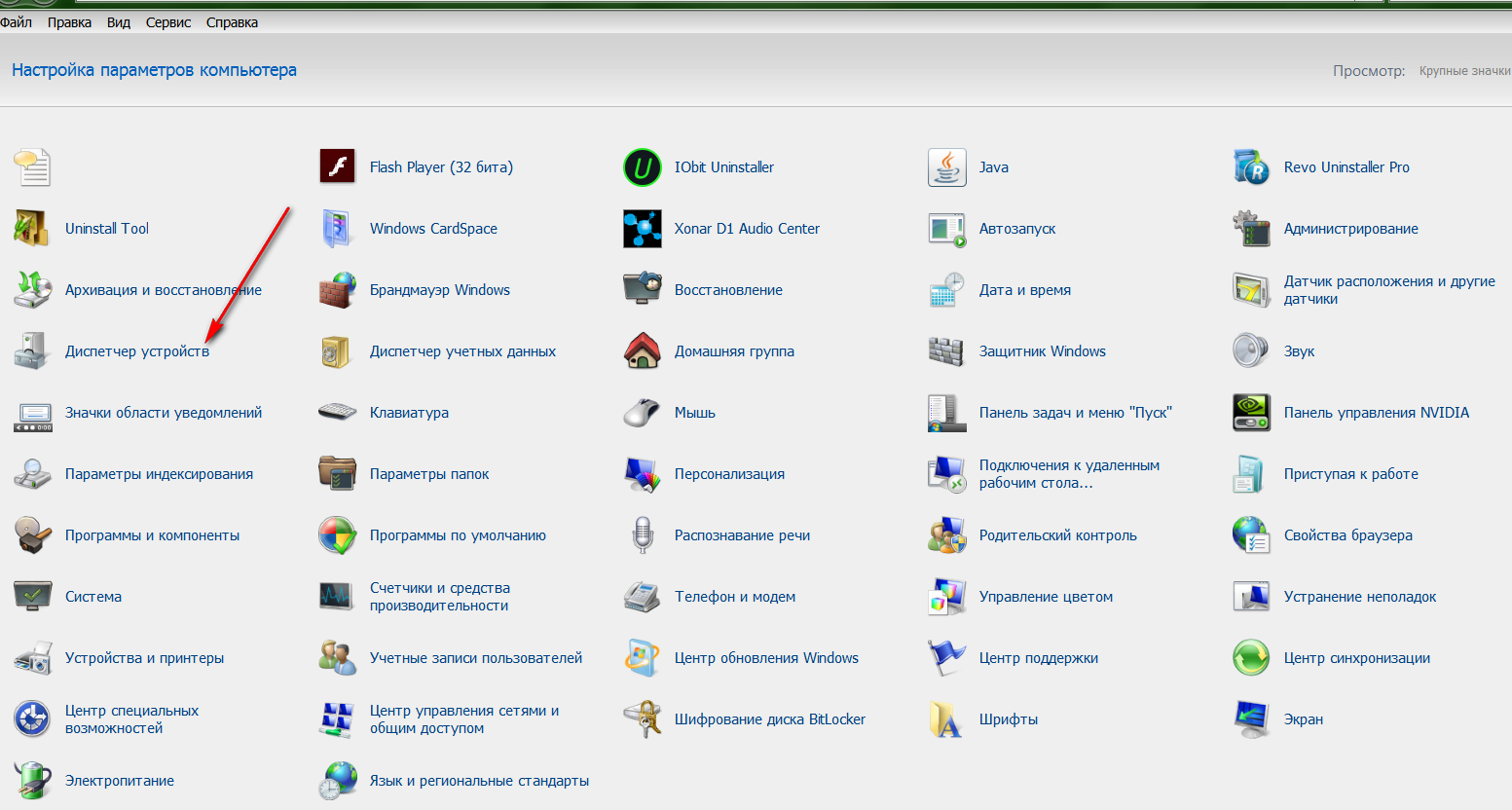
Заходим в «Диспетчер устройств»
- И далее в списке устройств найдите драйвер на видеокарту. Как правило, он находится в пункте «Видеоадаптеры», как представлено на скриншоте.
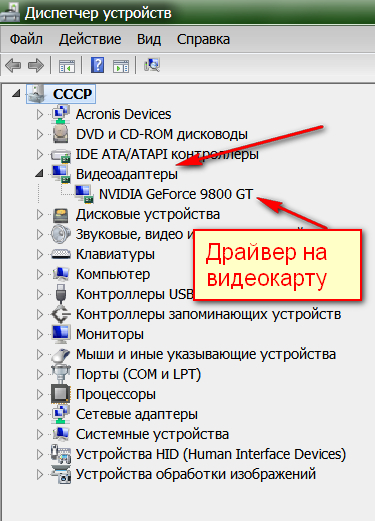
Находим драйвер на видеокарту
- Если драйвер отсутствует, то установите его с диска или из Интернета (для каждой модели видеокарты нужен свой драйвер, ориентируетесь на это).
Где находится видеокарта в компьютере?
Для того, чтобы определить, где находится видеокарта в компьютере, надо характеризовать сам объект поиска. В самом общем виде, это устройство предназначено для выполнения серьёзной и ответственной задачи по преобразованию графического образа, содержащегося в памяти компьютера в форму, которую можно вывести на экран монитора. Работа мониторов первых выпусков основывалась на принципах действия телевизоров, имевших электронно-лучевые трубки, и поэтому экран сканировался электронным лучом. Видеокарта генерировала сигнал, обеспечивающий вывод изображения на экран. В современных видеокартах решается не только эта задача, но и проблема дополнительной обработки изображения. Видеокарта представляет печатную плату, которую вставляют в разъём расширения. Разъёмы могут быть универсальными, либо предназначенными специально для подсоединения видеокарт. Сейчас популярность получили, встроенные в системную плату, видеокарты. Их также называют интегрированными. По производительности они намного ниже внешних аналогов, и применяются для дешёвых компьютеров, применяемых в офисах.
Неисправности, приводящие к поиску видеокарты
При неисправной видеокарте, напрасно ждать нормальной работы компьютера. Скорей всего, вам придётся видеть, в этом случае, чёрный экран монитора. Для того, чтобы убедиться в неисправности видеокарты, предпримем следующие действия:
- Осмотрим соединительный кабель для монитора и системного блока. Выясним его целостность.
- Если при целом и подключённом кабеле, монитор не показывает, подключаем кабель к монитору другой, но заведомо исправный системный блок.
- При неудаче и в этом случае, соединяем наш системный блок с исправным монитором.
- Извлекаем карту из компьютера, очищаем её контакты спиртом, ставим на место.
- При безуспешности этой операции, ремонтируем её, или заменяем на новую.
И в том, и другом случае требуется определить, где видеокарта находится в компьютере. Ситуация, связанная с извлечением видеокарты, может возникнуть не только тогда, когда она сгорела, но и тогда, когда вы решили усовершенствовать свой незаменимый помощник.
Определение местоположения, где находится видеокарта в компьютере
При поиске видеокарты по размеру, её можно перепутать с другими платами больших размеров, например, TV-тюнером. Следующие манипуляции позволят определить точно, где находится видеокарта в компьютере:
- Найдите кабель, который соединяет монитор с системным блоком. Отключите его от системного блока. Посмотрите на разъём, из которого был извлечён соединительный кабель. Действия завершились успехом: перед нами видеокарта, для которой требовалось определить местонахождение в компьютере.
- На компьютерах старого образца, разъёмы носят название VGA и окрашены в синий цвет.

На современных машинах они имеют белый цвет и называются DVI.

Видеокарта обязательно монтируется с системой охлаждения, найдя которую, можно окончательно убедиться, что перед вами то, что вы искали.
Определение типа найденной видеокарты
Встроенная видеокарта подключается к монитору с помощью того же стандартного разъёма VGA, хотя имеются модификации видеокарт, использующие разъём DVI. Определить, каким видео оснащён ваш компьютер, можно нехитрым способом, призвав на помощь своё воображение.

Один разъём расположен параллельно боковым стенкам системного блока, а другой — занимает положение, перпендикулярное его стенкам. Вообразите, что корпус блока прозрачный, и можно наблюдать расположение материнской платы, – параллельно боковым стенкам. Теперь вспомним, что стандартный разъём внешней видеокарты устанавливается в слот, перпендикулярно по отношению к материнской плате. С этим стандартным расположением совпадает вид разъёма на фото, который перпендикулярен боковым стенкам. Следовательно, это выход внешней видеокарты. Внешнюю видеокарту заменить можно, а встроенная — замене не подлежит.
P.S. Ну вот вы и узнали где находится видеокарта в компьютере… как видите ничего сложного в этом нет, нужно всего лишь пару минут и немного внимания ?
Как снять дискретную видеокарту
Если вы впервые открыли крышку системника и испытываете благоговейный трепет перед этим чудом инженерной мысли, не стоит паниковать: демонтаж видеокарты – одна из самых простых и быстрых процедур.
Сначала нужно открутить фиксирующий винт, которым ушко устройства на тыльной стороне прикручено к корпусу компьютера. Такой компонент присутствует почти всегда – я, например, ни разу не встречал видеокарту, которая устанавливается без дополнительной фиксации.
После этого следует аккуратно извлечь устройство из слота PCI-E – потянуть за ушко с одной стороны и плавным движением достать его. Впрочем, если движение будет резким, ничего страшного: девайс сложно повредить во время демонтажа. Вероятность сжечь видеокарту во время разгона существенно выше.
Если вы извлекали устройство не для чистки от пыли, а для замены, то новая деталь вставляется в обратном порядке, желательно равномерно по всей длине паза. Затем вкручивается фиксирующий винт и можно переходить к следующему этапу – установке драйверов.
Хочу отметить, что если вы используете программы GeForce Experience для видеокарт Nvidia или Catalyst Control Center для AMD, это может не потребоваться: такие утилиты обычно закачивают пак универсальных драйверов, которые подходят для большинства моделей устройств.
Переустановка потребуется в любом случае, если вы меняете бренд – Нвидиа на АМД или наоборот.
А на сегодня все. О том, как посмотреть параметры видеокарты, можно почитать здесь. Не забудьте подписаться на новостную рассылку и расшарить этот пост в социальных сетях. До завтра!












