Система BIOS
$BIOS$ ($Basic Input/Output System$ – базовая система ввода-вывода) – набор микропрограмм системного программного обеспечения низкого уровня, которые записаны в постоянное запоминающее устройство (ПЗУ), имеют программу для проверки установленной конфигурации (система $POST$), начальной загрузки операционной системы и управления системами ПК. Микросхема $BIOS$ является чипом, т.к. находится в одной микросхеме. $BIOS$ располагается на материнской плате и чувствительна к статическому электричеству.
Среди функций $BIOS$ принято выделять следующие:
- тестирование аппаратных средств при включении компьютера;
- настройка параметров аппаратных средств;
- загрузка операционной системы с диска или другого устройства;
- обслуживание аппаратных прерываний от основных устройств ПК;
- обслуживание базовых функций программных прерываний к основным устройствам ПК.
Изначально в $BIOS$ применяются заводские настройки, принятые по умолчанию, но в процессе модернизации такие установки можно настроить в соответствии с требованиями пользователя.
После установки нового устройства и после включения ПК $BIOS$ определяет наличие нового устройства и настраивает адаптер. Операционная система сообщает об ошибках и конфликтах устройств, которые возникают, и разрешает эти проблемы.
В некоторых случаях требуется обнулить $BIOS$, это может быть в том случае, когда пользователь указал пароль входа в систему, но забыл его. Однако обнуление может затереть некоторые настройки, которые устанавливались вручную. Кроме того, может потеряться информация лицензионных пакетов, так как некоторые легальные пакеты записывают информацию в $BIOS$ и проверяют ее при запуске.
Установка параметров $BIOS$ выполняется в случаях:
- отключения устройства;
- установки загрузки с другого устройства;
- разгона процессора, т.е. установки параметров, которые позволяют ему работать быстрее;
- неисправности ПК.
Готовые работы на аналогичную тему
Что такое BIOS?
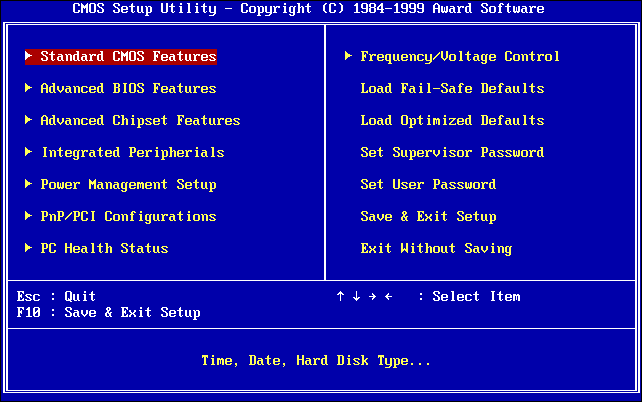
BIOS — это Basic Input-Output system, базовая система ввода-вывода. Это программа низкого уровня, хранящаяся на чипе материнской платы вашего компьютера. BIOS загружается при включении компьютера и отвечает за пробуждение его аппаратных компонентов, убеждается в том, что они правильно работают, а потом запускает программу-загрузчик, запускающую операционную систему Windows или любую другую, установленную у вас.
На экране настройки BIOS вы можете изменять множество параметров. Аппаратная конфигурация компьютера, системное время, порядок загрузки. Этот экран можно вызвать в начале загрузки компьютера по нажатию определённой клавиши – на разных компьютерах она разная, но часто используются клавиши Esc, F2, F10, Delete. Сохраняя настройку, вы сохраняете её в памяти материнской платы. При загрузке компьютера BIOS настроит его так, как указано в сохранённых настройках.
Перед загрузкой операционки BIOS проходит через POST, или Power-On Self Test, самотестирование после включения. Она проверяет корректность настройки аппаратного обеспечения и его работоспособность. Если что-то не так, на экране вы увидите серию сообщений об ошибках или услышите из системного блока загадочный писк. Что именно означают звуковые сигналы описано в инструкции к компьютеру.
При загрузке компьютера по окончанию POST BIOS ищет Master Boot Record, или MBR — главную загрузочную запись. Она хранится на загрузочном устройстве и используется для запуска загрузчика ОС.
Вы также могли видеть аббревиатуру CMOS, что расшифровывается, как Complementary Metal-Oxide-Semiconductor — комплементарная структура металл-оксид-полупроводник. Она относится к памяти, в которой BIOS хранит различные настройки. Использование её устарело, поскольку такой метод уже заменили флэш-памятью (также её называют EEPROM).
Для чего нужен BIOS
BIOS используется для управления POST (самопроверка при включении питания), процедурой, которая начинается от включения компьютера до запуска операционной системы. POST – это этап самодиагностики, используемый для проверки правильности работы оборудования. Он начинается сразу после нажатия кнопки питания компьютера и заканчивается сразу перед загрузкой операционной системы.
BIOS находится на микросхеме материнской платы, в которую он встроен, и является первой программой, запускаемой после нажатия кнопки питания на компьютере.
Важно: не имеет значения, используем ли мы операционную систему Microsoft, Mac или Linux. BIOS является неотъемлемой частью оборудования материнской платы.
BIOS заботится об инициализации оборудования и выполняет проверку, чтобы убедиться, что все устройства работают должным образом. Если проверка прошла успешно, BIOS запускает загрузчик, программу, которая заботится о загрузке и запуске ядра операционной системы.
Через командную строку
Шаг 1. Нажимаем правой клавишей мыши по кнопке «Пуск» и выбираем пункт «Выполнить». В открывшемся окне вводим команду «cmd» и подтверждаем действие «Ок».
Шаг 2. В командной строке вводим команду «wmic bios get smbiosbiosversion» и Enter.
Что такое BIOS и для чего он нужен?
BIOS – это собрание микропрограмм, которые позволяют произвести настройку отдельных комплектующих системного блока, а также загрузчику операционной системы и прочую настройку важных параметров. Дословно BIOS можно назвать базовой системой ввода-вывода.
Многие пользователи-новички спрашивают о том, где находится BIOS? BIOS находится в материнской плате и это неспроста, так как именно материнская плата отвечает за взаимодействие и работу всех комплектующих компьютера.
На фотографии выше вы можете посмотреть, как выглядит BIOS. Многие с нами согласятся, что вид BIOS несколько староват, а если быть до конца честными — «деревянный». Тем не менее, последние модели материнских плат фирмы Asus имеют достаточно красивый и современный дизайн, более того он русифицирован. В данной же статье настройку BIOS мы произведём на примере старого вида, так как это сложнее, да и главное, чтобы вы поняли суть BIOS. Если вы поймёте суть, как работать в BIOS со старым дизайном, то вам не составит труда разобраться в новом.
Среда предварительной загрузки
Стандартная версия Phoenix FirstBIOS, а также версия Pro поддерживают стандартную среду предварительной загрузки с графическим интерфейсом пользователя, который позволяет работать с программой настройки BIOS, выполнять диагностику, запускать утилиту резервного копирования, а также полностью восстанавливать исходное состояние системы. Все эти приложения (за исключением BIOS Setup) сохраняются в защищенной области HPA — скрытом разделе, расположенном в конце жесткого диска. Количество и тип приложений, доступных при использовании среды предварительной загрузки, зависят от компании, которая занималась разработкой и производством компьютерной системы. На рисунке ниже представлен пример реализации Phoenix BIOS Pro компанией IBM/Lenovo. Для отображения данной оболочки достаточно нажать клавишу при выполнении процедуры POST.
Среда предварительной загрузки с графическим интерфейсом пользователя может весьма пригодиться для восстановлении работоспособного состояния системы. Например, многие крупные OEM-производители компьютерных систем, прежде чем продавать компьютеры, устанавливают не только Windows, но и все выпущенные на текущий момент пакеты обновлений, а также драйверы устройств, уникальные для определенной конфигурации. После этого вносятся другие изменения, например рисунки рабочего стола, изменяется интерфейс, а также устанавливаются документация и утилиты, упрощающие работу с системой. И наконец, устанавливаются различные приложения, такие как DVD-плееры, офисные приложения и т.д.
Подобные настройки довольно сложно воспроизвести, если пользователь захочет все сделать с самого начала, поэтому производители предоставляют возможность легко восстановить состояние системы, в том числе операционную систему, драйверы, приложения и т.д. Как правило, для этого используется несколько компакт-дисков, однако пользователь может их потерять или повредить. В результате восстановление системы значительно усложнится. В то же время, используя такие версии BIOS, как Phoenix FirstBIOS, производитель компьютерной системы может сохранить все необходимые данные на жестком диске, причем эти данные будут доступны только в меню предварительной загрузки в BIOS.
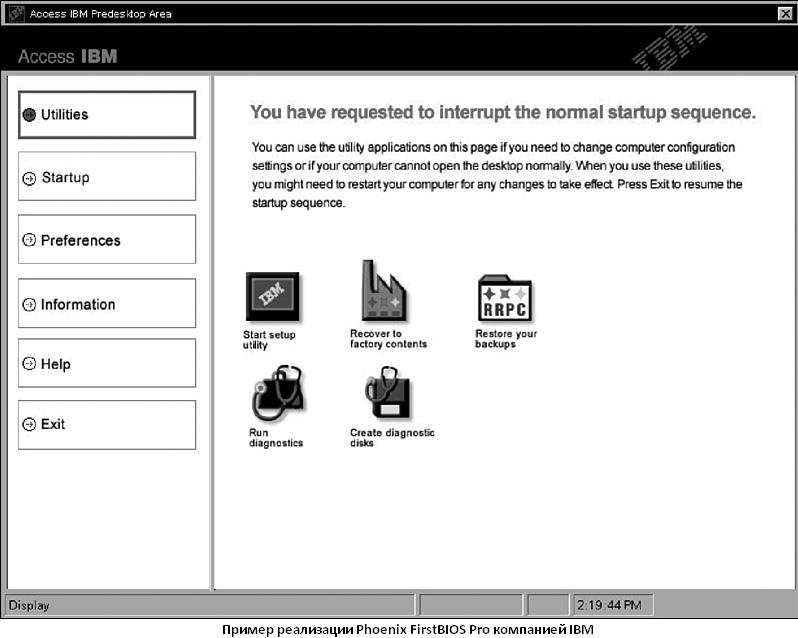
Изначально для этого использовался скрытый раздел, который можно было по ошибке повредить или удалить с помощью специального программного обеспечения создания разделов, а также других утилит. В новых компьютерных системах все необходимые данные сохраняются в скрытой области HPA, для доступа к которой используются команды, определяемые стандартом PARTIES (Protected Area Run Time Interface Extension Services), поддерживаемым всеми жесткими дисками ATA-4 и более новых стандартов. Для того чтобы жесткий диск воспринимался операционной системой как диск меньшего объема, используется команда SET MAX ADDRESS. Многие производители компьютерных систем используют для размещения защищенной области HPA последние 3 Гбайт на жестком диске. Весь участок, который начинается с адреса, определяемого командой SET MAX ADDRESS, и заканчивается фактическим концом диска, считается областью HPA, доступ к которой возможен только с помощью команд PARTIES. Содержимое защищенной области HPA, а также структура жесткого диска, на котором она расположена, показаны на рисунке ниже
Область HPA оказывается более защищенной, чем скрытый раздел, поскольку любые данные, которые находятся “после конца” диска, просто недоступны для обычных приложений, а также специализированных утилит, таких как Partition Magic и Partition Commander. Единственный способ удалить защищенную область HPA — указать с помощью команды SET MAX ADDRESS адрес, соответствующий фактическому концу диска. Некоторым пользователям это действительно необходимо, поскольку восстановить систему можно и с помощью компакт-дисков (которые далеко не всегда поставляются вместе с современными компьютерами), а для диагностики можно воспользоваться специальными утилитами, записанными на дискете или загрузочном компакт-диске. Кроме того, если вы заменяете жесткий диск, можно временно отобразить область HPA, после чего скопировать ее на новый диск. Для установки области HPA на новом диске можно также воспользоваться компакт-дисками, поставляемыми вместе с компьютером.
Многие компьютеры, в которых используется Phoenix BIOS, поставляются со специальным программным обеспечением для восстановления и диагностики, записанным в области HPA, поскольку это является составной частью новой управляемой среды Phoenix BIOS (cME), которая используется многими крупными производителями настольных и портативных систем начиная с 2003 года.
UEFI как современная альтернатива устаревающему BIOS
В настоящее время, для новых платформ компания Intel на замену традиционному BIOS предлагает Extensible Firmware Interface (UEFI — англ. Унифицированный расширяемый интерфейс встроенного ПО).
С 2011 года BIOS ПК заменяется более сложным расширяемым интерфейсом прошивки (EFI) на новом «железе». EFI — это спецификация, которая заменяет интерфейс устаревшего BIOS. Первоначально написанная для архитектуры Intel Itanium , EFI теперь доступна для платформ x86 и x86-64.
EFI загрузка была поддержана только в Microsoft Windows версий, поддерживающих GPT, ядро Linux 2.6.1 и позже, и MacOS наMac на базе Intel.
Начиная с 2014 года, новое аппаратное обеспечение ПК преимущественно поставляется с прошивкой UEFI.
Архитектура средства защиты руткитов также может препятствовать выполнению системой изменений программного обеспечения пользователя, что делает UEFI спорным в качестве замены BIOS в сообществе открытого оборудования.
Как обновить БИОС
Для того, чтобы сделать компьютерную работу с этими устройствами, то BIOS должен быть обновлен. Если ваша операционная система не может обнаружить новое периферийное устройство, возможно потому, что BIOS не знает, как справиться с этим. Если у вас возникнут такие проблемы, советую проверить наличие обновлений BIOS.
Вы должны проверить версию BIOS в первую очередь. Это может быть сделано путем ввода BIOS во время загрузки, нажав DEL. Если у вас есть версия BIOS вашего компьютера, вы посетите веб-сайт производителя вашего компьютера, чтобы увидеть, есть ли обновленная версия BIOS. Если есть, то скачать его и запустить его. Процесс, как правило, стирая всю предыдущую информацию на чипе BIOS и переписать его с новой информацией.
Убедитесь, что у вас есть резервное питание во время обновления BIOS. Потому что, если компьютер выключается во время процесса, BIOS может быть поврежден, и вам потребуется техник, чтобы исправить это.
ВАЖНО: Если ваш компьютер работает должным образом, вам не нужно обновлять или прошивать BIOS. В любом случае, мы рекомендуем вам не пытаться обновить настройки BIOS самостоятельно.












