Определение состояния жесткого диска с помощью S.M.A.R.T.
Жесткие диски используют технологию S.M.A.R.T. (Self-Monitoring, Analysis и Reporting Technology), для оценки собственной надежность и определения степени безотказности. Пользователь может просмотреть данные S.M.A.R.T., чтобы понять, начали ли возникать проблемы в работе жесткого диска.
Жесткие диски не живут вечно, и вы зачастую не сможете предугадать, когда наступит конец. Однако, большинство современных винчестеров поддерживают технологию S.M.A.R.T., с помощью которой проводится базовая самопроверка. Несмотря на наличие технологии самоконтроля жестких дисков, в Windows отсутствует простой в использовании встроенный инструментарий просмотра данных S.M.A.R.T. Базовую информацию можно получить с помощью командной строки, но просмотреть более детальные данные возможно лишь с помощью сторонних приложений.
Что такое SMART (HDD и SSD)?
SMART — это система, которая контролирует внутреннюю информацию вашего диска. Его умное название на самом деле является аббревиатурой от технологии самоконтроля, анализа и отчетности. SMART, также называемая SMART, — это технология, используемая в жестких дисках и твердотельных накопителях. Он не зависит от вашей операционной системы, BIOS или другого программного обеспечения.
SMART был изобретен, потому что компьютерам требовалось что-то, что могло бы контролировать состояние их жестких дисков. Это означает, что SMART должен сказать, что ваш жесткий диск или твердотельный накопитель перестанет работать!

Как SMART делает это? У вас может возникнуть соблазн думать, что SMART может волшебным образом угадать, исправен ли ваш диск. То, что он делает, это совсем другая история. SMART отслеживает ряд переменных, число и тип которых варьируются от диска к диску, что является показателем его надежности. Если вы хотите получить подробное представление обо всех атрибутах SMART, поскольку их около 50 (частота ошибок необработанного чтения, время раскрутки, сообщаемые неисправимые ошибки, время включения, количество циклов загрузки и т.д.), посетите эту страницу.
Тем не менее, следует знать, что, за исключением отдельных попыток (Google , Backblaze), большинство данных SMART не документированы. Система предоставляет много внутренних данных. Тем не менее, в статистике много несоответствий, потому что многие производители жестких дисков используют разные определения и измерения. Например, некоторые производители хранят данные о времени включения в виде часов, в то время как другие измеряют их в минутах или секундах. Кроме того, они не объясняют, какие из различных атрибутов или переменных заслуживают нашего внимания, заставляя нас утонуть в данных.
Прежде чем пытаться понять, какие атрибуты SMART являются релевантными, мы должны сначала провести различие между основными типами сбоев SSD и HDD: предсказуемыми и непредсказуемыми.

Предсказуемые отказы включают поломки, которые появляются вовремя и вызваны неисправной механикой диска или повреждениями поверхности диска в случае жестких дисков. Для твердотельных накопителей прогнозируемые сбои могут включать нормальный износ с течением времени или большое количество попыток стирания, которые не увенчались успехом. Проблемы усугубляются со временем, и диск в конечном итоге выходит из строя.
Непредсказуемые сбои вызваны внезапными событиями, из которых мы можем упомянуть, например, внезапные скачки напряжения или непредвиденное повреждение схемы внутри жесткого диска или твердотельного накопителя. Важно понимать, что SMART может помочь вам обнаружить только предсказуемые ошибки .
Теперь, когда у вас есть общее представление о том, что такое SMART и что делает, давайте посмотрим, как проверить состояние SMART ваших дисков в Windows, а затем также узнать, как читать и интерпретировать данные SMART.
Ошибки S.M.A.R.T.
Как правило, в нормально работающем накопителе система S.M.A.R.T. не выдает никаких ошибок даже при невысоких оценках. Это обусловлено тем, что появление ошибок является сигналом возможной скорой поломки диска.
Ошибки S.M.A.R.T. всегда свидетельствуют о какой-либо неисправности или о том, что некоторые элементы диска практически исчерпали свой ресурс. Если пользователю стали демонстрироваться подобные сообщения, следует задуматься о сохранности своих данных, поскольку теперь они могут исчезнуть в любой момент!
Назначение технологии SMART.
Львиная доля дисковых накопителей последних лет, функционирует с использованием технологии S.M.A.R.T. Сочетание расшифровывается как self-monitoring, analysis and reporting technology , что на русском звучит как механизм самоконтроля, анализа и отчетности. Ее первые разработки увидели свет в 1995 году и с тех пор технология постоянно совершенствуется.
С момента производства дисковый накопитель начинает считывать свое текущее состояние, определяя его с помощью специальных параметров или атрибутов. Они располагаются в служебной зоне накопителя, доступ к которой имеет лишь встроенная программа. Просмотреть параметры позволяет отдельное ПО, чаще всего представленное утилитами от разработчиков конкретного жесткого диска. Через них в накопитель подаются вводные, после чего в журнале статистики появится информация о текущем состоянии диска.
В процессе эксплуатации накопителя, данные представленные в рамках параметров значения постоянно меняются. Параметры проходят путь с максимальных показателей, гарантирующих высокую производительность и эффективность до минимальных значений, связанных с высокой вероятностью выхода накопителя из строя.
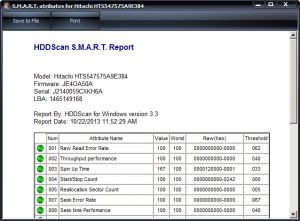
Все представленные в рамках технологии S.M.A.R.T атрибуты имеет цифровой идентификатор. Как правило, он общий для накопителей различных версий, однако имеют место исключения. В данном отношении выделяется цифра 7, демонстрирующая ошибки в размещении головок на дисковую поверхность. Для накопителей формата SSD цифровой идентификатор неактуален. В отличие от 7-ки, цифра 9, которая показывает общий период непосредственной работы накопителя за срок использования, ее поддерживают все типы дисков HDD и SSD.
Структура параметров, представлена несколькими полями, демонстрирующих состояние диска и его разделов в конкретный период. Предназначенные для считывания информации утилиты выводят на экран следующие параметры:
- ID – идентификационный номер
- name – название атрибута
- VAL – его текущее состояние
- Wrst – наихудший показатель за период эксплуатации
- Thresh – минимальный порог работоспособности
Время раскрутки
Pin Up Time
Атрибут показывает время за которое диск (шпендель) разогнался из полного покоя до своей рабочего состояния, до «паспортной» скорости, которую зашил производитель на заводе — оно отображено Значение «Порог» (Threshold). Соответственно «Значение»(Value) содержит текущий показатель, конкретный для этой модели и этого производителя. До порогового значения он опускаться не должен. Чем меньше параметр, тем хуже
Данный атрибут некоторыми SMART-программами выделен как критичный, хотя его критичность, на самом деле, спорна. В целом, на этот показатель можно не обращать внимание, т.к. он говорит, скорей, не о здоровье конкретно жесткого диска, а наличие проблем с его питанием — недостаточное напряжение в блоке питания.
Значения S.M.A.R.T.
Отчет S.M.A.R.T. в приложениях для отображения результатов ее диагностики, как правило, представляется в таблице, где напротив параметров жесткого диска (именуемых также атрибутами) стоит то или иное значение. Граф со значениями в отчете несколько:
- Графа «Value», отображаемая в приложениях с русскоязычным интерфейсом как «Текущее» – это, соответственно, текущее значение параметра жесткого диска;
- Графа «Worst» («Худшее») – самое низкое значение параметра, которые было зафиксировано за все время работы диска;
- Графа «Threshold», она же «Пороговое» или «Порог» – это критически низкое, нежелательное значение параметра.
Состояние жесткого диска главным образом определяется сопоставлением значений текущего («Value») и порогового («Threshold»). Эти значения выражены числовым показателем от 1 до 255. У отдельных производителей HDD может быть от 1 до 200.
Логика текущих значений («Value») – нечто вроде системы набора баллов, чем больше, тем лучше. Высокое текущее значение («Value») параметров, как правило, означает их стабильность.
Пороговое значение («Threshold») чаще определяется цифрой 0, но это не правило для всех параметров. Для пороговых значений отдельных параметров устанавливается показатель больше 0 (например, 51 или 140). Это значит, что текущие значения таких параметров могут быть ниже порогового.
Итак, чем больше разница между текущим значением («Value») и пороговым («Threshold»), тем лучше состояние жесткого диска. Снижение текущего значения («Value»)» до порогового («Threshold») или ниже него означает, что в скором времени возможна поломка жесткого диска. Однако не всегда низкое текущее значение («Value») – это плохо. Например, технология оценки состояния может оценивать внушительную наработку часов жесткого диска низким показателем, но это не повод беспокоиться, если значения прочих параметров в норме. Число отработанных часов – «голый» показатель, без учета нагрузок, которым диск поддавался за время работы, эта цифра скажет немногое. В любом случае оценивать данные диагностики необходимо с учетом специфики каждого параметра.
Текущее («Value»), худшее («Worst») и пороговое («Threshold») – это основные значения, отображаемые программами для вывода отчета. Но отдельные программы могут содержать в отчете другие данные, например, Raw-значения (данные в шестнадцатеричном виде) или конкретные показатели для отдельных параметров (количество запусков/остановок шпинделя, количество бэд-блоков, суммарное время работы жесткого диска в часах и т.п.).
Чтобы облегчить восприятие данных диагностики, в некоторых программах значениям параметров присваиваются определенные цветовые индикаторы. Как правило, индикатор темы оформления интерфейса таких программ означает, что у жесткого диска хорошее состояние. А желтый (иногда может быть оранжевый) и красный индикаторы говорят об ухудшении здоровья, соответственно, умеренном и весьма серьезном.
Атрибут: 07 Seek Error Rate
| Тип | текущий |
| Описание | содержит частоту возникновения ошибок при позиционировании блока магнитных головок (БМГ) |
Описание формирования этого атрибута почти полностью совпадает с описанием для атрибута 01 Raw Read Error Rate, за исключением того, что для винчестеров Hitachi нормальным значением поля RAW является только 0.
Таким образом, на атрибут на дисках Seagate, Samsung SpinPoint F1 и новее и Fujitsu 2,5″ не обращайте внимания, на остальных моделях Samsung, а также на всех WD и Hitachi ненулевое значение свидетельствует о проблемах, например, с подшипником и т. п.
Как посмотреть показания SMART
Если предыдущие утилиты самостоятельно оценивали состояние диска, на основе данных SMART, то нижеприведенные утилиты предоставят вам больше свободы и данных для самостоятельного анализа.
В отчетах можно будет найти достаточно большой набор параметров, на основе которых — можно будет примерно оценить состояние диска и сделать прогноз по его дальнейшей работе.
Способ №1: с помощью СrystalDiskInfo
СrystalDiskInfo
Отличная бесплатная утилита для просмотра состояния и показаний SMART жесткого диска (поддерживаются в том числе и SSD-диски). Чем подкупает утилита — она предоставляет вам полную информацию о температуре, техническому состоянию диска, его характеристиках и пр., причем, часть данных идут с пометками (т.е. утилита актуальна, как для опытных пользователей, которые сами знают «что-есть-что», так и для начинающих, которым нужна подсказка).
Например, если с температурой что-то не так — то вы увидите на ней красный индикатор, т.е. СrystalDiskInfo сам вам об этом сообщит.
Главное окно программы CrystalDiskInfo
Главное окно программы условно можно разбить на 4 зоны (см. скриншот выше):
- «1» — здесь указаны все ваши физические диски, установленные в компьютере (ноутбуке). Рядом с каждым показана его температура, тех-состояние, и кол-во разделов на нем (например, «C: D: E: F:»);
- «2» — здесь показана текущая температура диска и его тех-состояние (программа делает анализ на основе всех полученных данных с диска);
- «3» — данные о диске: серийный номер, производитель, интерфейс, скорость вращения и пр.;
- «4» — показания SMART. Кстати, чем подкупает программа — вам необязательно знать, что означает тот или иной параметр — если что-то не так с каким-либо пунктом, программа его пометит желтым или красным цветом и известит вас об этом.
В качестве примера к вышесказанному, приведу скриншот, на котором отображены два диска: слева — с которым все нормально, справа — у которого есть проблемы с переназначенными секторами (тех-состояние — тревога!).
В качестве справки (о переназначенных секторах):
когда жесткий диск обнаруживает, например, ошибку записи, он переносит данные в специально отведённую резервную область (а сектор этот будет считаться «переназначенным»). Поэтому на современных жёстких дисках нельзя увидеть bad-блоки — они спрятаны в переназначенных секторах. Этот процесс называют remapping, а переназначенный сектор — remap.
Чем больше значение переназначенных секторов — тем хуже состояние поверхности дисков. Поле «raw value» содержит общее количество переназначенных секторов.
Кстати, для многих производителей дисков, даже один переназначенный сектор — это уже гарантийный случай!
Рекомендую сохранить все важные данные с такого диска и, по возможности, заменить его на другой (если есть гарантия — замените по ней).
Чтобы утилита CrystalDiskInfo следила в режиме онлайн за состоянием вашего жесткого диска — в меню «Сервис» поставьте две галочки: » Запуск агента» и «Автозапуск» (см. скрин ниже).
Затем вы увидите значок программы с температурой рядом с часами в трее. В общем-то, за состояние диска теперь можно быть более спокойным. ?
Способ №2: с помощью Victoria
Victoria — одна из самых знаменитых программ для работы с жесткими дисками. Основное предназначение программы оценить техническое состояние накопителя, и заменить поврежденные сектора на резервные рабочие.
Утилита бесплатна и позволяет работать как из-под Windows, так и из-под DOS (что во многих случаях показывает гораздо более точные данные о состоянии диска).
Из минусов : работать с Викторией достаточно сложно, по крайней мере, наугад нажимать в ней кнопки я крайне не рекомендую (можно легко уничтожить все данные на диске).
У меня на блоге есть одна достаточно простая статья (для начинающих), где подробно разобрано, как проверить диск с помощью Виктории (в том числе, узнать показания SMART — пример на скриншоте ниже (на котором Виктория указала на возможную проблему с температурой)).

? В помощь!
Быстрая диагностика диска в Victoria: https://ocomp.info/diagnostika-i-proverka-diska.html












