Как сделать скриншот
Так или иначе, но каждый человек, который пользуется компьютером или любым другим современным гаджетом, будь то мобильный телефон, планшет или ноутбук, в конце концов сталкивается с определенными проблемами: невозможностью настроить необходимую программу; желанием покончить с назойливым сообщением об ошибке, то и дело выскакивающем на экран; некорректным отображением полюбившегося сайта и так далее. Список «компьютерных» неурядиц, вызывающих затруднения у не опытных пользователей, можно продолжать до бесконечности.
В решении возникших сложностей люди вынуждены прибегать к помощи друзей, специалистов или завсегдатаев тематических форумов, которым порой недостаточно одного лишь рассказа о проблеме.
Как раз таки для более эффективного и оперативного решения проблемы, ее описание, направленное знакомому компьютерщику или айтишникам-форумчанам, стоит подкрепить скриншотом.
Что означает слово «скриншот»?
Понятие «скриншот» – русский перевод английского термина, который пишется как «screenshot». Оно образовано двумя словами – «screen» и «shot», и значит «снимок экрана». Отсюда выходит значение этого понятия – фотография всего, что выводится на дисплей.

Для чего его используют?
Скриншот — это высшая степень наглядности. Та самая картинка, которую лучше один раз увидеть, чем сто раз о ней услышать. И вот почему.
Техническая помощь
Случаи, когда при пользовании компьютером что-то пошло не так, у новичков нередки. Либо программа не работает, либо просто непонятно, куда нажимать дальше. Вместо того, чтобы долго и мучительно объяснять: “У меня там вверху открылось маленькое окошечко, а в нем написано что-то по-английски”, достаточно сделать снимок экрана и послать опытному товарищу или на тематический форум. Там, ориентируясь по увиденному, подскажут, что делать.
Если бы не изобрели скриншотов, пришлось бы бежать за фотоаппаратом, фотографировать экран, выбирая ракурс без бликов, потом закачивать снимок в компьютер и отправлять по почте. Дело долгое, а результат не всегда стоящий, т. к. качество фотографии может быть низким.
Итак, основное назначение скриншота — визуальное объяснение каких-либо технических моментов. Если полистаете сайты с инструкциями, увидите, как часто его там используют.

Доказательства на все случаи жизни
Дальше, скриншот может быть использован для доказательств чего-либо. Например, делаете перевод на счет организации через Сбербанк Онлайн. Сам перевод может прийти через несколько дней, но, послав картинку с операцией, вы доказали, что оплату произвели. Некоторым фирмам этого достаточно для брони товара.
Копирайтера могут попросить прислать скриншот проверки текста на уникальность. Это оправдано в тех случаях, когда проверка осуществляется не онлайн и занимает продолжительное время.
Если на работе имеете дело с программой, в которую есть доступ нескольким сотрудникам, данные за свою смену сохраняйте как изображение, желательно с захватом нижней части экрана, где показана дата и время. Убережет от многих спорных ситуаций. Или от случайных потерь информации.
Больной вопрос — мошенничество в интернете. Заказывая или предоставляя услугу, мы рискуем не получить нужного результата. Скриншот переписки может быть представлен в качестве судебного доказательства. А вынесенный на публику, например, в сети ВКонтакте, он предостережет других от взаимодействия с обманщиком.
Путешественникам
Путешественники тоже найдут применение этому инструменту.
К примеру, вам надо узнать подробный маршрут. Открываете карты Яндекс или Гугл, отмечаете там все точки, через которые нужно проследовать, делаете снимок экрана и сохраняете. При желании его, как обычную картинку, можно распечатать. С распечатанными картами удобно передвигаться по местности, где не работает связь, например, в горах.

Если вы прокладываете настолько сложный путь, что даже точек на карте не хватает (в Гугл и Яндекс есть предел изменения маршрута), точно также делаете скриншот и дорисовываете уже в Paint все ваши планы или посещенные объекты.

При помощи снимков со спутника легко объяснить дорогу к дому. Да мало ли что еще можно делать! Хоть свидания назначать!
Для хобби
Читаете книги онлайн? Не всегда есть возможность сохранить их в удобном варианте, но важные места можно сохранить при помощи скриншота. Особенно удобно, когда есть возможность одновременно выделить маркером нужные строки. С помощью каких программ удобнее всего сделать скриншот на компьютере, читайте в нашем руководстве.
Любители кинофильмов при помощи скриншота могут нарезать себе солидную коллекцию любимых кадров. Гораздо лучше сохранить полюбившиеся эпизоды во время просмотра, чем потом искать по запросу в Яндексе.
Увидев мои фотографии из Пятигорска, папа тут же понял, что в фильме “12 стульев” (1971) Остап Бендер продает билеты в грот Лермонтова, а вовсе не в Провал. Вот для наглядности мои фотографии. Слева Провал, справа грот Лермонтова.

А вот скрин видео.

Удобство при пользовании телефоном
Если ваш телефон умеет делать скриншоты, вы найдете, как ими пользоваться. И номер быстренько переслать, и сообщение зафиксировать. И при просмотре картинки через интернет скачивать изображение не нужно — засняли его на экране и сохранили в папке.
На Андроиде, начиная с версии 4.0, существуют универсальные способы фотографии экрана. На более старых моделях для создания скриншота придется скачивать дополнительные приложения. Про то, как сделать скриншот на телефоне, я расскажу в отдельной статье.
Способ 3: с помощью скриншотеров
Сейчас есть достаточно большое количество программ, предназначенных исключительно для работы с графикой: фото, картинками, скринами. Есть среди этого многообразия и спец. программы, которые облегчают и создание скринов, и их редактирование.
Обычно, подобный софт называют скриншотерами . Одни из самых известных продуктов этой категории, это: GreenShot, FastStone Capture, Fraps, Snagit, Light Shot и др.

? В помощь!
Лучшие программы-скриншотеры (топ-10) я приводил в этой статье ?
*
После установки подобного софта, как правило, достаточно нажать на кнопку Print Screen, затем выбрать нужную область на экране, и она отобразится в мини-редакторе скриншотера.
Например, так работает программа GreenShot (см. скрин ниже). Ее и рекомендую для начала.

Графический редактор GreenShot (открывается сразу же после нажатия на Print Screen и захвата нужной области экрана)
Дальше останется только отредактировать скрин (например, добавить на него стрелочку) и сохранить. Удобно? Удобно! ?
Как сделать скриншот: горячие клавиши
Разработчики Windows хорошо понимают, что именно нужно потребителям их продуктов. Для большого количества пользователей возможность создания скриншота очень важна. Самый простой вариант — использовать инструменты ОС. Если вам не нужно обрабатывать изображение, и вы хотите зафиксировать всю область экрана на ноутбуке или мониторе компьютера, достаточно нажать определенные кнопки на клавиатуре.
Print Screen (сокращённо — PrtScr, PrtSc или Print Scrn)
Это горячая клавиша, которая копирует изображение текущего состояния экрана в буфер обмена. Обычно расположена в секции с клавишами «Break» и «Scroll Lock». На скриншоте ниже — пример.

После того, как вы нажали на «PrntScr», вы не увидите никаких визуальных изменений, однако скриншот уже создан и находится в буфере обмена. Далее нужно открыть любую программу для просмотра изображений. Подойдет даже стандартный Paint.
- Запустите его и нажмите комбинацию клавиш «Ctrl + V». Теперь изображение из буфера скопируется в утилиту, и вы увидите созданный ранее скриншот.
- Откройте меню «Файл» и найдите пункт «Сохранить как».
- Выберите желаемый формат и сохраните результат в любое место, которое вам удобно.
Данный способ полностью универсален и подойдет для любого компьютера или ноутбука, независимо от производителя (hp, asus, lenovo, acer, sumsung и так далее).
Кстати, многие сайты и мессенджеры умеют работать с буфером обмена. Например, если открыть диалог в VK и нажать ту же комбинацию клавиш «Ctrl + V», то изображение вставится. То же можно делать в Skype, Discord или Telegram. Это очень удобно, если вы не планируете как-то модифицировать снимок экрана, а его нужно быстро отправить.
Win + PrntScr
Если вам также не требуется редактура скриншотов, но вы хотите сохранить их для дальнейшего пользования, то проще воспользоваться комбинацией «Win + PrntScr». Таким образом, полученный результат будет сохраняться в папке «Снимки экрана». Проще всего ее найти через панель быстрого доступа, которая в Windows 10 находится в левой части окна проводника. Категория — «Изображения». Или же проследуйте по адресу: C:UsersИмя_пользователяPicturesScreenshots.

Этот способ сильно упрощает процесс создания скриншотов, которые потребуются в дальнейшем. Ведь вам не придется каждый раз открывать редактор изображений, вставлять в него картинку из буфера обмена и сохранять каждый файл вручную. Однако, если вам нужно много снимков экрана, которые потребуется отредактировать, то лучше воспользоваться сторонними средствами, о которых мы расскажем ниже.
Оба вышеописанных метода в автоматическом режиме создают изображение, полученное с нескольких экранов. То есть, если у вас установлено два или более мониторов, то картинка получится растянутой, и на ней будет отображаться два экрана, соединенных в один скриншот.
Win + S + Shift
Данная комбинация клавиш подойдет, если вы хотите захватить определенную область, а не весь экран целиком. На наш взгляд, лучше всего этот способ подойдет для пересылки изображений с помощью месенджеров, о которых мы писали выше. Просто заскринил что-то из браузера и с помощью «Ctrl + V» вставил картинку в диалог. Для того чтобы сохранить полученный результат потребуется также заходить в редактор изображений, что делает данный метод не удобным для создания большого количества снимков экрана. Стоит отметить, что скриншоты, созданные с помощью комбинации клавиш «Win + S + Shift» не сохраняются по адресу: «C:UsersИмя_пользователяPicturesScreenshots».

Ножницы
Для того чтобы каждый раз не загружать редактор, был придуман инструмент «Ножницы». В целом он полностью заменяет редактор и является более гибким инструментом. Вы все также сможете выбирать область для скриншота, редактировать полученное изображение и менять его формат. Просто потребуется меньше действий.
- Зайдите в строку поиска Windows и введите запрос «Ножницы».
- Откройте приложение. Чтобы каждый раз не искать эту утилиту, ее можно закрепить на начальном экране или в панели задач.
- Нажмите на пункт «Создать» в левом верхнем углу программы.
- Затем просто выделить нужную область. Затем «Файл» и «Сохранить как».
Если вы хотите выбрать не прямоугольную, а произвольную область выделения, то здесь присутствует данный функционал. В том же левом верхнем углу в меню «Режим».
На полученное изображение можно нанести свои маркеры с помощью инструментов: «Перо», «Маркер», «Резинка». Если требуется внести более весомые правки, можно интегрировать снимок экрана в утилиту Paint 3D. Подобная возможность здесь также присутствует.
Для чего нужен скриншот?
Скрины незаменимы во многих случаях, например:
- При обращении в техподдержку. Вместо того чтобы словами объяснять специалисту, какая проблема возникла на вашем устройстве, вы можете отправить в службу поддержки снимок экрана.
- Если вы создаете инструкцию по работе с какой-либо программой или сервисом, скрины наглядно продемонстрируют пользователям, какие действия необходимо совершить.
- Скриншот может служить вещественным доказательством. К примеру, чтобы подтвердить оплату, вам потребуется отправить продавцу скриншот перевода, так как деньги иногда поступают на счет получателя не сразу, а в течение нескольких дней.
- Киноманы могут сохранять в виде скриншотов кадры из любимых фильмов.
- Бывает удобно переслать часть переписки в мессенджерах в виде изображения.
- Порой требуется сохранить интересную картинку вместе с ее подписью либо важный комментарий.
Monosnap (расширение для Google Chrome)
Monosnap – популярный инструмент для захвата экрана. Кроме расширения для браузера есть и stand-alone-версия, которая работает не только на Windows, но и на macOS.
В Monosnap доступны только спартанские возможности: можно сделать скриншот полного экрана или его отдельной области. Также есть поддержка меток + можно перенести файлы в облако.
Рассмотрим, как сделать скриншот необходимого размера в Monosnap подробнее.
Скачиваем расширение в Google Chrome. Запускаем. Сразу обратите внимание на иконку в расширениях:

Кликаем по ней правой кнопкой и выбираем пункт «Снимок области страницы»:

Чтобы ускорить работу при захвате выбранной области экрана, воспользуйтесь сочетанием горячих клавиш Shift+Alt+5.
Откроется новое окно, где нужно будет выбрать область экрана для захвата:
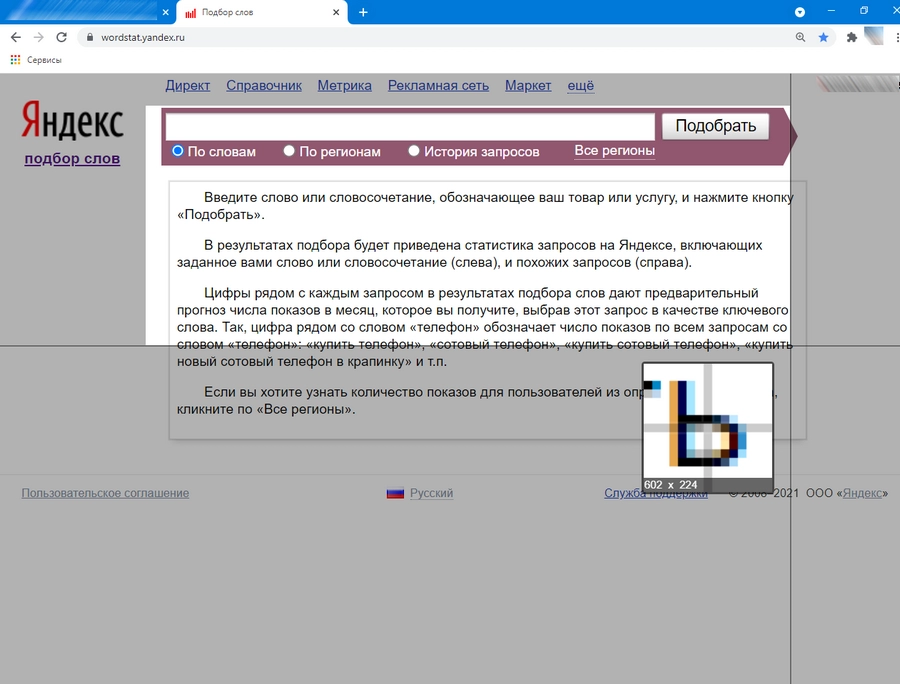
Выбираем корректную область и отпускаем клавишу. Откроется новое окно, где нужно нажать «Сохранить» в верхней части экрана:

Обратите внимание на неплохой графический редактор, который есть в Monosnap. Он позволит сразу отредактировать скриншот. Например, удалить с него какие-либо элементы, заблюрить участок изображения, нарисовать линии и другие фигуры.
Monosnap – полностью бесплатный инструмент.
Как сделать скриншот на самсунге
Логично было бы объяснить, как делать снимки экрана на мобильных в принципе. Но в разных моделях это осуществляется по разному. Я лично пользуюсь самсунгом и знаю как это делать.

Зажмите одновременно кнопку «Домой» и кнопку блокировки и получите скрин экрана.












