Что такое каталог в компьютере
Возможно вы уже видели на своём компьютере графические элементы, при открытии, в которых обычно находятся другие файлы, знайте – это самая обыкновенная компьютерная папка. Но эта не вся основная информация, которую нужно знать, для понимания того, что такое папка.
Папка — это файл в котором находятся другие файлы по какой-либо типологии объединения тематики.
Это не обязательное условие – логика размещения файлов в папке может быть свободной, если эта папка создана пользователем. Папку можно сравнить с матрёшкой, которая содержит в себе другие папки с файлами. При большом количестве разных папок, вложенных друг в друга, может получиться целое дерево из информации, связанной между собой. Отличием папки от архива является отсутствие возможности сжатия и распаковки файлов. Словом, основоположником термина Папка является англ. слово Folder.
От первой папки до последней подпапки существует адресный путь, показывающий всё количество промежуточных папок, в которые вложена последняя подпапка. Все папки в адресе разделяются обратным слешем или слешем, в зависимости от установленной операционной системы.
Адресный путь, является директорией, которую часто запрашивает установщик различных программ, такую директорию называют директория установки.
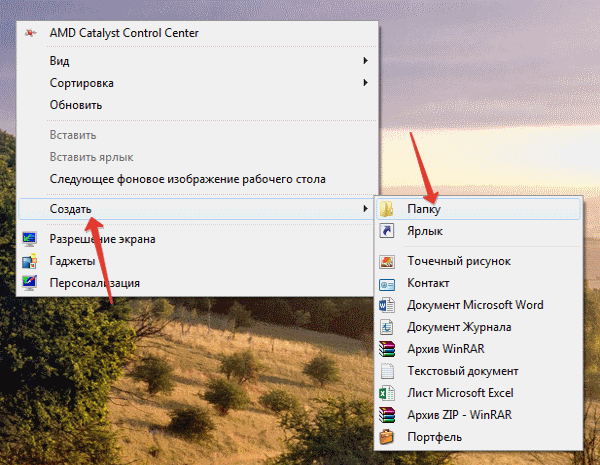
Существуют системные папки со своим деревом подпапок. На основании такого структурирования операционная система распределяет свои информационные ресурсы, с которыми на программном уровне она и будет работать. Такая система папок называется каталогом.
Типы папок
Каждая папка в операционной системе Windows имеет собственное назначение. Например, директория «Мой компьютер» просто хранит ссылки на используемые в системе (примонтированные) носители данных. В папке представлен путь, например, до «Локального диска C:» или флешки, которую вы установили в USB-привод или кард-ридер компьютера. Удаление этих ярлыков хоть и вызовет некоторые неудобства, но фактическая очистка папки «Мой компьютер» не приведет к краху.
Директория «Корзина» отображает файлы, которые были удалены из системы и стали не нужны пользователю. И хотя данная папка содержит определенную информацию и хранит данные, она не является критично важной для системы в целом, хотя обеспечивает более удобное управление файлами пользователя. При необходимости все важные документы, попавшие в корзину после удаления, могут быть восстановлены в свое прежнее расположение.
Папка может содержать не только файлы, но и остальные типы информации. Директория в системе Windows представляет собой виртуальный контейнер для хранения практически любой информации. Сам каталог также может содержать в себе определенные файлы и другие подпапки.
Каталоги
На каждом компьютерном носителе информации (жёстком, оптическом диске или флеш-памяти) может храниться большое количество файлов. Для удобства поиска информации файлы по определённым признакам объединяют в группы, называемые каталогами или папками.
Каталог также получает собственное имя. Он сам может входить в состав другого, внешнего по отношению к нему каталога. Каждый каталог может содержать множество файлов и вложенных каталогов.
Каталог — это поименованная совокупность файлов и подкаталогов (вложенных каталогов).
Каталог самого верхнего уровня называется корневым каталогом.
В ОС Windows любой информационный носитель имеет корневой каталог, который создаётся операционной системой без участия пользователя. Обозначаются корневые каталоги добавлением к логическому имени соответствующего устройства внешней памяти знака «» (обратный слэш): А:, В:, С:, D:, Е: и т. д.
В Linux каталоги жёстких дисков или их логических разделов не принадлежат верхнему уровню файловой системы (не являются корневыми каталогами). Они «монтируются» в каталог mnt. Другие устройства внешней памяти (гибкие, оптические и флеш-диски) «монтируются» в каталог media. Каталоги mnt и media, в свою очередь, «монтируются» в единый корневой каталог, который обозначается знаком « / » (прямой слэш).
Как назвать папку?
Все папки имеют имена. Требования к именам папок те же, что и к именам файлов. Единственное отличие состоит в том, что в имени папки расширение, как правило, не применяется, хотя при необходимости его можно использовать. В каждой папке могут храниться как файлы, так и другие папки, те, в свою очередь, тоже могут содержать файлы и папки и т.д.
Папки чем-то напоминают матрёшки. Про такие папки, находящиеся внутри других папок, говорят, что это вложенные папки. Папка, включающая в себя другие папки, называется родительской или охватывающей.
Если возле названия папки стоит «+», то это значит, что в этой папке есть еще папки и их можно открыть. Для этого надо щёлкнуть по «+» и он поменяется на «-», при этом под названием папки откроется список из папок, содержащихся в открываемой папке.
Если же щелкнуть по «-», то он превратится в «+», а список содержимого папки закроется.

Структура папок
Когда Вы открываете Проводник (Пуск—>Программы—>Стандартные—>Проводник), то видите там некое дерево, конечно, без зеленых листочков, потому что это компьютерное дерево. Дело в том, что если попробовать нарисовать общую структуру всех папок, находящихся на своем компьютере, то получится как раз дерево.
Такую структуру папок (каталогов) называют иерархической древообразной (или древовидной).
Обычно пользователи называют это просто дерево папок.

Корневая папка. Вложенные папки.
На каждом диске имеется главная, или корневая, папка (каталог), которая не имеет собственного имени и ее обозначают обратным слешем: . Например, C: — корневая папка диска C, где «C:» — имя самого диска, а «» — обозначение корневой папки.
Папки и файлы, которые зарегистрированы в корневой папке диска, имеют вложенность 1-ого уровня. Во вложенных папках 1-ого уровня регистрируются папки и файлы 2-ого уровня и т.д. В итоге как раз и получается дерево папок и файлов.
Помимо корневой папки диска, папок 1-го, 2-го и т.д. уровней вложенности, есть еще понятие текущей папки. Текущая папка – это папка, с которой в настоящий момент работает пользователь.
Если Вам понадобился файл не из текущей папки, необходимо указать в какой папке (папках) находится этот файл, то есть указать путь к файлу. По аналогии с матрешками файл является самой маленькой матрешкой, вложенной в матрешки бОльшего размера (папки). Чтобы указать полное имя файла (т.е. имя самой маленькой матрёшки), следует поименно назвать все матрешки бОльшего размера (папки).
Что такое полное имя файла
Полное имя файла начинается с указания имени дисковода, затем идет последовательность из имен папок и, наконец, имя файла.
Имя дисковода, имена папок и имя файла в полном имени разделяются символами « ».
Например, запись полного имени файла может выглядеть так: D:ФинансыСчетаСчет-1.doc. Это означает, что файл с именем Счет-1.doc находится в папке Счета, которая в свою очередь находится в папке Финансы на диске D:.
Полный путь к файлу (или путь к файлу) – это часть полного имени, не включающая само имя файла. Путь к файлу Счет-1.doc выглядит так: D:ФинансыСчета.
Упражнение по компьютерной грамотности:
Напишите, как выглядит полное имя какого-нибудь файла, находящегося на вашем компьютере в папке «Мои документы»?
Простейшие операции с папками
Собственно, с директориями можно производить практически все действия, относящиеся к файлам, за исключением редактирования в обычном понимании. Их можно копировать, удалять, перемещать, переименовывать, создавать иконки и т. д.
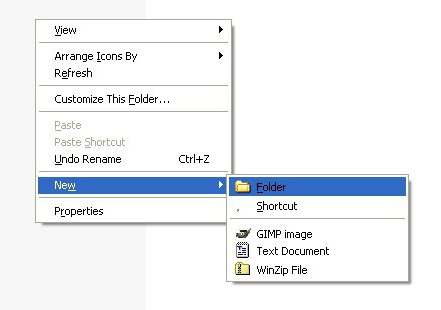
Создание директорий тоже сложности не представляет. Например, в том же «Проводнике» достаточно кликнуть правой кнопкой мыши на пустой области рабочей зоны и вызвать соответствующую команду. После этого будет создан новый каталог с названием «Новая папка» по умолчанию. Естественно, это не единственный способ. Можно использовать команды основного меню, специальные кнопки панели или стандартное сочетание Ctrl + Shift + N. А вообще, для разных файловых менеджеров существуют свои методы.
Что такое путь к файлу
Ссылка на расположение файла в иерархии каталогов называется путем. Путь похож на адрес, который сообщает вам (или программе), как найти файл. В Windows путь к файлу при записи обычно выглядит примерно так:
При графическом просмотре в Проводнике файлов в виде значков вы увидите этот путь как вложенные папки, содержащиеся друг в друге. Или вы можете увидеть строку «[Имя пользователя]> Рабочий стол> Фотографии» при просмотре текущего местоположения «Photo.jpg». Но в командной строке Windows использует символ обратной косой черты («») для разделения каталогов в пути.
При чтении пути Windows иерархия идет слева направо, при этом содержащиеся папки записываются слева от тех, что находятся внутри. Итак, сначала вы видите «C:», которое является именем диска («C:») в паре с корневым каталогом («»), затем «Users», который является каталогом вне «C:», Затем каталог «Username», который находится в папке «Users», и так далее. В конечном итоге вы попадаете в файл Photo.jpg, о котором идет речь, и точно знаете, где он находится на диске.
На Mac путь в командной строке может выглядеть примерно так:
Как и в Windows, вы читаете путь слева направо, иерархическая глубина увеличивается по мере продвижения вправо. Вместо обратной косой черты в Windows («») macOS и другие Unix-подобные операционные системы используют косую черту («/») для разделения каталогов в пути.
При просмотре папок в MacOS Finder вы увидите текущий путь в виде навигационной цепочки в нижней части окна, например «Macintosh HD> Пользователи> [Имя пользователя]> Документы> Фотографии», если у вас включена функция «Показать панель пути». (Нажмите Option + Command + P или выберите в строке меню «Просмотр»> «Показать панель пути»). В этом случае каждая угловая скобка («>») представляет другой уровень в иерархии папок, похожий на косую черту («/»).
Основные правила организации
Что важно знать и понимать:
- Не стоит сохранять данные на рабочем столе. Рабочий стол должен быть чистым и отображать те великолепные обои высокого разрешения, которые на нем находятся. Он должен содержать только корзину для мусора. В некоторых случаях может быть удобным поместить один или два файла на рабочий стол для временного хранения. Если тяжело содержать рабочий стол в чистоте, могут помочь приложения для автоматической очистки. Hazel – приложение для Mac, а для Windows есть DropIt. Пример упорядоченного рабочего стола приведен ниже.
- Стоит ограничить создание папок. Большинство файлов и материалов могут уместиться где-то в иерархии, если хорошо проведена работа над первоначальным планированием. В общем, создавать новые каталоги (особенно верхнего уровня) нужно только в том случае, если ни одна из существующих папок не подходит для хранения новой информации.
- Названия файлов и каталогов должны быть стратегическими. Одна из основных целей организации данных – это «легкий поиск». Ключевой способ сделать это – думать над тем, как правильно назвать папки и документы. Название не должно быть сложным. Бретт Келли любит говорить о концепции именования данных, помня о будущем: «Попытайтесь представить, в каких обстоятельствах может понадобиться файл, и какие слова, скорее всего, будут использованы, при попытке найти его». Таким образом, хорошее имя позволит просмотреть содержимое каталога и сразу увидеть, что представляет собой каждый файл, не открывая его.
Синхронизация данных
Прежде чем начать разбираться в правильной организации каталогов, стоит упомянуть Dropbox и другие подобные сервисы.
Службы синхронизации (в том числе встроенные в macOS и Windows) – это замечательные инструменты для доступа к сведениям с различных устройств. Они также отлично подходят для обмена документами с другими людьми.
Широко используется Dropbox, но многие люди используют iCloud Drive или OneDrive, также популярны Box и Google Drive.
Создание иерархии
Если на компьютере выполняются как рабочие, так и личные задачи, нужно создать две глобальные папки для разделения личных и деловых элементов.
Если пользователь использует Dropbox, это может выглядеть так:
- / Dropbox / Бизнес;
- / Dropbox / Личное.
Нужно соблюдать общее правило при разделении элементов – выбирать архитектуру каталогов, которая соответствует мысленной организации всех сфер жизни. Базовым разделением могут быть: образование, работа, семья, финансы, покупки или транспорт.
За таким принципом стоит создавать композицию папок. Простой пример такой иерархии приведен на рисунке ниже.
Шаблоны папок
Начав анализировать работу с файлами и папками, можно заметить, что есть определенные каталоги, которые используется снова и снова.
К примеру, финансовая документация, данные для работы с клиентами и работы над проектом.
Можно предварительно создать шаблон папки со структурой, которую нужно использовать в будущем. Затем каждый раз, когда наступает новый финансовый период, или приходит новый клиента нужно просто скопировать этот шаблон каталога.
В этом есть два преимущества:
- экономия времени. С помощью нескольких щелчков мыши или нажатий клавиш, создается все дерево папок;
- обеспечение согласованности. Можно быть уверенным, что папки будут названы одинаково каждый раз. И это значительно упростит и ускорит поиск информации.
Для создания шаблонов можно просто создать нужную конструкцию и скопировать ее. Или же использовать такие инструменты, как Keyboard Maestro или Alfred.
В статье объясняется разницу между файловой системой и файловой структурой, коротко описывается, как работает архитектура. Кроме того, было представлено советы для создания собственной композиции.
Все перечисленные идеи, могут помочь пользователям настроить эффективную иерархию и легко организовать документы и каталоги.












