Подключение через внешнюю сетевую карту
Как настроить подключение по PPPoE через PCI-карту, а не интегрированную? Отключение интегрированной в биосе не помогает. Смена метрики тоже.
Вот ipconfig . Ethernet 2 — внешняя, Ethernet — интегрированная.
Удалённое подключение к интернету проходило через конкретную сетевую карту
Здравствуйте! Есть комп с 2 сетевыми картами: одна в одноранговую сеть(ip 192.168.10.5), другая к.
Подключить роутер через вторую сетевую карту
Доброго дня всем, как настроить управляющий компьютер и роутер чтобы все заработало?
Adsl и gprs через одну сетевую карту
Добрый день! Подскажите, пожалуйста как реализовать идею — через hub подключаем к одной сетевой.
Можно ли написать батник, который будет пинговать яндекс через одну сетевую карту?
к серверу подключены 2 подсети, через 2 сетевые карты, интернет в каждой подсети свой, можно ли.
The-Dark-Side, не совсем понимаю, что мешает одну из них выключить? Или у Вас привязка по мак адресу?
Сетевые карты
Как уже было отмечено, сетевые карты являются необходимой составной частью компьютера или ноутбука, которая позволяет нам работать в Интернете. Сетевые карты могут отличаться между собой по пропускной способности, типу и прочим параметрам.
Здесь мы перечислим основные виды сетевых карт:
- Беспроводные – это карты, которые обеспечивают соединение с Интернетом при помощи Wi-Fi или Bluetooth устройств.
- Внешние – как правило, применяются для внешнего подключения к ноутбукам через порт USB
- Интегрированные – наиболее часто встречаемые карты, которые по умолчанию встроены в компьютеры и ноутбуки.
- Внутренние – это сетевые карты, которые можно дополнительно подключать к компьютерам в соответствующие слоты на материнской плате.
Настройка сетевой карты в требуемый режим
Сетевую карту требуется настраивать, если у вас статический IP-адрес от провайдера, либо если устройство (сетевая карта компьютера/планшета/ноутбука) не может получить IP-адрес от роутера
Если интернет перестал работать на компьютере после обновления на Windows 10, то рекомендуется также обновить BIOS вашего компьютера или ноутбука

Дополнительные инструкции и варианты решения проблем, связанных с плохо работающим интернетом, вы можете получить из раздела Компьютерная помощь
В системном лотке кликните правой кнопкой мыши значок соединения , затем — пункт «Центр управления сетями и общим доступом», либо нажмите Win+R, введите «control /name Microsoft.NetworkAndSharingCenter» (выделите текст мышкой, скопируйте его и вставьте в поле «Открыть») без кавычек и нажмите ОК

Значок адаптера проводной сети выглядит так

В появившемся окне нажимаем Беспроводное соединение (если настраиваем Wi-Fi).

. либо Подключение по локальной сети (для настройки проводного подключения)

Также вызвать свойства адаптера можно так: нажмите ссылку «Изменение параметров адаптеров», а затем кликните два раз по значку требуемого сетевого соединения (проводное или беспроводное)

В окне «Состояние» жмём кнопку Сведения

Поля Адрес IP, Маска подсети, Шлюз по умолчанию IPv4 и DNS-сервер Ipv4 должны быть заполнены, если компьютер подключен к проводной или беспроводной сети. Обычно это следующие значения:
Адрес IP — 192.168.1.49. В вашем случае последние два октета — (числа «1» и «49») будут отличаться
Маска подсети — 255.255.255.0
Шлюз по умолчанию IPv4 — 192.168.1.1 (третий октет, с цифрой «1», может иметь другое значение)
DNS-сервер Ipv4 — 192.168.1.1 (при автоматическом назначении IP-адреса совпадает со значением шлюза; третий октет, с цифрой «1», может иметь другое значение)

Если поля в окне «Сведения» заполнены значениями, начинающимися на 169 или другими, то нажмите кнопку «Закрыть»

в окне «Состояние» жмем кнопку Свойства

Выбираем Протокол Интернета версии 4 и кликаем по нему два раза

В идеальном случае сетевая карта (проводная или Wi-Fi) должна получать адрес автоматически сразу после подключения. В этом случае настройки должны выглядеть следующим образом:

В большинстве случаев роутеры раздают адреса, начинающиеся на «192.168», поэтому для ручной настройки сетевой карты вам требуется узнать только значение третьего октета (того, который идёт после 168)

Для того, чтобы выяснить адрес, который зададим беспроводной сетевой карте, воспользуемся утилитой ipconfig. Подключите компьютер к LAN-порту роутера кабелем Ethernet, нажмите горячие клавиши Win+R, введите CMD, нажмите Enter, в появившейся черной консоли введите «ipconfig /all» без кавычек, затем нажмите Enter, подождите несколько секунд, пока в окне не пробегут все настройки. Теперь прокручивайте колесом мыши информацию вверх, пока не увидите что-то похожее, как на иллюстрации ниже — здесь проводная карта получила адрес 192.168.1.49; адрес WEB-интерфейса роутера — 192.168.1.1

Для выяснения адреса, который получит проводная сетевая карта, воспользуйтесь таблицей, либо уточните адрес на любом другом компьютере, ноутбуке или смартфоне, подключенном к данному Wi-Fi-роутеру.
| Марка роутера | Адрес WEB-интерфейса |
| D-Link | 192.168.0.1 |
| TP-Link | 192.168.0.1 |
| ZyXEL | 192.168.1.1 |
| ASUS | 192.168.1.1 |
| TrendNet | 192.168.10.1 |
| Huawei | 192.168.100.1 |
| ZTE | 192.168.1.1 |
| Netgear | 192.168.1.1, 192.168.199.1 |
| Tenda | 192.168.0.1 |
| Sercomm (МГТС GPON) | 192.168.1.254 |
Теперь зададим адрес вручную — в окне «Свойства: Протокол интернета версии 4» сетевого адаптера установите радио-кнопки «Использовать следующий IP-адрес» и «Использовать следующие адреса DNS-серверов», а затем заполните поля, обозначенные стрелками
Число, обведенное красным должно быть любым в диапазоне от 2 до 255
Числа, обведенные зеленым — это подсеть роутера. Они должны быть одинаковыми (возьмите это значение из таблицы или из результатов выполнения команды ipconfig — иллюстрация выше)
Для роутера D-Link, например, это адреса в формате 192.168.0.x

Нажмите Ок, еще раз Ок
Процесс настройки сетевой карты окончен — можете войти в настройки роутера, проверить интернет на компьютере, либо вернуться на предыдущую страницу, если вы пришли из раздела Компьютерная помощь
Внимание! При ручной настройке сетевой карты ваш компьютер сможет подключаться только к роутерам в аналогичными настройками IP-адреса (подсеть потребуется менять вручную), Если интернет на компьютере работает только при ручной настройке карты, то также обновите драйвер сетевого адаптера, а затем прошивку BIOS материнской платы
Как раздать интернет: через сетевую карту (часть 1) на Windows 10, 8.1, 8, 7
Товарищи, добрый день. Вообще, эта статья для меня является продолжением статьи о создании виртуальной машина в Hyper-V, но тема может быть полезна так же для тех, кто имеют интернет только с телефона, подключая его к пк. Таким способом можно раздать интернет внутри проводной локальной сети. Но будет ещё вторая часть статьи, в которой я опишу как можно раздавать интернет с компьютера по Wi-Fi с помощью маленького и дешевого устройства от Xiaomi.
Итак, идём в «Панель управления» → группа «Сеть и Интернет» → «Центр управления сетями и общим доступом». Можно выбрать в контекстном меню значка в треи, но у некоторых он отключен, поэтому пишу именно так.

Слева выбираем «Изменение параметров адаптеров»

Сначала настраиваем раздающий компьютер, поэтому кликаем правой клавишей мыши по сетевой карте, которая подключена к сети, через которую вы хотите раздавать. Выбираем «Свойства«. Кликаем по «IP версии 4(TCP/IPv4)» и жмём «Свойства»

Вводим данные как на скриншоте ниже. И жмём ОК.

Также открываем свойства сетевой карты на принимающем компьютере и указываем настройки как на скриншоте ниже, но следующий по порядку IP-адрес (например, 192.168.137.2 — второй компьютер, 192.168.137.3 — третий компьютер и т.д.).

Жмём два раза ОК, чтобы сохранить настройки.
Возвращаемся к адаптерам на основном компьютере, теперь открываем свойства адаптера, который получает интернет и будет раздавать его дальше.

Переходим на вкладку «Доступ» и ставим галочки на оба пункта:
«Разрешить другим пользователям сети использовать подключение к Интернету данного компьютера»
«Разрешить другим пользователям сети управление общим доступом к подключению к Интернету»

Напоследок, лучше проверить, чтобы все компьютеры сети были в одной рабочей группе, для этого нажимаем сочетание клавиш Win+Pause/Break и выбираем «Дополнительные параметры системы» в левой боковой панели.

На вкладке «Имя компьютера» смотрим значение в строке «Рабочая группа». При необходимости жмём кнопке «Изменить» и вводим одно название для всех, например WORKGROUP или MSHOME.

Вроде всё. Надеюсь эта статья оказалась вам полезной, обязательно нажмите одну из кнопок ниже, чтобы рассказать о ней друзьям. Также подпишитесь на обновления сайта, введя свой e-mail в поле справа или подписавшись на группу во Вконтакте и канал YouTube.
Спасибо за внимание
Подходящая пропускная способность

Современные проводные адаптеры могут обеспечить скорость до 10 Гбит/с, а беспроводные — до 2976 Мбит/с. Подчеркнем, что это показатель только локального соединения по сети. Скорость Интернета может определить только домашний интернет-провайдер. И она зависит о того, какой тариф выбрал пользователь.
Тот тариф, который он выбирает, показывает, какая максимальная скорость для пользователя будет получена, а пропускная способность карты — какую скорость сможет выдать персональный компьютер.
Скорость, с которой осуществляется передача данных, может быть разной. Карты, у которых пропускная способность в 10 Mbps, 100 Mbps и 10/100 Mbps сгодятся для маленьких локальных сетей. Например, для компьютерного класса или для дома. Карты на 1000 Mbps подойдут для сетей, у которых средние размеры. Они нашли применение, например, в очень больших офисах или в отелях. Установку адаптеров на 10 GbE осуществляют на больших предприятиях.
Когда вы часто производите загрузку файлов весом от 1 гигабайта или же вам нравится смотреть фильмы, у которых высокое разрешение 4К, то наш совет будет такой: купите девайс, у которого большая скорость передачи данных: 1 Гбит/с для проводного соединения и от 1500 Мбит/с (стандарт Wi-Fi 6) для беспроводного.
Если вы каждый день используете Интернет, и вы не можете без онлайн-игр, то вам хватит и средней скорости Интернета в 50 Мбит/с. Однако девайс нужно покупать «с запасом»: 100 Мбит/с для проводной сетевой карты и от 300 Мбит/с (стандарт Wi-Fi 5) для беспроводной.
ВАЖНО! Пропускную способность сетевого адаптера производитель указывает на его упаковке, а также в технических характеристиках. Запомните, что показатель пропускной способности и скорость соединения, предоставляемая провайдером, должны быть аналогичны. Лишь в этом случае можно рассчитывать на ту скорость Интернета, которую желаешь.
Настройка двух сетевых карт
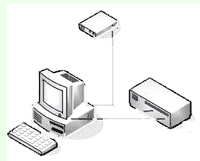
Очень часто приходиться настраивать локальные сети, делать общий доступ к компьютерам, объединять сети и так далее.
Сегодня я вам расскажу, как произвести настройку двух сетевых карт так чтобы и сеть была и интернет работал, а то если оставить все на усмотрения windows, то нет никаких гарантий, что все будет работать как надо.
Итак, что мы имеем? Есть компьютер, который имеет на борту две сетевые карты. Одна карта смотрит в сеть номер один, другая в сеть номер два. В обеих сетях есть свой интернет. Вопрос: какую сеть будет использовать компьютер для выхода в сеть.
На самом деле часто бывает важно, на каком интернете сидит та или иная машина, да и вообще всегда хочется четко понимать, откуда ноги растут. Не будем отдаваться во власть случая, а настроим все так, как нам и надо.
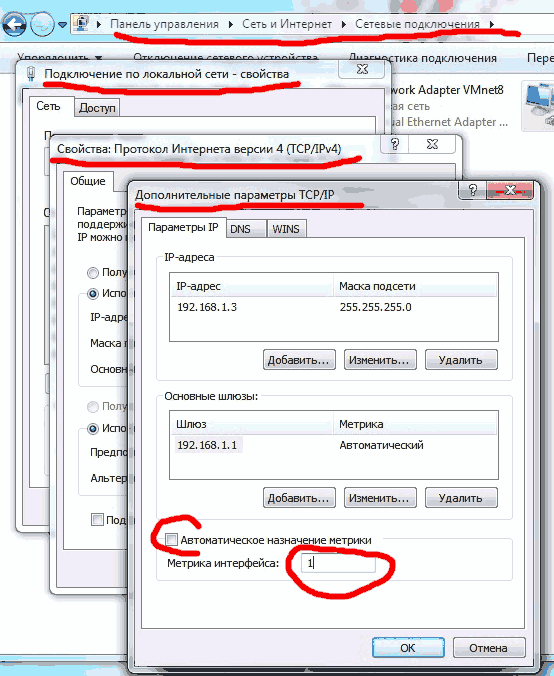
Для этого нам нужно немного настроить оба подключения, а именно открываем папку сетевые подключения, выбираем то подключение через которое будем ходить в интернет, заходим в свойства (правой кнопкой мыши на подключении – последняя строчка). Далее выбираем протокол интернета версии 4 (TCP/IPv4)=>щелкаем свойства => внизу выбираем дополнительно => в открывшемся окошке “дополнительные параметры TCP/IP” убираем галочку “Автоматическое назначение метрики”, и в окне метрика интерфейса рисуем цифру один. Нажимаем везде “ок”, и проделываем тоже самое для другого сетевого подключения, за одним исключением: здесь мы рисуем цифру два.
Вот собственно и “вся любовь”. Собственно говоря, если не произвести данных манипуляции, интернет может вообще не появиться.
Данный способ также подойдет для случая, когда компьютер имеет свое подключение к интернету, например посредством ADSL модема, и плюс к этому подключен к локальной сети, в который есть другой интернет.
Эта методика поможет вам настроить две сетевые карты и четко определить – какой сетевой интерфейс использовать для выхода в интернет.











