Как ускорить медленное резервное копирование iPhone или iCloud
Тестовые версии iOS, эксперименты с джейлбрейком, постоянный переход с устройства на устройство, краш-тесты, а также тонны софта из App Store и в обход него — это далеко не все причины, почему я когда-либо терял важные личные данные с iPhone.
Но с подобными трудностями сталкиваются не только прожженные гики, которым вечно нет покоя. Несмотря на невероятную надежность техники Apple, для важной информации, которую не хочется потерять, все же нужно подготовить копии в надежном месте.
Чтобы оградить вас от возможных досадных недоразумений, собрал вместе все проверенные лично варианты резервного копирования.
iCloud – всегда актуален
Среди преимуществ первого ресурса — iCloud – удобство пользования, так как достаточно подключить iPhone к беспроводному Wi-Fi и копирование осуществляется автоматически. И так каждый день. Поэтому, благодаря ему, можно создать самые свежие, актуальные базы. Очень практично. Помимо этого, Вам будет просто сделать восстановление в любом удобном месте, где существуют беспроводные сети, и без каких — либо дополнительных гаджетов или проводов.

Активируется путём выбора в разделе настроек вкладки iCloud, далее в пункте «Резервная копия» следует нажать на предложение — создать резервную копию.После разового подключения устройство будет самостоятельно проводить копирование. Обычно оно выполняется вечером, когда айфон заряжается, при условии включенного Wi-Fi. В это время аппарат наименее загружен и наверняка процесс пойдёт быстрее и качественнее. Сохраняется информация в персональном виртуальном облаке, к которому только Вам будет открыт доступ.
По мере заполнения облака, система может удалить ненужные, ставшие устаревшими базы. Это связано с ограниченным лимитом облака, предоставляемым Apple. Бесплатно выделяется ресурс, куда войдёт 5 Гб данных. Всё, что превышает 5 Гб — подлежит оплате.
В облаке обычно хранятся три последние, недавно добавленные копии. Сохраняются настройки iPhone, переписка и сообщения. Имейте в виду, если Вы на протяжении более чем 180 дней не делали свежих копий, то Apple может удалить их по окончанию этого срока, чтобы не сберегать на своих серверах огромные объёмы невостребованных данных. И прибегнуть к их помощи Вы уже будете не в состоянии.
Mac OS X
Если вы являетесь счастливым обладателем операционной системы Mac OS, то для того чтобы найти резервные копии мобильных гаджетов, iPhone и iPad, вам нужно воспользоваться следующим путем:
Вы также можете самостоятельно создать резервную копию или восстановить iPad или iPhone из этой копии:
-
- Запустите программу iTunes, именно с помощью нее мы будем создавать резервные копии, а также восстанавливать устройства с помощью резервных копий;
- Подключите мобильный гаджет к персональному компьютеру на катаром установлена и запущена программа iTunes;
- На начальном экране перейдите на вкладку “Обзор”;
- Далее, в поле “Резервные копии” вам нужно воспользоваться двумя кнопками, а именно: “Создать копию сейчас” – для создания резервной копии подключенного в данный момент, к вашему компьютеру устройства, а также “Восстановить из копии” – для восстановления устройства из уже существующей копии.
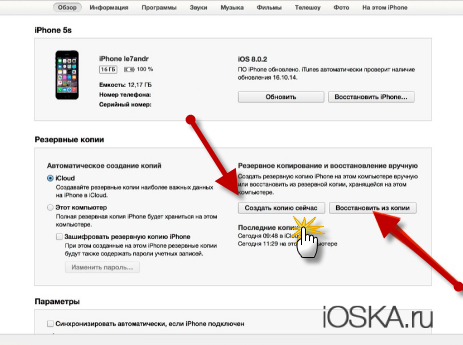
Резервная копия содержит в себе самые важные данные с устройства, в том числе:
- Медиафайлы, хранящиеся на устройстве;
- Тексты и заметки;
- Сообщения;
- Настройки операционной системы;
- Покупки в AppStore;
- Различные данные о ваших учетных записях, например Game Center;
- Обои, загруженные вами на устройство;
- Различные пометки и заметки на карте, сделанные с устройства, например пометки о посещенных местах.
На сегодня у меня все, надеюсь, вам удалось отыскать резервные копии вашего мобильного (iPad или iPhone) гаджета. Самая лучшая благодарность автору – комментарий к посту, а также, если вы поделитесь постом в социальных аккаунтах.
Как автоматически найти папку для резервного копирования iTunes
iPhone Backup Extractor автоматически найдет для вас резервную копию iTunes и может открыть ее одним щелчком мыши. Эта функциональность есть в бесплатной версии, так что это не будет стоить ничего.
- Загрузите и установите iPhone Backup Extractor
- Откройте окно Preferences из выпадающего меню приложения
- Выберите вкладку « Backups ».
- Если в окне указано «Мы всегда ищем резервные копии в папке по умолчанию», нажмите ссылку «Папка по умолчанию». Легко!

iPhone Backup Extractor показывает папку резервного копирования iTunes по умолчанию
Как перенести резервную копию iPhone на другой диск
Чтобы поменять положение папки с резервными копиями, переместив ее на другой диск, потребуется выполнить следующее:
- Закрыть iTunes.
- Скопировать папку, где хранятся данные, в то место, куда ее нужно переместить.
- Оба адреса расположения скопировать и вставить в блокнот, после чего сохранить.
- Предыдущую папку на системном диске удалить.
- Запустить командную строку «сmd.exe» от имени администратора. Сделать это можно через главное меню пользователя с помощью поиска программ.
- Далее нужно ввести команду формата MKLINK/D, указав сначала адрес, откуда перенесли папку, а после – адрес, где она должна лежать.
- После этого повторно нужно запустить iTunes, проверив наличие нужных файлов.
Важно! Такой путь подойдет для системы PC не ниже Vista, для XP существует бесплатная утиллита Junction.
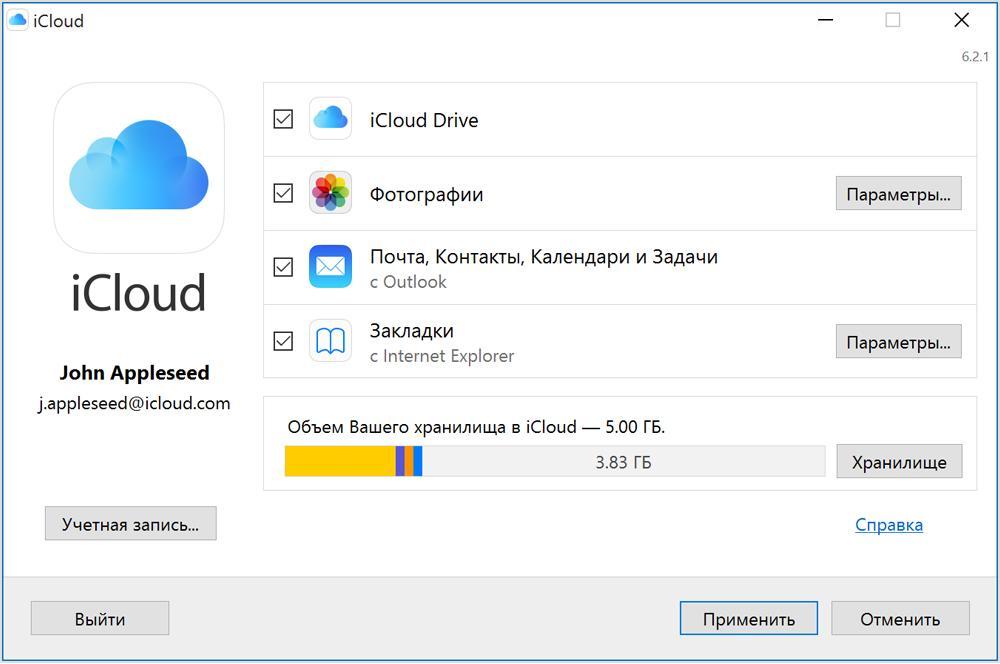
Как сделать резервную копию Айфона через iTunes
Если вы включили резервное копирование через iTunes, то копия вашего устройства будет автоматически сохраняться каждый раз, когда вы подключаете его к компьютеру. Кроме того, вы можете сохранять копии в iTunes вручную.
- Подключите своё устройство к компьютеру с помощью кабеля Lightning.
- Запустите программу iTunes.
- Выберите значок своего устройства в левом верхнем углу окна.
- В боковом меню выберите вкладку Обзор.
- Выберите Создать копию сейчас в секции «Резервное копирование и восстановление вручную».
- Нажмите Готово, когда закончите.
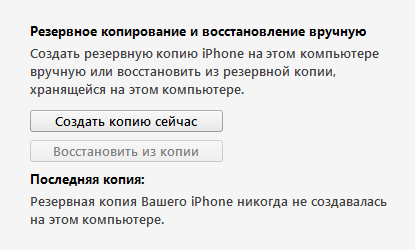
Теперь вы знаете, как создать резервную копию Айфона в iCloud, а также как сделать резервную копию через iTunes. Однако это ещё не всё, ведь копии можно сохранять и с помощью сторонних программ.
Что такое резервное копирование?
Резервная копия iPhone или iPad — содержит в себе настройки устройства, данные приложений, сообщения iMessages и СМС, рингтоны, данные о состоянии здоровья, все записи из телефонной книги, а также конфигурацию функции «Умного дома». Фото и видео сохраняются только, если на iPhone, iPad и компьютере включена Медиатека iCloud.
Что использовать для резервного копирования iCloud или сохранять копию на компьютере через iTunes. Решать тебе! Главное отличие этих способов — это где хранятся резервные копии. В iCloud резервные копи хранятся в облачном хранилище Apple, а iTunes хранит их локально на компьютере Windows или Mac.
Если хранить резервную копию iPhone или iPad в iCloud, то у вас всегда будет к ней доступ с помощью Wi-Fi. Чтобы хранить резервные копии устройства с помощью iTunes, нужно систематически подключать его к компьютеру. У обоих есть плюсы и минусы.
Куда копировать файлы с iPhone: облака
iCloud — далеко не единственное облачное хранилище. Однако большинство других провайдеров предлагают бесплатного места столько же, а иногда и меньше. Например, в OneDrive вы получите те же 5 ГБ, а дальше придется оплачивать подписку. DropBox безвозмездно даст только 2 ГБ, а Amazon Drive вообще не получится использовать бесплатно, если вы не подписаны на Amazon Prime.
При этом цены на дополнительное место у большинства провайдеров сопоставимы с ценами в iCloud. Так что особого смысла покупать гигабайты в стороннем облачном хранилище нет. Но есть пара сервисов, которые при соблюдении некоторых условий позволят не платить.
Резервное копирование iPhone на Google Диск
В отличие от других облачных сервисов, Google Диск дает 15 ГБ бесплатного места для хранения любых данных. И что самое главное, туда можно вообще без ограничений загружать фото разрешением до 16 мегапикселей (для сравнения: у камер iPhone 11 Pro разрешение всего 12 мегапикселей) и видео в формате 1080p HD (то есть если вы выставите нужные для безлимита настройки, ваши 4K-ролики сервис пережмет в 1080p).
- Воспользоваться безлимитным хранилищем на диске Google можно двумя способами:
Если вы собираетесь использовать его только для фото и видео, скачайте приложение Google Фото и настройте в нем автозагрузку. - Если вы также собираетесь хранить в облаке Google документы, календарь и контакты, скачайте приложение Google Диск (но помните о том, что остальные файлы придется умещать в 15 бесплатных гигабайт).
Резервное копирование iPhone на Яндекс.Диск
На Яндекс.Диске бесплатного места немного меньше, чем в сервисе Google, — 10 ГБ. Зато фотографии и видео с телефона хранятся без ограничений, причем в исходном качестве. Правда, при просмотре медиафайлов онлайн вам покажут только сжатые превью, но всегда можно скачать оригинал на любое устройство.
Чтобы воспользоваться безлимитным хранилищем Яндекса, скачайте приложение Яндекс.Диск. Как и в случае с диском Google, все остальные файлы вам придется умещать в ограниченное бесплатное хранилище. Зато для любителей снимать видео в высоком разрешении вариант с резервным копированием iPhone на Яндекс.Диск — гораздо привлекательнее, чем Google Диск.
Сторонние облака: что там с приватностью
И Google, и «Яндекс» не только хранят ваши фото и видео на своих серверах, но и самостоятельно их сортируют и даже составляют фотоальбомы. Для этого они автоматически анализируют ваши снимки и определяют, что на них изображено — а это может быть очень личная информация. В приложении Google Фото вы можете запретить системе группировать фото по лицам, однако если вы совсем не хотите, чтобы «Яндекс» и Google знали, что и где вы снимали, лучше отказаться от безлимитного облачного хранилища.
Как сделать резервную копию iPhone на Google Drive
Google не так давно добавила новую фишку в приложение Google Drive для iOS, введя возможность создавать резервные копии ваших контактов, календаря и фотогалереи в облаке.
В этом есть некоторое лукавство, так как эта возможность поощряет пользователей iPhone переходить на Android. Если вы создадите бэкап в Google Drive, то при приобретении Android-смартфона данные с iPhone будут быстро восстановлены на нем. Конечно, к примеру, ваша музыкальная коллекция останется в iTunes.
Впрочем, Apple не отстает: у нее давно есть приложение под названием Move to iOS, которое делает примерно то же самое при переходе с Android на iOS. Такой вот симметричный ответ.












