В чем разница x86, x64 и x32 и как правильно выбрать разрядность windows?
Здравствуйте дорогие читатели, с вами снова Тришкин Денис
В связи с недавней небольшой модификацией своего компьютера, я встретился с таким понятием, как разрядность Windows.
Оказывается, в Интернете не так уж и много информации, касающейся этого вопроса.
Я решил рассказать вам все, что мне удалось найти.
Содержание статьи
Разрядность операционной системы Windows [x32 и x64].
Разрядностей у Windows на сегодняшний день только две: 32-бит и 64-бит. Посмотреть разрядность своей системы просто: кликаем правой кнопкой мыши на ”Мой компьютер» и выбираем пункт свойства (скриншот на примере Windows 7, в Windows XP окно чуть отличается, но смысл идентичен) :
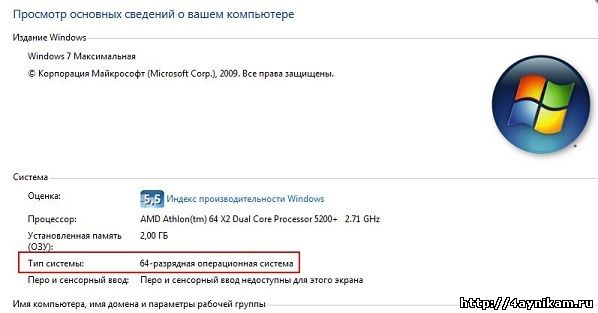
Другой вариант просмотра разрядности системы.
Если вы не смогли посмотреть разрядность по выше описанному методу, то делаем следующее (на примере Windows XP) :
- Жмем «Пуск — далее Выполнить.”
- В строке набираем: winmsd.exe и жмем OК.
- В области сведений в столбце «Элементищем пункт «Тип«. Если пункт «Тип«будет со значением»Компьютер на базе X86«, то значит система 32-х битная. Если пункт «Тип” будет со значением «Компьютер на базе Itanium«, то ваша система 64-х битная.
Чем же отличаются дистрибутивы Windows x64 от Windows x32 и нужно ли переходить на 64-бита?
Основное, и на мой взгляд, почти единственное, отличие x64 от x32 в том, что Windows x64 позволяет работать с оперативной памятью (ОЗУ) вплоть до 32 Гбайт и запускать одновременно как 64-битные, так и 32-битные программы и приложения. А x32 позволяет работать лишь с ОЗУ до 4 Гбайт памяти, и при этом запускаются только 32-битные приложения и программы к тому же для которых доступно только 3 Гбайт оперативной памяти, остальной объём памяти если и есть, система не будет его видеть и использовать. Второе отличие – это поддержка x64 многоядерности и многопроцессорности. Если у Вас хотя бы двухядерный процессор, то переход на 64-битную windows имеет смысл.
Как узнать битность системы windows 7 и Vista

Windows 7 Начальная (Starter Edition) 64-разрядной версии не имеет, только 32-бит.
Для Виндовс Vista все то же самое, только вместо апплета «Система и безопасность» надо зайти в «Система и обслуживание».
64-разрядная версия Windows Vista Starter Edition (Начальная) отсутствует.
Как узнать разрядность процессора
Перед тем как ставить 64-разрядную версию, стоит убедиться, что её установка возможна, и узнать архитектуру вашего процессора.
Разрядность процессора в командной строке
- Откройте меню «Пуск», введите cmd в строке поиска и откройте найденную программу.
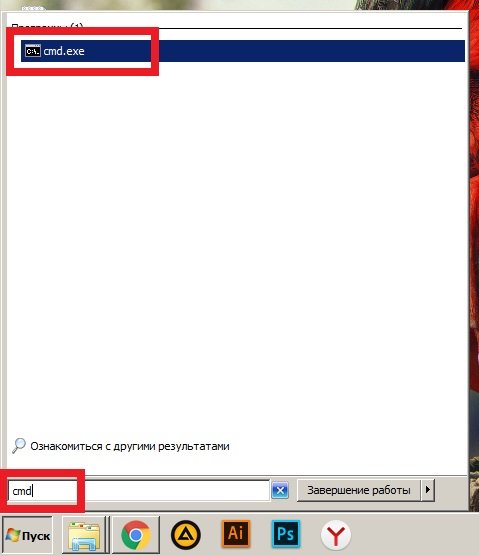
Введите cmd в строке поиска и откройте командную строку
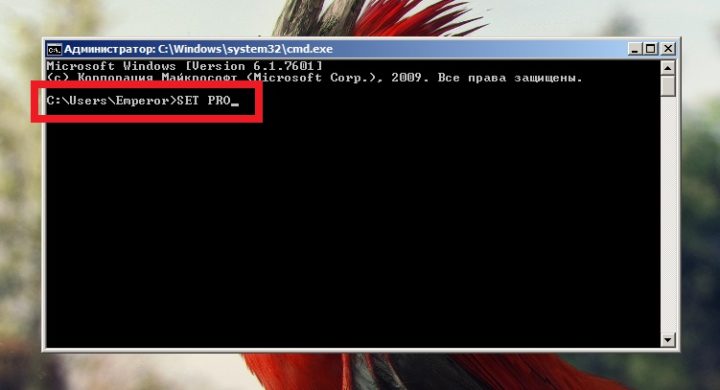
В командную строку введите SET PRO и нажмите Enter
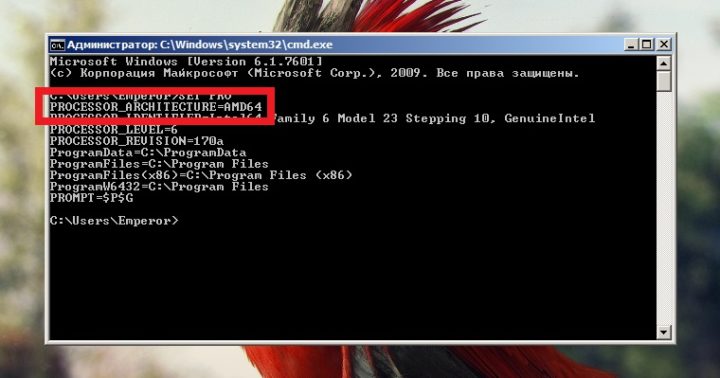
С помощью команды PROCESSOR_ARCHTECTURE можно узнать архитектуру своего процессора
Узнать разрядность через BIOS
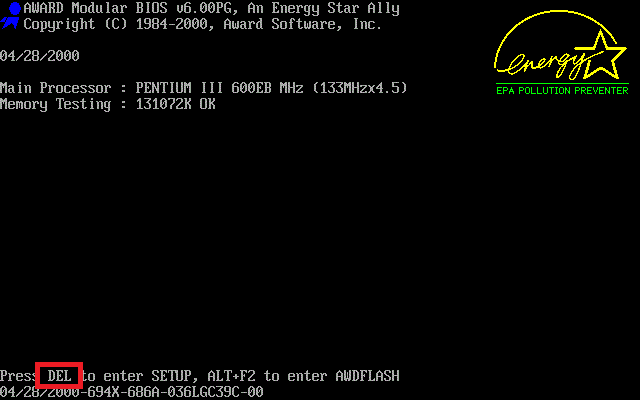
- В самом начале включения компьютера нажмите кнопку входа в BIOS. Чаще всего это Del или F8: о том, какая кнопка нужна, можно узнать из информации во время загрузки. При запуске системы можно увидеть кнопку, которую нужно нажать для входа в BIOS
Когда откроется BIOS, ничего нажимать не надо. В строке Processor Type можно увидеть архитектуру процессора.
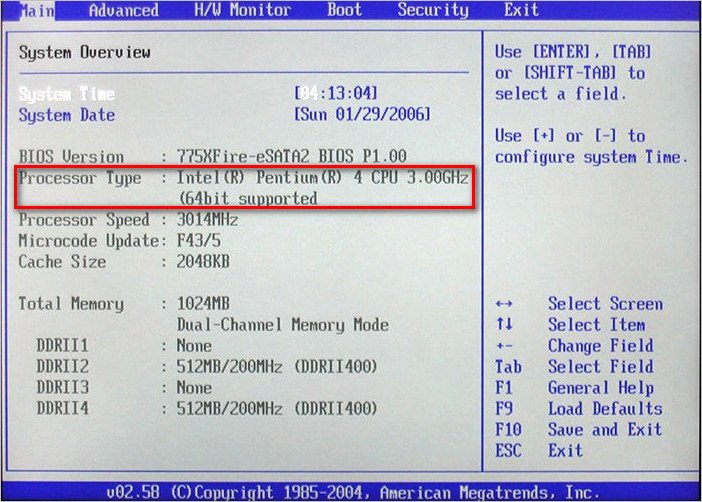
В BIOS можно посмотреть архитектуру своего процессора
Узнать разрядность через интернет
Откройте любой браузер и введите «узнать разрядность онлайн». Появятся ссылки на множество сайтов, перейдите на любой из них. Сайт автоматически определит разрядность вашего процессора.
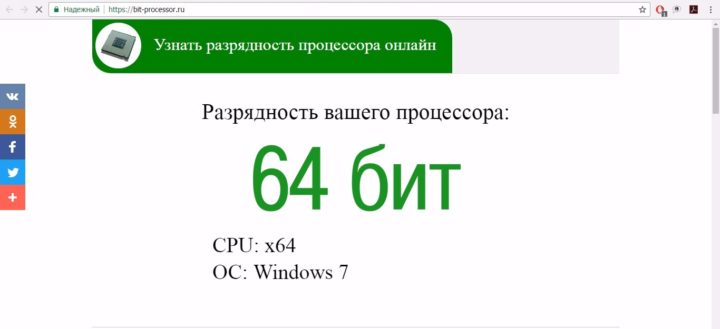
Сайт bit-processor может автоматически определить разрядность вашего процессора
Видео: как узнать разрядность процессора
Windows 7
Как узнать какая система 32 или 64 bit? Способ определения такой же, как и для XP. Необходимо открыть свойства компьютера. Но окно с информацией будет выглядеть немножко по-другому:

В поле «Тип системы» будут указаны нужные нам данные. Всё просто, согласитесь?
Разрядность операционной системы Windows [x32 и x64].
Разрядностей у Windows на сегодняшний день только две: 32-бит и 64-бит. Посмотреть разрядность своей системы просто: кликаем правой кнопкой мыши на ”Мой компьютер» и выбираем пункт свойства (скриншот на примере Windows 7, в Windows XP окно чуть отличается, но смысл идентичен) :
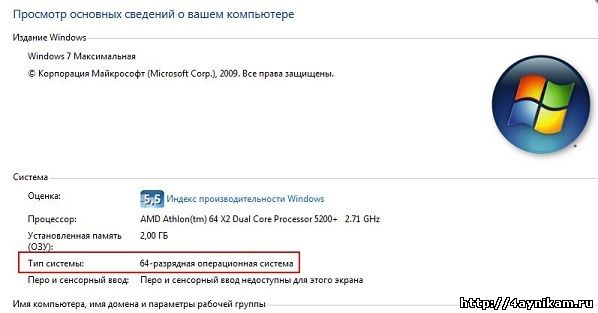
Другой вариант просмотра разрядности системы.
Если вы не смогли посмотреть разрядность по выше описанному методу, то делаем следующее (на примере Windows XP) :
- Жмем «Пуск — далее Выполнить.”
- В строке набираем: winmsd.exe и жмем OК.
- В области сведений в столбце «Элементищем пункт «Тип«. Если пункт «Тип«будет со значением»Компьютер на базе X86«, то значит система 32-х битная. Если пункт «Тип” будет со значением «Компьютер на базе Itanium«, то ваша система 64-х битная.
Чем же отличаются дистрибутивы Windows x64 от Windows x32 и нужно ли переходить на 64-бита?
Основное, и на мой взгляд, почти единственное, отличие x64 от x32 в том, что Windows x64 позволяет работать с оперативной памятью (ОЗУ) вплоть до 32 Гбайт и запускать одновременно как 64-битные, так и 32-битные программы и приложения. А x32 позволяет работать лишь с ОЗУ до 4 Гбайт памяти, и при этом запускаются только 32-битные приложения и программы к тому же для которых доступно только 3 Гбайт оперативной памяти, остальной объём памяти если и есть, система не будет его видеть и использовать. Второе отличие – это поддержка x64 многоядерности и многопроцессорности. Если у Вас хотя бы двухядерный процессор, то переход на 64-битную windows имеет смысл.

Все оказалось просто
Вот мы и разобрались, как узнать, x64 или x86 система у вас установлена, и какой вариант выбрать. Как видите, все оказалось не слишком сложно и отняло всего несколько минут вашего времени. Важно понять, что в данном случае отличия исключительно внутренние, и определить с максимальной точностью, чего именно вы хотите от персонального компьютера, что он для вас — рабочий инструмент или друг, который дарит вам развлечения. Если ПК будет настроен наилучшим образом, его способности преобразятся.

Несомненно, сегодня трудно найти пользователя ПК, который бы не сталкивался с понятием «64-разрядная система». Что это такое, внятно ответить сможет далеко не каждый, хотя слышали об этом практически все. Попробуем разобраться в этом вопросе и .

В статье рассказывается о том, что собой представляют архитектуры 64 бит и 32 бит. Также объясняется, почему 64-битные операционные системы предпочтительнее.

Без сомнения, каждый пользователь персонального компьютера или ноутбука должен очень хорошо понимать, как узнать, 64- или 32-битная система у него установлена. Это важное умение, и игнорировать его не следует.

Мало кто знает, что такое разрядность системы. В принципе, эта информация ничего не дает, но разрядность системы, установленной на компьютере, желательно знать, особенно если приходится частенько устанавливать программы. Давайте разберемся.

Современный рынок ПК представлен огромным количеством брендов, но все они выпускают девайсы, относящиеся к 2 основным типам — 32-битным, либо 64-разрядным. В чем различия между ними?
Как узнать разрядность моей Windows?
Определить разрядность установленной на компьютере операционной системы Windows можно множеством способов. Чтобы сделать это штатными средствами Windows, следуйт инструкции:
- Откройте «Проводник Windows» (комбинация клавиш «Win + E»).
- В левой части окна нажмите правой кнопкой мыши на элемент «Мой компьютер» или «Этот компьютер», затем выберите пункт меню «Свойства».
- Откроется окно «Просмотр основных сведений о вашем компьютере».
- В разделе «Система» напротив пункта «Тип системы» и будет указана разрядность установленной Windows:

- Также разрядность Windows можно легко определить при помощи специальных утилит идентификации компонентов компьютера и программного обеспечения. Одна из наиболее популярных программ этого типа — «AIDA64»:
- Скачайте, установите и запустите приложение.
- После запуска программы в левой части окна откройте раздел «Операционная система».
- В центральной части окна в разделе «Тип ядра ОС» будет указана разрядность операционной системы в виде «Multiprocessor Free (32-bit)» или «Multiprocessor Free (64-bit)», т.е. 32-битная или 64-битная ОС, соответственно.

Сколько у вас папок «Program Files»
Этот метод не так прост для понимания, как использование панели управления, но он обеспечивает быстрый способ проверки того, используете вы 64-разрядную или 32-разрядную версию Виндовс.
Если ваша версия Windows является 64-разрядной, вы можете устанавливать как 32-разрядные, так и 64-разрядные программы и на вашем компьютере есть две разные папки — Program Files и Program Files (x86).

32-разрядные версии Виндовс имеют только одну папку, поскольку в ней можно устанавливать только 32-разрядные программы.
В 64-разрядной версии Windows существуют две программные папки ⇒
- Для 32-разрядных приложений: C:Program Files (x86)
- Для 64-разрядных приложений: C:Program Files
32-разрядные версии Windows имеют только одну папку ⇒
- Для 32-разрядных приложений: C:Program Files
Теперь вы знаете, используете ли вы 64-х или 32-битную версию Windows.

Увлечен компьютерами и программами с 2002 года. Занимаюсь настройкой и ремонтом настольных ПК и ноутбуков.












