Настройки разрешения экрана в Windows 7
Вопрос изменения разрешения дисплея и подбор его оптимального значения стоит достаточно остро перед начинающими пользователями Windows. Сегодня коснемся его решения, рассмотрев несколько разнообразных вариантов выхода из ситуации.
Обычно, разрешением экрана называют размер образуемого на дисплее изображения в пикселях. Оно подразумевает собой значение относительно физических размеров матрицы: количество пикселей делим на физический размер дисплея в дюймах. То есть, количество пикселей не увеличивается пропорционально физическому размеру дисплея, что сразу же развеивает миф: чем больше экран, тем больше его разрешение.
Изменение разрешения может потребоваться после переустановки Windows или драйверов на видеокарту, если его величина не выставилась автоматически. Также расширить экран необходимо при запуске игр – далеко не всегда подпрограммы правильно определяют настройки разрешения в Windows, чтобы применить их к игре.
Разрешение экрана и размер экрана
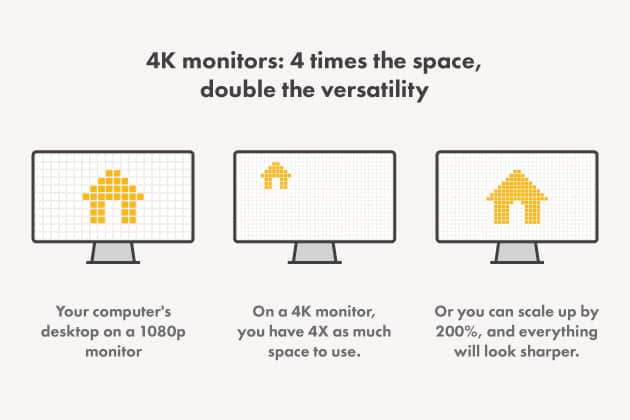
Еще одна важная вещь, которую следует учитывать, — это размер дисплея по отношению к его разрешению, которое называется плотностью пикселей. Поскольку дисплеи разных размеров могут иметь одинаковое разрешение, изображение не будет одинаковым на всех экранах.
Например, разрешение 1920 × 1080 на 24-дюймовом мониторе будет иметь 91 PPI (пикселей на дюйм), тогда как такое же разрешение на 27-дюймовом мониторе будет 81 PPI.
Поэтому за счет более высокой плотности пикселей картинка будет более детальной и объемной на 24-дюймовом мониторе.
В целом, дисплеи с PPI выше ~ 90 будут иметь приличное качество изображения, тогда как все, что ниже, приводит к нечетким деталям и недостаточному пространству экрана.
Многие считают, что плотность пикселей 110 PPI является идеальным местом для мониторов, поскольку она обеспечивает четкие детали и много места на экране без необходимости масштабирования.
На дисплеях с более высокой плотностью пикселей, чем 110 PPI, вы получаете еще больше места на экране, но вам нужно использовать масштабирование, чтобы небольшие элементы, такие как текст и значки, были удобочитаемыми.
Увеличение размера текста с помощью масштабирования сделает его более резким, но вы потеряете часть этой дополнительной площади экрана.
Некоторые приложения также плохо масштабируются; они не наследуют масштабирование, установленное настройками вашей ОС, а используют свои собственные.
В некоторых приложениях есть только несколько вариантов масштабирования (например, 100% и 200%), что может стать проблемой, если вы сочтете масштабирование 150% идеальным для плотности пикселей вашего дисплея.
Итак, если вы покупаете монитор с высокой плотностью пикселей, обязательно проверьте, как приложения, которые вы используете, обрабатывают масштабирование. К счастью, с большинством новых приложений проблем не будет.
Размер телевизора/расстояние просмотра
Поскольку телевизоры больше, чем мониторы, и вы смотрите их с большего расстояния, важно, как далеко вы сидите от телевизора, в зависимости от его размера, чтобы иметь возможность видеть дополнительные детали в более высоком разрешении.
Итак, исходя из диаграммы выше, если у вас есть 55-дюймовый телевизор 4K, вы сможете заметить преимущества 4K, только если вы сидите на расстоянии ~ 2,2 метра (~ 7,2 фута) от экрана или ближе к нему.
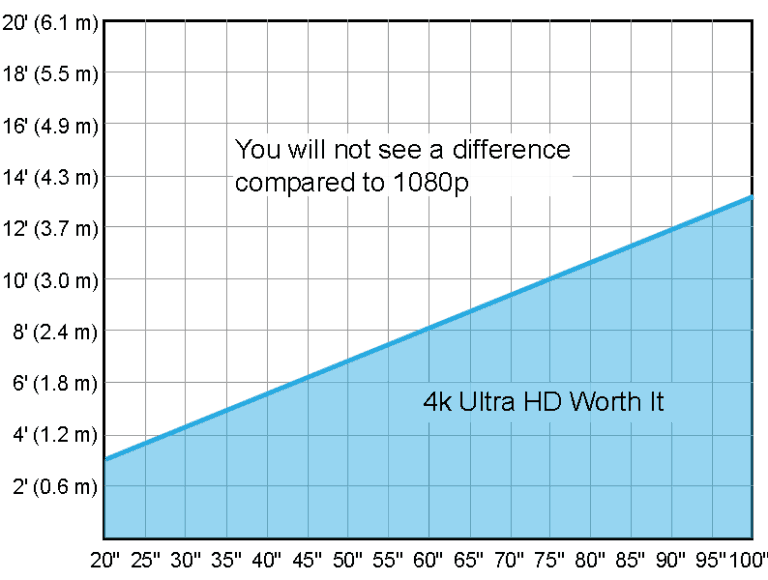
На большем расстоянии 55-дюймовый телевизор с разрешением 1080p будет иметь достаточно высокую плотность пикселей, чтобы ваши глаза не могли различать отдельные пиксели.
Конечно, на качество изображения на телевизоре влияют и другие элементы, такие как цветовая гамма, коэффициент контрастности, яркость, поддержка HDR и т.д.
Общие разрешения и сокращения
- 1920 × 1080 — Full HD, 1080p
- 2560 × 1440 — WQHD, 1440p
- 2560 × 1080 — UWHD, сверхширокий 1080p
- 3440 × 1440 — UWQHD, 1440p сверхширокий
- 3840 × 1600 — UWQHD +
- 3840 × 1080 — DFHD, двойной Full HD
- 5120 × 1440 — DQHD, Dual Quad HD
- 3840 × 2160 — 4K, Ultra HD, 2160p
- 5120 × 2880 — 5 КБ
- 7680 × 4320 — 8К
- 15360 × 8640 — 16K
Как узнать и поменять разрешение экрана
Как изменить разрешение экрана в Windows 10
Кликните по рабочему столу правой кнопкой мыши и выберите пункт «Параметры экрана». Прокрутите немного страницу вниз до масштаба с разметкой, там увидите желаемый пункт. Если кликнуть по нему — отроется выбор различных вариантов. Измените на свое усмотрение, или оставьте значение по умолчанию.

Как изменить разрешение экрана в Windows 10
По свободному месту рабочего стола кликните правой кнопкой мышки и выберите соответствующий пункт. Можете также поменять настройки вручную, если они выставлены неправильно. Но не в остальных случаях, т.к. четкость потеряется.

Что такое разрешение экрана
Изображение на экранах всех современных устройств (мониторы компьютеров, ноутбуков, планшетов и т.д.) формируются из очень маленьких точек, называемых пикселями. Это хорошо заметно, если посмотреть на монитор с близкого расстояния. Чем больше точек формирует изображение, тем эти точки менее заметны, а изображение более четкое.
Одной из важнейших характеристик любого монитора является количество точек, которые он способен одновременно отображать. Максимальное количество одновременно отображаемых точек называется максимальным разрешением экрана.
Разрешение экрана обычно указывается в виде двух цифр, первая из которых означает количество точек, отображаемых монитором по горизонтали, вторая – по вертикали (например, 1920 Х 1080).
У каждой модели монитора свое максимальное разрешение экрана. Чем оно выше – тем лучше монитор. В то же время, разрешение не может быть произвольным. Существуют определенные стандарты, которых придерживаются производители мониторов и с учетом которых разрабатывается компьютерное программное обеспечение. Наиболее распространенными стандартами разрешений являются 1920Х1080, 1440Х1050, 1440Х900, 1280Х1024, 1280Х960 и др.
Неопытные пользователи иногда путают понятие «разрешение экрана» с понятием «размер экрана». Это совершенно разные вещи. Размер экрана — это его длина по диагонали (расстояние от одного из углов к противоположному углу), измеряется в дюймах. Разные по размерам мониторы могут иметь одинаковое разрешение, и наоборот – у одинаковых по размерам мониторов может быть разное разрешение. Чем больше размер экрана, тем выше должно быть его разрешение. В противном случае пиксели, из которых на нем формируется изображение, будут слишком заметны с близкого расстояния (картинка не будет достаточно четкой).
В настройках компьютера всегда нужно выбирать максимальное разрешение экрана, поддерживаемое монитором, не зависимо от его размеров. Если выбрать разрешение меньше максимально возможного, качество изображения будет хуже того, на которое реально способен монитор. Если больше — изображения не будет вообще (получим черный экран).
Решение
Из Панели управления Windows 7
вне зависимости от модели используемой видеокарты рекомендуется сначала испытать параметры, предложенные на Панели управления Windows. Вероятно, вы не найдете то же количество параметров конфигурации, что в оборудовании вашей видеокарты, но можете найти более легкое, быстрое и надежное решение вашей проблемы.
Щелкните правой кнопкой мыши по рабочему столу и выберите Разрешение экрана.

Выберите в развернутом меню Разрешение, появится список рекомендуемых разрешений для вашего экрана.


Если не найдено желаемое разрешение среди рекомендуемых, щелкните Дополнительные параметры.

На вкладке Адаптер, щелкните Список всех режимов.

Появится список всех режимов, совместимых с видеокартой, которую вы используете. Выберите предпочтительный режим, совместимый с вашим экраном, и нажмите OK.

Видеокарта Intel
Щелкните правой кнопкой мыши по рабочему столу и выберите Графические характеристики.

В меню Дисплей щелкните Пользовательские разрешения.

Внимательно просмотрите справку и щелкните Да.

Укажите требуемое разрешение и частоту обновления.

Если вы хотите сохранить индивидуальное разрешение, щелкните Добавить.

По завершении выберите OK.

Видеокарта NVIDIA
Щелкните правой кнопкой мыши по рабочему столу и выберите Панель управления NVIDIA.

Нажмите Изменение разрешения.

Теперь щелкните Настройка.

Выберите Создать пользовательское разрешение.

Впишите требуемые величины. Для получения других параметров нажмите Синхронизация, затем в развернутом меню Авто и далее выберите Вручную, чтобы иметь возможность редактировать величины.



В завершение нажмите Тест.

Ваша конфигурация пользователя создана; нажмите OK, чтобы она была введена в действие.

Нажмите Да для сохранения изменений.

Ваша новая конфигурация пользователя появится на первоначальном экране Панели управления NVIDIA.

Видеокарта ATI
Видеокарты ATI не оснащены параметром создания пользовательских разрешений, но существует возможность включить большее количество имеющихся разрешений и частот обновления. Для этого выполните следующие шаги:
Щелкните правой кнопкой мыши по рабочему столу и выберите Catalyst Control Center.

Нажмите Мои VGA-экраны или Мои плоские цифровые панели в соответствии с используемым портом.

В развернутом меню выберите Свойства.

Снимите галочку с Использовать EDID (расширенные данные идентификации дисплея) или настройки драйвера по умолчанию.

Выберите в развернутом меню Максимальное разрешение, появится полный список имеющихся разрешений.

Нажмите в развернутом меню Максимальная частота обновления, появится полный список имеющихся частот.

Выберите совместимые с вашим экраном Разрешение и Частоту обновления, которые хотите применять, и нажмите Применить.

Нас интересует ваше мнение! Мы ждем ваших отзывов по данным статьям; их можно ввести в поле для комментариев в нижней части страницы. Ваши отзывы помогают нам повышать качество контента. Заранее спасибо!
Нужно ли покупать экран с разрешением 4К?
Необходимо, Ведь чем больше — тем лучше! Рекомендованная диагональ 4К монитора – 32 и более.
Для одного GPU будет достаточно и 1440р. Однако если вы довольно близко сидите к монитору, то допустимо и 27-28′ 4К.
Предложенное выше разрешение экрана в 1440р достаточно интересное. С расстояния в 90 см пиксель на 34 мониторе не просматривается. Глаза практически не устают и сама картинка гораздо четче. Детализация современных игр (например, Witcher 3) сейчас выше чем 1080р, да и мелкие объекты довольно четко прорисовываются.
4К мониторы обладают одним немаленьким недостатком – для такого большого разрешения на оптимизированных играх текст бывает очень мелким. И как результат:

Говорят, что антиалиасинг не требуется в 4К. Все зависит от диагонали монитора, если в 22′ 4K сглаживание не нужно, то в 27+ 4K AA будет весьма полезен, хотя в 4К лесенок гораздо меньше чем в 1080р.
Для 4К обычно достаточно 2х АА, дабы окончательно избавиться от лесенок, хотя некоторые говорят, что и без АА они особо не видят лесенок в 4К. Для полного избавления от лесенок при 1440р понадобиться 4х, но большинству достаточно и 2х. Необходимость АА во многом зависит от игры, в кое-каких играх лесенки гораздо больше бросаются в глаза.
Заключение
По статистике, пользователи покупают мониторы раз в 6-7 лет, потому к выбору нового девайса стоит отнестись крайне ответственно. От вашего выбора будет зависеть дальнейший опыт взаимодействия с компьютером и ваше здоровье. Надеемся, данный материал поможет вам сделать правильный выбор.
Подпишитесь на наш канал в Яндекс.Дзен или telegram-канал @overclockers_news — это удобные способы следить за новыми материалами на сайте. С картинками, расширенными описаниями и без рекламы.
Соотношение сторон экрана дома и в офисе
Сейчас люди пользуются массой различных компьютерных устройств, мобильных гаджетов и носимых электронных приспособлений как у себя дома, так и на работе в офисе. Все эти технологии призваны упрощать и ускорять работу, а также развлекать владельцев.
Разрешения экрана 16:9 и 16:10 встречаются как в компьютере или ноутбуке, так и в телевизоре, транслирующем цифровой контент и цифровое телевещание. Для любителей компьютерных видеоигр идеально подходят оба этих формата и отличаются они незначительно, а вот в телевизорах обычно не применяются форматы 16:10.
Для работников, имеющих дело с таблицами, текстом или трехмерным моделированием и чертежами, наличие чуть более высокого экрана по вертикали (16:10 по сравнению с 16:9) позволяет получить дополнительное важное пространство для работы и обзора, что способствует более качественному труду.
Лучшее разрешение для игр

А теперь главный вопрос: разрешение экрана. В конечном счете, ни один из вариантов не может быть объявлен объективно лучшим, и всё в основном сводится к личным предпочтениям и требованиям.
Мы бы подытожили это следующим образом:
- Выберите 1080p, если предпочитаете производительность по сравнению с визуальными объектами, то есть если вы стремитесь к трехзначной частоте кадров. Помимо этого, 1080p — лучший выбор для тех, кто имеет ограниченный бюджет или просто не хочет тратить больше, чем нужно.
- Выберите 2160p, если хотите получить лучшую графику и можете себе это позволить.
- Выберите 1440p, если хотите получить хороший и экономически эффективный баланс между производительностью и графикой.
Тем не менее имейте в виду, что, если придется выбирать между дисплеем 1080p и 1440p/2160p и вы даже не нуждаетесь в высоком показателе частоты кадров, всегда выбирайте более высокое разрешение!
Таким образом, вы получаете монитор, который более перспективен на будущее, поэтому даже если графический процессор не так хорошо справляется с более высоком разрешением, вам не придется беспокоиться об обновлении монитора при покупке более мощной видеокарты.
Наконец, если вы покупаете новый монитор прямо сейчас, ознакомьтесь с нашим списком лучших моделей!












