Как просканировать код на web.whatsapp.com?
Просканировать код web.whatsapp.com может каждый – особые знания и умения не понадобятся! Мы расскажем, зачем нужен кьюар-код, приведем пошаговые инструкции, которые помогут разобраться со сканером. А еще разберем возможные проблемы и научимся решать их самостоятельно.
QR-код или графический ключ – это возможность подключения мессенджера на ноутбуке или стационарном компьютере с помощью своеобразного штрих-кода. Ключ содержит информацию, нужную для корректной работы устройства. Специальное программное обеспечение связывает два устройства, синхронизирует переписку и личные данные.
Как работает схема подключения?
- Данные передаются в зашифрованном виде – это графический ключ (черно-белое изображение на экране устройства);
- Камера считывает данные устройства и подключается к компьютеру – вы получаете возможность открыть личный профиль и вести переписку.
Десктопная версия программы позволяет получить доступ к основному функционалу мессенджера:
- Выбор необходимых настроек;
- Отправка текстовых сообщений, запись голосовых сообщений;
- Возможность прикрепить или сделать изображение, документ, аудиофайл;
- Смена фотографии и статуса профиля.
Десктопная версия Ватсапа очень удобна – вы непременно оцените преимущества, если сможете просканировать код смартфоном!
Определение и назначение QR – код в ВатсАп
Механизм синхронизации данных компьютерной версии Вацап решен посредством web-ресурса https://whatsapp.com/ путем сканирования QR кода.
Важно!
Web Whatsapp.сом QR-код — это специальный графический ключ, содержащий информацию, необходимую для корректного подключения и работы компьютерной версии мессенджера.
Схематически подключение компьютерного клиента представляет собой следующие шаги:
| Действие | Результат |
| Формирование зашифрованных данных активации десктопной версии посредством функции Whatsapp scan | При первом запуске ПК-клиента на экран выводится графический ключ для автоматической авторизации пользователя в приложении |
| Сканирование QR-кода | Камера смартфона считывает зашифрованную информацию и подключается к компьютеру. На экране ПК через установленную программу становятся доступны переписка, редактирование личного профиля и другой функционал. |
Разобравшись с назначением скан-кода, перейдем к вопросу, как просканировать необходимый элемент.
Почему WhatsApp не сканирует QR-код
Часто пользователи пытаются обойти синхронизацию, и узнать по какой причине не сканируется шифр. Это может быть связано только с неисправностью мобильной камеры и отсутствием фокусировки. Опытные пользователи рекомендуют пересмотреть настройки считывающего устройства и попробовать перезапустить сканер.
Стало известно, что установить Ватсап на компьютер без qr кода возможно. Разработчики планируют в дальнейшем сделать мессенджер одним из основных приложений, доступных для видеосвязи, как на телефоне, так и на ПК.
Где отсканировать QR код WhatsApp для сканирования
Чтобы отсканировать QR код требуется зайти на официальный сайт компании: htthps://web.watsapp.com. Перейдя по первой ссылке, откроется сайт с графическим рисунком. Для полного переноса личной информации пользователя и дальнейшего использования сайта, нужно обеспечить оба девайса хорошим интернет соединением. На телефоне в первую очередь нужно загрузить последнюю версию данного приложения. На компьютере должна быть установлена десктопная программа, это нужно для быстрого подключения и корректной работы сайта.
Чтобы отсканировать код, необходимо:
- Открыть приложение WhatsApp на телефоне
- В верхнем правом углу нажмите на троеточие
- Нажимаем на строку WhatsApp Web
На сайте в компьютере будет виден графический рисунок. После открытия настройки WhatsApp Web, наведите камеру на графический ключ. Сканирование происходит за пару секунд и сразу открываются диалоги пользователя. Но эта схема работает только с программным обеспечением Android.
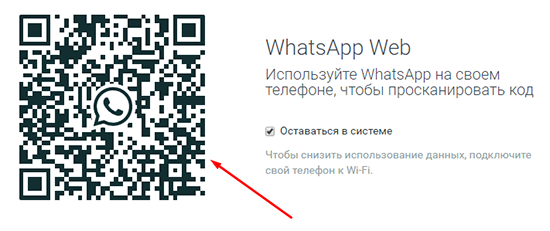
А для того, чтобы просканировать QR шифр на Iphone. Нужно в WhatsApp на устройстве и нажать на изображение шестеренки в нижнем правом углу. Должна выйти новая страница и необходимо кликнуть на опцию WhatsApp Web/Desktop. Когда на экране появится соглашение о проведение IP сканирования, далее требуется согласие на проведение некоторых операций. После этого появится сканер для графического QR кода. Далее производите сканирование кода, наведя камеру смартфона на шифр. В течение нескольких секунд происходит получение доступ к приложению WhatsApp на личном компьютере.
Сканирование с телефона другого пользователя
Для сканирования аккаунта с телефона другого пользователя много усилий не понадобится.
- Открыть приложение WhatsApp на смартфоне и зайти в настройки.
- Нажать на иконку QR кода около профиля.
- Нажать на опцию СКАНИРОВАТЬ КОД.
- Удерживать камеру телефона над QR кодом
- Нажать на опцию ДОБАВИТЬ
Возможен еще один вариант сканирования в таком случае. Нужно открыть приложение WhatsApp и нажать на значок камеры. Далее, также удерживать устройство над кодом и нажать ДОБАВИТЬ. Этот вариант намного легче и быстрее в исполнении.
Сканирование в Галерее
Алгоритм действий в этом случае, очень лаконичный и схож с предыдущими вариантами.
- Откройте приложение WhatsApp на смартфоне, далее перейдите в Настройки.
- Нажмите иконку QR-кода рядом с именем аккаунта.
- Нажмите на опцию сканировать код.
- Нажмите на значок Галерея внизу экрана.
- Выберите QR-код для WhatsApp из Галереи или нажмите на опцию Ещё в разделе Фото.
- Нажмите Окей.
- Нажмите на кнопку добавить.
Есть вариант производить сканирование во многих опциях этого приложения, благодаря смартфону и компьютеру. Это быстро и удобно.
Сканирование на экране «Новый контакт»
Для этого нужно открыть приложение WhatsApp на телефоне и нажать на значок нового диалога или сообщения в нижнем правом углу. Нажимаем иконку QR кода рядом с пунктом Новый контакт и сканируем код. После этого нужно нажать кнопку ДОБАВИТЬ.
Сканирование с помощью камеры Whatsapp
Находим приложение на телефоне и нажимаем на значок Камера. Далее выбрать изображение с QR паролем и отсканировать. Сканируем зашифрованный код, таким же способом, как и до этого.
При нерабочем состоянии задней камеры, можно использовать фронтальную. Для этого нужно установить приложение «QR Droid Private». Далее требуется направить переднюю камеру на QR код и отсканируйте их. После этого все заработает исправно.
Сканирование в чате
Зайдите в приложение WhatsApp и откройте нужный диалог. Он может быть индивидуальный или же групповой. Для всех чатов доступна эта функция. Нажмите иконку камеры и далее просканируйте графический рисунок как ранее.
Это самые доступные и пошаговые алгоритмы для сканирования чего-либо в мобильном приложении Whatsapp.
Несмотря на легкость и доступность способов для сканирования, всегда могут возникнуть проблемы. В основном они характеризуются отсутствием стабильного интернета или устаревшей версией приложения.
Стоит отметить, что приложение WhatsApp отличается своей безопасностью. Сервис обеспечивает полную приватность пользователей и высокий уровень конфиденциальности. У WhatsApp есть возможность делать резервные копии диалогов, медиа вложений и другого. Так проводится восстановление данных при смене телефона, мобильного номера и т.д.
Для полной и идеальной работы приложения и сайта можно перейти в настройки устройства и разрешить доступ к разным опциям. Например: местоположение, память смартфона, микрофон и камера.
Что такое веб версия Ватсап и основные требования
Веб версия Ватсап (WhatsApp Web) – это доступ к аккаунту WhatsApp на вашем телефоне, причем Вы получаете эту возможность на компьютере.
Веб версия Ватсап на ПК (на компьютере): https://web.whatsapp.com/
Минимальные требования для того, чтобы пользоваться WhatsApp Web:
p, blockquote 6,0,0,0,0 —>
1) На телефоне должен быть уже действующий аккаунт Ватсап.
p, blockquote 7,0,1,0,0 —>
2) Необходим стабильный интернет, который подключен и на телефоне, и на компьютере.
p, blockquote 8,0,0,0,0 —>
3) Чтобы открыть веб-версию мессенджера, желательно использовать последнюю версию одного из следующих браузеров: Гугл Хром (Google Chrome), Мозилла (Firefox), Опера (Opera) или Сафари (Safari).
p, blockquote 9,0,0,0,0 —>
В Опере мессенджер Ватсап уже встроен в этот браузер (рис. 1). Чтобы открыть веб версию WhatsApp, достаточно открыть на своем компьютере Оперу, кликнуть на значок Ватсапа и выполнить синхронизацию с телефоном, о которой речь пойдет далее.
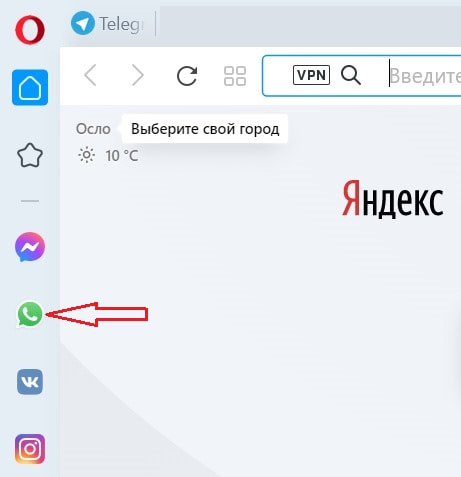
p, blockquote 10,0,0,0,0 —> Рис. 1. Ватсап встроен в браузер Опера на компьютере.
Ватсап Веб на компьютере через программу
Помимо WhatsApp Web, разработчики создали программу WhatsApp для Windows и MacOS. Принцип работы у нее такой же, как у веб-сервиса – требуется предварительная синхронизация со смартфоном.
WhatsApp для компьютера не требовательна к системным ресурсам, благодаря чему возможен запуск программы даже на слабых ПК и ноутбуках – например, на простых нетбуках, построенных на основе мобильных процессоров Intel Atom.
Возможности программы такие же, как у онлайн версии WhatsApp Web:
- Обмен текстовыми и голосовыми сообщениями.
- Обмен любыми видами файлов, а также фотографиями и видеороликами.
- Общение в групповых чатах, в том числе с созданием собственных групп.
Интерфейсы у WhatsApp Web и WhatsApp для Windows идентичные, проблем с освоением не будет.
Инструкция по загрузке и установке на компьютер
Мы подготовили подробную инструкцию по загрузке и установке WhatsApp на компьютер (в том числе и ноутбук). Она подразумевает получение установочного файла с официального сайта разработчика. Справиться с процедурой сможет даже малоопытный пользователь ПК.
Чтобы установить WhatsApp на компьютер, следуйте инструкции.
- Перейдите на официальный сайт мессенджера WhatsApp, используя любой доступный браузер.
- В верхнем меню опубликована ссылка на раздел «Скачать» – кликните по ней мышью для перехода в раздел.
- Слева находится блок «Скачать WhatsApp – Компьютеры Mac или Windows», нажмите в нем кнопку «Скачать для Windows».
Начнется скачивание установочного файла, который будет помещен в папку «Загрузки» на вашем компьютере.
Обратите внимание, что выбирать версию установочного файла самостоятельно не нужно – она будет подобрана автоматически, согласно данным, предоставленным браузером. Благодаря этому обеспечивается идеальная совместимость с операционной системой, установленной на пользовательском компьютере.
Скачивать установочные файлы с альтернативных сайтов не рекомендуется – велик риск вирусного заражения компьютера с потерей важных данных. Кроме того, мошенники могут встроить в программу шпионские модули, ворующие переписку и реквизиты кредитных карт.
Следующий этап после завершения скачивания – установка. Причем это самый легкий этап, так как установка проводится в автоматическом режиме. Просто запустите скачанный файл и дождитесь появления окна установленной программы. Также на рабочем столе и в меню «Пуск» появятся стартовые ярлыки.
Вход в систему через приложение
Далее приступаем к установке – для этого потребуется подключенный к интернету смартфон. На нем запускается установленное приложение и фотографируется QR-код. Сеансы связи проводятся при обязательном подключении смартфона к интернету.
Пошаговая инструкция по входу:
- Дождитесь автоматического запуска программы WhatsApp или запустите ее вручную с помощью ярлыка на рабочем столе – на экране появится окно с QR-кодом.
- Запустите WhatsApp на смартфоне и пройдите в меню, коснувшись трех точек – точки располагаются в верхней части экрана с чатами.
- Коснитесь пункта «WhatsApp Web» – откроется сканер, который необходимо навести на QR-код.
Спустя мгновение сканер исчезнет, приложение примет свой привычный внешний вид. В программе WhatsApp для компьютера появится список чатов – можно продолжать общение, начатое на смартфоне.
Особенности веб-версии Ватсап
Многих пользователей интересует, чем веб-версия «Ватсапа» отличается от той, которой люди пользуются на смартфонах.
Можно перечислить следующие ее возможности:
- Получать доступ к мессенджеру на ПК. Пользователь может отправлять и принимать текстовые сообщения, ставить смайлики.
- Создавать чаты как для коллективного пользования, так и для личной переписки, управлять ими.
- При необходимости вносить изменения в настройки своего профиля. Правки сохраняются в мобильной версии благодаря синхронизации.
- Менять при необходимости статус пользователя.
- Использовать веб-камеру, пересылать адресатам голосовые сообщения.
Браузерная версия отличается удобством использования. Через телефон «Ватсапом» могут пользоваться те люди, которым нравится набирать сообщения, используя компьютерную клавиатуру.
Основным недостатком веб-версии можно назвать то, что абоненты не могут совершать видеозвонки, но в будущем разработчики обещают решить эту проблему.
Завершение
QR-код для Ватсап – это удобный вариант защитить персональную информацию от злоумышленников на этапе установки канала связи между смартфонов и другим устройством. При этом он используется для подключения к веб-версии мессенджера и к ПК-клиенту. И в обоих случаях пользователь сталкивается с большим количеством ограничений.
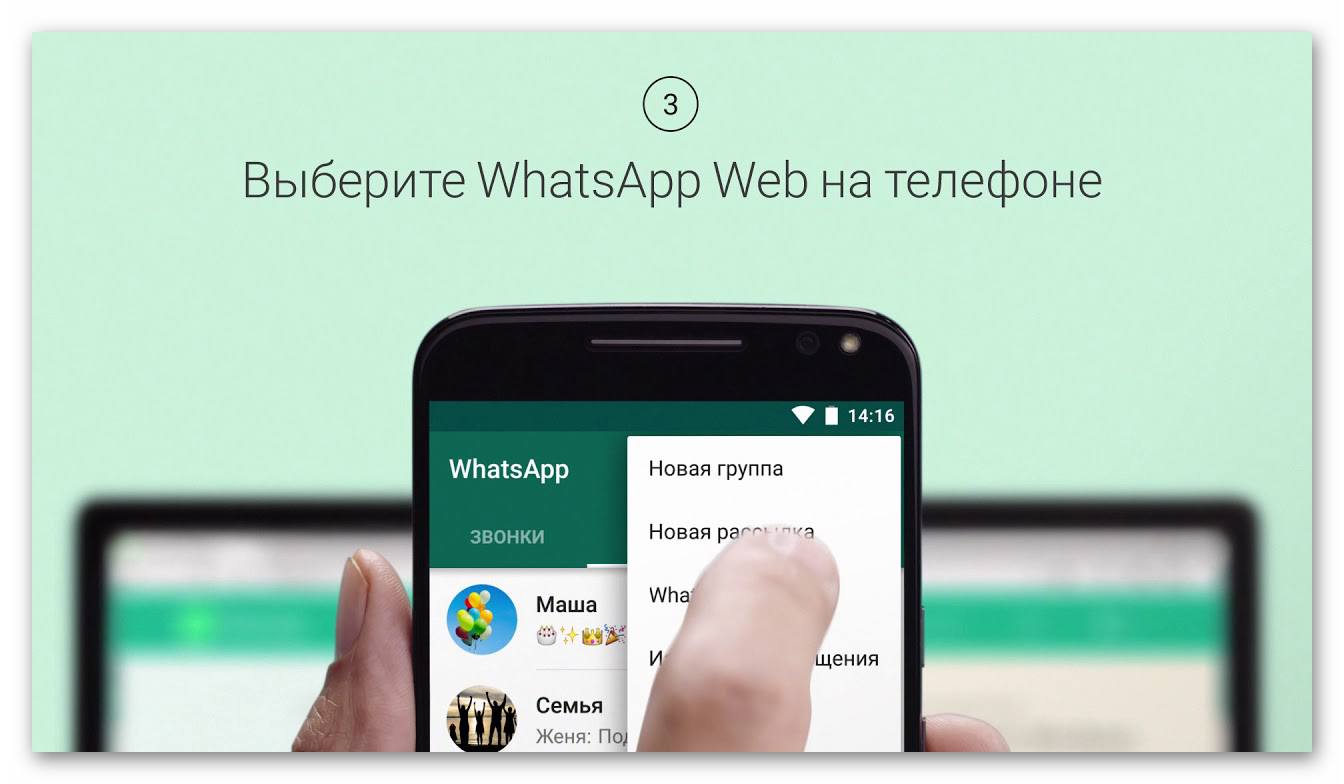
Сама процедура соединения для двух мобильных платформ мало чем отличается, но все же есть свои нюансы, которые стоит брать во внимание.
Если мы говорим об ошибках и проблемах во время сканирования кода, то они касаются неисправность встроенного приложения Камера или самого периферийного устройства. Косо можно посмотреть на интернет-соединение, а также работоспособность веб-браузера. В нашей ситуации лучше всего подойдет комплексный подход для выявления слабого места.
В статье представлена исчерпывающая информация по теме, так что вам, дорогие читатели, остается использовать полученные знания на практике. Пробуйте, и у вас все обязательно получится!












