Как работать в Ворде – уроки для начинающих
Microsoft Word многим обязан Bravo — текстовому редактору с оригинальным графическим интерфейсом, разработанному в исследовательском центре «Xerox PARC». Создатель Bravo Чарльз Симони (Charles Simonyi) покинул PARC в 1981 году. Тем же летом Симони переманил Броди, с которым вместе работал над Bravo.
Первый выпуск Word для MS-DOS состоялся в конце 1983 года. Он был плохо принят рынком, продажи снижало наличие конкурирующего продукта — WordPerfect.
Однако версия для «макинтоша», выпущенная в 1985 году, получила широкое распространение. Через два года «Word 3.01 для Macintosh» усилил позиции (версия 3.0 изобиловала ошибками и быстро была заменена). Как и прочее программное обеспечение для «макинтоша», Word был полностью WYSIWYG-редактором (принцип «What You See Is What You Get» — «получаешь то, что видишь»).
Хотя MS-DOS и являлась текстовой операционной системой, лишённой графической оболочки, Word для DOS был первым текстовым процессором для IBM PC, который был способен отображать разметку текста, например, полужирный или курсивный текст в процессе редактирования. Однако он всё же не являлся в полном смысле WYSIWYG-редактором. Другие же текстовые процессоры, такие как WordStar и WordPerfect, использовали простой текстовый экран с кодами разметки, иногда текст был цветным.
Однако, поскольку в большинстве программного обеспечения под DOS применялись собственные трудно-запоминаемые комбинации «горячих клавиш» для каждой команды (например, в Word’е для DOS сохранение файла выполнялось по комбинации ESC-T-S) и большинство секретарей умели пользоваться только WordPerfect, компании-пользователи WordPerfect весьма неохотно переходили на конкурирующие с ним продукты, имеющие сравнительно небольшие преимущества.
Уроки Microsoft Word для начинающих: бесплатные видео для домашнего обучения
Практичный, удобный, с огромным набором возможностей, выходящих далеко за рамки обычного текстового редактора, Microsoft Word стал незаменим в любой сфере, от школы до офиса крупной компании. Умение пользоваться программой является обязательным для современного человека. Не всегда есть необходимость в глубоком изучении, но основы пригодятся даже в домашних условиях – записать рецепт, набрать письмо дальнему родственнику, скопировать из сети Интернет и отредактировать важную информацию, помочь ребенку написать реферат.

ВСЕ КУРСЫ ОНЛАЙН подобрали бесплатные в идео уроки по работе в программе Microsoft Word для начинающих, которые помогут самостоятельно в домашних условиях освоить наиболее востребованные опции и функции софта с нуля.
Microsoft Excel
В приложении также редактируется текст, но главная цель использования – создание баз данных, их хранение и подсчеты.
Самая простая и часто используемая формула – сумма. Сначала создается таблица, а затем высчитывается значение. На картинке видно 3 способа как ввести формулу.
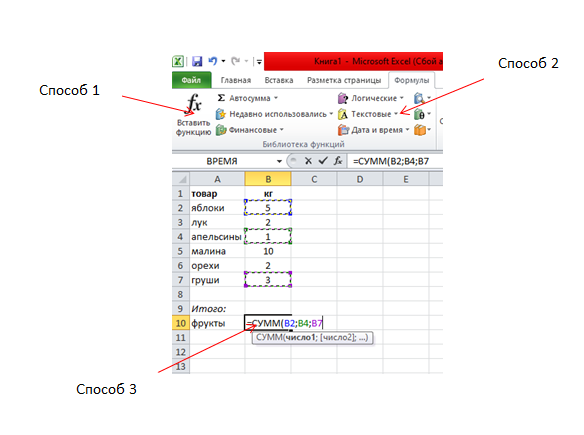
Для того, что определить сумму фруктов выполняются следующие действия:
Шаг 1. Щелкнуть дважды в ячейке, где будет написан результат. Пересечение строк и столбцов – В10.
Шаг 2. Вводим «=сумм» и выделяем числа напротив фруктов, которые плюсуются, при этом зажав на клавиатуре «Ctrl», и нажимаем «Enter». В ячейке появится правильный ответ.
Это только один пример подсчета. Возможно вести электронный журнал, где годовая оценка одного или нескольких учеников по одному предмету будет подсчитываться автоматически при помощи «СрЗнач» — среднее значение. Также создаются сложные таблицы с несколькими подпунктами. На самом деле в Excel такой диапазон возможных действий, что каждый день вы будете постоянно находить новое.
Программа Word и ее бесплатные аналоги
Допустим, Вам прислали файл в формате docx. Как открыть такой файл, чтобы узнать его содержимое? Для этого на компьютере должна быть программа, которая откроет текстовый файл. Как быть, если нет такой программы? Надо ее установить, желательно с официального сайта.
Получается, что программа Word (или ее аналог) нужна, чтобы открыть файл docx, а также чтобы создать и редактировать документ. Иногда, правда, файлы с расширением .doc и .docx открываются и без установки программы Word, поскольку эти расширения стали признанным стандартом.
На официальном сайте Word можно использовать программу один месяц, а потом потребуется приобрести лицензию. Microsoft Office и программа Word из данного офисного пакета являются платными продуктами.
Есть различные бесплатные аналоги Word, выполняющие похожие фукции. Наиболее популярными из них являются Libre Office и Open Office. Между этими двумя офисными пакетами принципиальных отличий нет. При желании можно попробовать каждый из них, чтобы выбрать для себя подходящий вариант.
Если ведется совместная работа над каким-либо серьезным документом, то используют Microsoft Office. В этом случае не возникает проблем, что в общем документе, например, не совпадает форматирование из-за использования разных офисных программ.
Очень популярным и бесплатным является приложение Google Docs (docs.google.com). Работает с форматом docx и doc.
Огромный плюс состоит в том, что есть доступ из облака. И поэтому документ в Гугл Документах можно открыть на любом устройстве, имеющем выход в интернет.
Другой плюс в том, что в Гугл Документах есть бесплатный инструмент – голосовой ввод. Благодаря этой возможности можно говорить текст голосом, а компьютер (ноутбук, планшет. смартфон) будет записывать вашу речь в виде текста. Вы говорите, а на экране автоматически печатается ваша речь. И при этом не надо стучать по клавишам – замечательно!
Возможности текстового процессора Word
В отличие от простого редактора текста, текстовый процессор предлагает десятки дополнительных функций, которые могут привести документ или другой текст в более профессиональный вид. Ниже приведен список некоторых из самых популярных возможностей текстового процессора.
- Форматирование текста — изменение шрифта, размер шрифта, цвет шрифта, жирным шрифтом, курсивом и т. д.
- Мультимедиа — вставка клип-артов, графики, изображений, картинок и видео в документ.
- Проверка орфографии и грамматики — есть возможность искать орфографические и грамматические ошибки в документе.
- Настройка макета документа — возможно изменять отступы и поля документа.
- Оглавление и списки — создание оглавлений и ссылок, маркированных и нумерованных списков.
- Вставка таблиц — добавление таблиц различной сложности в документ.
- Работа с колонтитулами — вставка номеров страниц, добавление текста в верхний и нижний колонтитул документа.
- Тезаурус — поиск синонимов к слову, не покидая программы.
- Автозамена — автоматическое исправление общих ошибок.
- Конверты и этикетки — создавать конверты или печатать грамоты.
- Импорт данных — импортировать и форматировать данные из CSV-файла, базы данных или другого источника.
- Макросы — запись макросов для выполнения общих задач.
Создание документа на основе шаблона (видео)
Сохранение документа Word

Дорогой читатель! Вы посмотрели статью до конца. Получили вы ответ на свой вопрос? Напишите в комментариях пару слов. Если ответа не нашли, укажите что искали или откройте содержание блога.
ОЧЕНЬ ВАЖНО! Оцени лайком или дизлайком статью!

Линейка достаточно удобный и незаменимый вспомогательный инструмент во многих программах. С её помощью можно

Приветствую вас, дорогие читатели блога «Твой компьютер». Сегодня я расскажу вам, как поставить ударение
Заключение
Итак, сегодня мы рассмотрели все способы, как установить ворд бесплатно на свой ПК. Если возникнет ситуация, и вам необходимо удалить этот прекрасный редактор, и вы не знаете как, то эта статья для вас.
Надеюсь, данная информация вам пригодится. Чтобы ничего не пропустить – подписывайтесь на мой канал и читайте новые статьи первыми! До скорых встреч в следующих статьях.
Добавить автосумму для таблиц
В комментариях к статье пользователь Юлия задала вопрос – «Подскажите, пожалуйста, где автосумма в этом ворде?»
В комментариях сложно рассказать, с добавлением нескольких картинок, поэтому я добавил абзац к этому уроку.
Чтобы добавить значок автосуммы в ворд, действуем следующим образом.
В левом верхнем углу, где расположен логотип программы – нажимаем на треугольник, на рисунке выделен красной рамкой. Открывается меню настройки панели быстрого доступа.
Нажимаем на пункт меню «Другие команды». Открывается следующее окно.
На этом рисунке показана пронумерованная последовательность команд, выбираем по порядку:
- Панель быстрого доступа
- Выбрать команды из: — нажимаем стрелочку в конце, в открывшемся списке выбираем «Все команды»
- Находим и выбираем пункт «Сумма».
- «Добавить».
- Здесь появляется наш значок автосуммы.
- Нажимаем «ОК».
Вверху появляется значок автосуммы.
Когда курсор находится в пустой клетке колонки, при нажатии на значок автосуммы:












