Как просмотреть количество подпапок и файлов в папке
Диски, которые мы установили в компьютер, а также те, которые мы подключаем через USB , не прекращайте совершенствоваться. Это что-то логичное и соответствует времени, поэтому у них все больше и больше возможностей, и они также быстрее. Отсюда растущее значение такого предмета, как Windows Проводник.
Все то, что мы обсуждаем, превращается в нечто простое, и мы работаем с большим количеством данные и приложения каждый раз. Конечно, верно и то, что в то же время мы можем справиться со всем этим гораздо быстрее и эффективнее. Это связано как с модулями хранения как таковыми, так и с остальным оборудованием, установленным на ПК.
Но для того, чтобы все это было возможно, по крайней мере, удобным и доступным для всех способом, программное обеспечение также является ключевым элементом для всего этого. Именно здесь наиболее часто используемая операционная система настольные ПК во всем мире вступает в игру Windows 10. Для управления файлами, папками и приложениями и управления ими это Microsoft Система предоставляет нам большое количество функций и инструментов.
Как создавать папу на компьютере быстро
Создать папку на компьютере вы сможете за минуту. Воспользуемся двумя способами создания папок:
- С помощью компьютерной мыши.
- Горячими клавишами.
Используем сначала первый вариант. Нажмите по рабочему столу компьютера правой кнопкой мыши и выберите из ее меню следующие команды – «Создать»/»Папку» (Скрин 3).

Далее на вашем рабочем столе появится «Новая папка» (Скрин 4).

Созданную папку вы можете переименовать, например, в «Мою папку» или установить ей другое имя. Теперь, рассмотрим второй способ создания папки – горячими клавишами. Нажмите и удерживаете клавиши на ноутбуке – CTRL+Shift+N, после чего будет создана папка на вашем компьютере.
Просмотр папок в файловых менеджерах
Сами папки, кроме того что могут содержать неограниченное количество файлов, могут включать в себя еще и подпапки, вложенные по типу матрешки. Получается этакая иерархическая структура, которую принято называть при отображении древовидной.
В самом простом примере можно рассмотреть стандартный «Проводник», хотя в других подобных программах вид папок может существенно отличаться. Взять тот же Windows Commander. Но сейчас не об этом.
Собственно, здесь можно изменять варианты отображения папок (и файлов), к примеру, просматривать их в виде списка, таблицы с дополнительными параметрами, плитки или крупных значков. Кроме того, для любой папки может быть изменена иконка, если просмотр осуществляется не по типу списка или таблицы.

Это еще больше упрощает дело. Допустим, пользователь для папки «Музыка» устанавливает иконку с музыкальными нотами. Даже не обращая внимания на название, он сразу же видит, что это именно музыка, а не что-то другое.
Еще один плюс состоит в том, что при отображении папок с вложенными подпапками в виде крупных значков каталог может отображаться в виде частично раскрытой книги, у которой вместо страниц будут присутствовать скриншоты (если это графика и видео) или даже макеты страниц файлов во вложенных директориях.
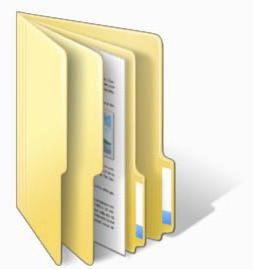
Что такое имя и расширение файла
Название файла состоит из его имени и расширения. Имя мы обычно задаем сами, а вот расширение присваивается файлу автоматически той программой, в которой он создан. Расширение пишется после названия файла через точку. Именно по расширению файла можно определить, в какой программе он создан и открыть его.
Если на вашем компьютере нет программы, в которой создан этот файл, то он не откроется, и вы не сможете его просмотреть. Например, если на вашем компьютере не установлена программа для чтения PDF-файлов, то вы не сможете его прочитать.

Вторая часть файла .pdf – это и есть расширение файла. Или, проще говоря, расширение файла – это имя программы, в которой этот файл создан.
Если вы не можете открыть какой-то файл, то посмотрите на его расширение и найдите в интернете программу, которая может его открыть.

Для этого в поиске интернета напишите в поисковой строке запрос «pdf файл чем открыть» (без кавычек), и перейдите по ссылке на любой сайт по этому запросу. Там вы прочитаете инструкцию и сможете открыть свой файл либо прямо в интернете, либо скачав специальную программу для него.
Вот расширения некоторых файлов, которые наверняка вам уже встречались:
- Текстовый файл, созданный в программе Блокнот, имеет расширение .txt
- Графические файлы (фотографии, картинки) чаще всего имеют расширения: .png , .jpeg , .jpg , .gif , .bmp
- Видеофайлы — .mp4 , .avi , .mpeg , .mov , .vob , .mkv , .3gp
- Аудиофайлы – .mp3 , .wav , .midi , .wma , .ogg , .flac
- Файлы архивов — .rar , .zip , .arj .
- Файлы презентация — .ppt , .pptx
- Файлы программы фотошоп — .psd
- У программы Excel расширение файлов .xlsx (Excel 2007 и 2010) и расширение .xls (в Excel 2003);
- Тот же текстовый файл, но созданный в Word 2007/2010, имеет расширение .docx
- Файл, созданный в Word 2003, имеет расширение .doc

Как видите, у разных версий программы, могут быть разные расширения.
Название файла, если это не программный файл, и не файл операционной системы, иногда можно менять. Об этом мы еще с вами поговорим.
Расширение файла можно изменить, если правильно это сделать. Если у вашего файла не видно расширения, а только одно название, то посмотрите этот видеоролик:
Как назвать папку?
Все папки имеют имена. Требования к именам папок те же, что и к именам файлов. Единственное отличие состоит в том, что в имени папки расширение, как правило, не применяется, хотя при необходимости его можно использовать. В каждой папке могут храниться как файлы, так и другие папки, те, в свою очередь, тоже могут содержать файлы и папки и т.д.
Папки чем-то напоминают матрёшки. Про такие папки, находящиеся внутри других папок, говорят, что это вложенные папки. Папка, включающая в себя другие папки, называется родительской или охватывающей.
Если возле названия папки стоит «+», то это значит, что в этой папке есть еще папки и их можно открыть. Для этого надо щёлкнуть по «+» и он поменяется на «-», при этом под названием папки откроется список из папок, содержащихся в открываемой папке.
Если же щелкнуть по «-», то он превратится в «+», а список содержимого папки закроется.

Структура папок
Когда Вы открываете Проводник (Пуск—>Программы—>Стандартные—>Проводник), то видите там некое дерево, конечно, без зеленых листочков, потому что это компьютерное дерево. Дело в том, что если попробовать нарисовать общую структуру всех папок, находящихся на своем компьютере, то получится как раз дерево.
Такую структуру папок (каталогов) называют иерархической древообразной (или древовидной).
Обычно пользователи называют это просто дерево папок.

Корневая папка. Вложенные папки.
На каждом диске имеется главная, или корневая, папка (каталог), которая не имеет собственного имени и ее обозначают обратным слешем: . Например, C: — корневая папка диска C, где «C:» — имя самого диска, а «» — обозначение корневой папки.
Папки и файлы, которые зарегистрированы в корневой папке диска, имеют вложенность 1-ого уровня. Во вложенных папках 1-ого уровня регистрируются папки и файлы 2-ого уровня и т.д. В итоге как раз и получается дерево папок и файлов.
Помимо корневой папки диска, папок 1-го, 2-го и т.д. уровней вложенности, есть еще понятие текущей папки. Текущая папка – это папка, с которой в настоящий момент работает пользователь.
Если Вам понадобился файл не из текущей папки, необходимо указать в какой папке (папках) находится этот файл, то есть указать путь к файлу. По аналогии с матрешками файл является самой маленькой матрешкой, вложенной в матрешки бОльшего размера (папки). Чтобы указать полное имя файла (т.е. имя самой маленькой матрёшки), следует поименно назвать все матрешки бОльшего размера (папки).
Что такое полное имя файла
Полное имя файла начинается с указания имени дисковода, затем идет последовательность из имен папок и, наконец, имя файла.
Имя дисковода, имена папок и имя файла в полном имени разделяются символами « ».
Например, запись полного имени файла может выглядеть так: D:ФинансыСчетаСчет-1.doc. Это означает, что файл с именем Счет-1.doc находится в папке Счета, которая в свою очередь находится в папке Финансы на диске D:.
Полный путь к файлу (или путь к файлу) – это часть полного имени, не включающая само имя файла. Путь к файлу Счет-1.doc выглядит так: D:ФинансыСчета.
Упражнение по компьютерной грамотности:
Напишите, как выглядит полное имя какого-нибудь файла, находящегося на вашем компьютере в папке «Мои документы»?
Похожие файлы


Подробнее о корневых папках и каталогах
Термин веб-корневая папка иногда может использоваться для описания каталога, в котором хранятся все файлы, составляющие веб-сайт. Здесь применяется та же концепция, что и на вашем локальном компьютере: файлы и папки в этой корневой папке содержат основные файлы веб-страниц, такие как файлы HTML , которые должны отображаться, когда кто-то получает доступ к основному URL-адресу веб-сайта.
Используемый здесь термин root не следует путать с папкой / root, которая есть в некоторых операционных системах Unix , где она вместо домашнего каталога определенной учетной записи пользователя (которую иногда называют корневой учетной записью). В некотором смысле, тем не менее, поскольку это основная папка для этого конкретного пользователя, вы можете называть ее корневой папкой.
В некоторых операционных системах файлы могут храниться в корневом каталоге, например на диске C: / в Windows, но некоторые ОС не поддерживают это.
Термин корневой каталог используется в операционной системе VMS, чтобы определить, где хранятся все файлы пользователя.












