Что такое ОЗУ и как определить тип памяти вашего компьютера
Очень много пользователей компьютера часто задаются вопросом — что такое ОЗУ. Чтобы помочь нашим читателям подробно разобраться с ОЗУ, мы подготовили материал, в котором подробно рассмотрим, где его можно использовать и какие его типы сейчас используются. Также мы рассмотрим немного теории, после чего вы поймете, что собой представляет современная память.
Аббревиатура ОЗУ расшифровывается как — оперативное запоминающее устройство. По сути, это оперативная память, которая в основном используется в ваших компьютерах. Принцип работы любого типа ОЗУ построен на хранении информации в специальных электронных ячейках. Каждая из ячеек имеет размер в 1 байт, то есть в ней можно хранить восемь бит информации. К каждой электронной ячейке прикрепляется специальный адрес. Этот адрес нужен для того, чтобы можно было обращаться к определенной электронной ячейке, считывать и записывать ее содержимое.
Также считывание и запись в электронную ячейку должна осуществляться в любой момент времени. В английском варианте ОЗУ — это RAM. Если мы расшифруем аббревиатуру RAM (Random Access Memory) — память произвольного доступа, то становится ясно, почему считывание и запись в ячейку осуществляется в любой момент времени.
Информация хранится и перезаписывается в электронных ячейках только тогда, когда ваш ПК работает, после его выключения вся информация, которая находится в ОЗУ, стирается. Совокупность электронных ячеек в современной оперативке может достигать объема от 1 ГБ до 32 ГБ. Типы ОЗУ, которые сейчас используются, носят название DRAM и SRAM.
- Первая, DRAM представляет собой динамическую оперативную память, которая состоит из конденсаторов и транзисторов. Хранение информации в DRAM обусловлено наличием или отсутствием заряда на конденсаторе (1 бит информации), который образуется на полупроводниковом кристалле. Для сохранения информации этот вид памяти требует регенерации. Поэтому это медленная и дешевая память.
- Вторая, SRAM представляет собой ОЗУ статического типа. Принцип доступа к ячейкам в SRAM основан на статическом триггере, который включает в себя несколько транзисторов. SRAM является дорогой памятью, поэтому используется, в основном, в микроконтроллерах и интегральных микросхемах, в которых объем памяти невелик. Это быстрая память, не требующая регенерации.
ОЗУ — это.
Оперативная память (сокращенно ОЗУ) — это элемент компьютерной системы, который отвечает за временное хранение исполняемого кода операционной системы и установленных программ.
Для быстрого запоминания термина придумана аббревиатура ОЗУ — оперативное запоминающее устройство. Есть еще английское обозначение RAM — Random Access Memory.
Говоря простыми словами, ОЗУ — это ячейки памяти компьютера, ноутбука, смартфона или планшета, которые выделяют место под работу определенной программы.
Чем больше емкость оперативной памяти, тем больше задач одновременно можно выполнять на устройстве и тем быстрее оно будет работать.
При недостаточном количестве RAM невозможно играть в ресурсоемкие игры или работать в графических редакторах, а при пользовании обычными утилитами вроде браузера или видеопроигрывателя компьютер и телефон могут зависать, так как им не хватает выделенного под работу программ места.
ОЗУ — энергозависимый компонент компьютерной системы, хранящий собственный программный код и все принимаемые и отправляемые процессором данные, в том числе промежуточные. При выключении питания устройства все эти данные из оперативной памяти исчезают.

Структура оперативной памяти
Оперативная память состоит из большого числа ячеек, в каждой из которых могут содержаться данные. Все они имеют:
- содержимое;
- адрес для обращения к любой ячейке.
Оперативная память также имеет специальные разъемы для подключения к материнской плате.
Классификация
В зависимости от хронологии, выделяют четыре типа оперативной памяти:
- DDR. Это устаревший тип оперативной памяти, который неактуален в наши дни из-за недостаточной мощности. DDR работал на частоте 400 мГц.
- DDR2. Усовершенствованный тип ОЗУ, использовавшийся до 2011 года (хотя в 2007 году уже появились чипы DDR3). Частота DDR2 достигала 800 мГц.
- DDR3. Отличается более высокой производительностью по сравнению с предшественниками. Некоторые планки подобного формата используются по сегодняшний день.
- DDR4. По состоянию на 2020 год это самый мощный и современный тип ОЗУ, появившийся в 2014 году. Компьютеры с DDR4 отличаются высокой производительностью и поддерживают работу «тяжелых» программ. Частота таких планок достигает 2400 мГц. Этот тип RAM стоит выбирать для современных игр и требовательных к железу программ.
В ближайшие годы ожидается появление и распространение пятого поколения оперативной памяти DDR5 SDRAM. Она должна иметь меньшее энергопотребление, в два раза больший объем и пропускную способность по сравнению с предшественником в лице DDR 4.
5 способов, как высвободить ОЗУ в Windows 10
Если вы все еще испытываете проблемы с чрезмерным использованием оперативной памяти, то, возможно, у вас слишком много лишних программ и приложений, о которых вы даже не знаете. Попробуйте пять способов ниже, чтобы высвободить оперативную память на компьютере с Windows 10.
1. Проверьте память и очистите процессы

Вы должны следить за использованием оперативной памяти вашего компьютера, чтобы не истощить ее запас прежде, чем она действительно потребуется вам для решения важных задач. Чтобы контролировать память вашего компьютера, вы можете перейти в Диспетчер задач для проверки процессов. Именно здесь вы сможете увидеть, какие программы запущены и сколько памяти они потребляют.
Чтобы проверить память вашего компьютера, выполните следующие действия:
1. Нажмите на клавиатуре одновременно клавиши Ctrl+Alt+Del и выберите Диспетчер задач.
2. Выберите закладку «Процессы».
3. Нажмите на названии столбца «Память», чтобы отсортировать процессы по объему используемой памяти.
Теперь вы можете видеть, какие из ваших программ требуют больше всего памяти на вашем компьютере. Если вы обнаружите какой-то подозрительный процесс, который «пожирает» много вашей памяти, вы можете остановить его, а также удалить соответствующие программы, которые вам не нужны или не используются. Но! Если вы не чувствуете себя уверенным в данном вопросе, то лучше обратиться к специалистам.

2. Отключить из автозагрузки те программы, которые вам не нужны
Если вы используете свой компьютер в течение нескольких лет, то вы, вероятно, скачали изрядное количество программ, про которые вы либо забыли, либо больше не используете их. После того, как закладка «Процессы» покажет вам, какие программы потребляют вашу память, то, возможно, вы захотите перейти к настройкам автозагрузки, чтобы удалить из нее те программы, которые вам больше не нужны.
Чтобы отключить автозагрузку программ, выполните следующие действия:
1. Выберите закладку «Автозагрузка» в Диспетчере задач.
2. Нажмите «Влияние на запуск», чтобы отсортировать программы по степени использования.
3. Нажмите правой кнопкой мыши, чтобы отключить любые ненужные вам программы.
Автозагружаемые программы – это те программы, которые активируются при загрузке вашего компьютера. Когда эти программы запускаются, каждая из них в фоновом режиме без вашего согласия потребляет определенный объем оперативной памяти. И хотя этот объем может быть не очень большой, но суммарно с другими программами и со временем это значение может возрасти. Убедитесь, что автозапуск всех ненужных программ отключен или такие программы вовсе удалены.
3. Остановите работу фоновых приложений

Следующие элементы, которые могут потреблять вашу оперативную память, — это ваши приложения, настроенные на автоматический запуск в фоновом режиме. Возможно, вы использовали свой компьютер в течение многих лет, прежде чем заметили, что некоторые из таких приложений потребляют вашу оперативную память. Такие приложения могут быть «сожрать» вашу память, батарею устройства и снизить производительность работы компьютера.
Чтобы остановить фоновые приложения:
1. Перейдите к настройкам компьютера.
2. Нажмите на раздел «Конфиденциальность».
3. Прокрутите вниз панель слева до «Фоновые приложения»
4. Отключите все приложения, которые вы не используете.
Часто приложения автоматически настроены для работы в фоновом режиме на вашем устройстве. Это позволяет им автоматически отображать уведомления и обновлять свое программное обеспечение. Отключив фоновой режим работы у приложений, которые вы не используете, вы можете сэкономить оперативную память.

4. Очищайте файл подкачки при завершении работы
Когда вы перезагружаете компьютер, ваши файлы подкачки не очищаются и не сбрасываются, потому что, в отличие от оперативной памяти, они хранятся на жестком диске. Таким образом, когда оперативная память получает сохраненные с различных страниц сайтов файлы, они не очищаются автоматически при выключении компьютера.
Очистка файлов подкачки на вашем жестком диске очистит все, что сохранила на жесткий диск ваша оперативная память, и поможет сохранить высокую производительность вашего компьютера. Вы можете настроить работу компьютера так, чтобы файлы подкачки удалялись автоматически при выключении компьютера, подобно ситуации с оперативной памяти. Это можно сделать в Редакторе Реестре:
1. Наберите «Редактор реестра» в строке поиска в стартовом меню
2. Нажмите кнопку «Да», чтобы разрешить Редактору Реестра внести изменения на вашем устройстве.
3. Слева прокрутите и выберите «HKEY_LOCAL_MACHINE»
4. Прокрутите ниже и выберите «SYSTEM»
5. Затем выберите «CurrentControlSet»
6. Найдите и выберите «Control»
7. Прокрутите и выберите «Session Manager»
8. Найдите и выберите «Memory Management»
9. Выберите «ClearPageFileAtShutdown»
10. Введите число «1» в качестве значения и нажмите OK.
5. Уберите визуальные эффекты

С улучшением технологий появляется гораздо больше возможностей для компьютерных эффектов и визуальных эффектов. Например, вы можете отключить анимацию для приложений и значков, которая также использует оперативную память для ненужных эффектов. Если вам кажется, что у вас заканчивается оперативная память, но при этом есть некоторые эффекты, от которых вы можете временно отказаться, пока не хватает памяти, то лучше отключите их.
Чтобы получить доступ к визуальным эффектам на вашем компьютере, выполните следующие действия:
1. Откройте Проводник.
2. В панели слева нажмите правой кнопкой мыши на «Этот компьютер», чтобы выбрать свойства.
3. Нажмите слева «Дополнительные параметры системы»
4. Выберите закладку «Дополнительно».
5. Перейдите к настройкам в разделе «Быстродействие»
6. Измените на «Обеспечить наилучшее быстродействие»
Данный параметр отключит все анимированные функции на вашем компьютере. Это позволит вам выделить больше оперативной памяти, но значительно ограничит эстетику вашего компьютера. Но на той же вкладке вы всегда можете настроить, какие визуальные эффекты ваш компьютер будет выполнять в соответствии с вашими предпочтениями.
Как компьютер запоминает данные в ОЗУ?
Последовательность битов или 1 байт «01000001», записанный в ОЗУ, может означать что угодно — это может быть число «65», буква «А» или цвет картинки. Чтобы операционная система могла понимать, что означают эти биты, были придуманы различные кодировки для разных типов данных: MP3, WAV, MPEG4, ASCII, Unicode, BMP, Jpeg. Например, давайте попытаемся записать кириллическую букву «р» в нашу память. Для этого сначала необходимо перевести её в формат Unicode-символа (шестнадцатеричное число). «р» в Unicode-таблице это «0440». Далее мы должны выбрать, в какой кодировке будем сохранять число, пусть это будет UTF-16. Тогда в двоичной системе Unicode-символ примет вид «00000100 01000000». И уже это значение мы можем записывать в ОЗУ. Оно состоит из двух байт. А вот если бы мы взяли английскую «s», в двоичном виде она бы выглядела вот так «01110011».
Дело в том, что английский алфавит занимает лишь 1 байт, так как в UTF-кодировке он умещается в диапазон чисел от 0 до 255. В 256 комбинаций спокойно вмещаются числа от 0 до 9 и английский алфавит, а вот остальные символы уже нет, поэтому, например, для русских символов нужно 2 байта, а для японских или китайских символов нам понадобится уже 3 и даже 4 байта.
Вот мы и разобрались с тем, как работает оперативная память и как можно записать в неё данные. Понравился материал? Делитесь им с друзьями и давайте обсудим его в нашем чате.
Что такое ОЗУ?
Операти́вная па́мять, операти́вка, ОЗУ́ (от англ. RAM — Random Access Memory — память с произвольным доступом; ОЗУ — Оперативное Запоминающее Устройство) это временная память в которой хранится промежуточная информация обрабатываемая центральным процессором. Другими словами ОЗУ это посредник между процессором и программами находящимися на жестких дисках. Оперативная память энергозависима, т.е. если отключить энергию идущей к ОЗУ все данные на ней удаляются. Во время работы в оперативной памяти хранятся данные и запущенные программы.
Структура оперативной памяти
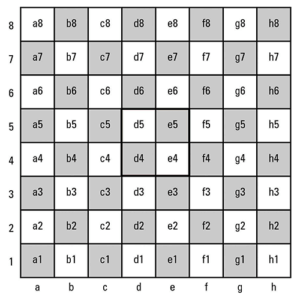
По своей структуре ОЗУ напоминает таблицу, в которой есть строки и столбцы. Например шахматная доска. На шахматной доске есть столбцы, которые размечены цифрами от 1-8, и есть строки, которые размечены буквами от A-H. Таким образом можно узнать адрес любой клетки на шахматной доске (например A1). В оперативной памяти все точно также. Каждая ячейка (клетка) предназначена для хранения определенного объема данных и имеет свой адрес. Здесь горизонтальная строка обозначается ROW, а вертикальный столбец Column. Ячейки ОЗУ имеют способность задерживать электрический заряд и переводить его в некий цифровой сигнал. Для передачи адреса строки используется сигнал, который называется RAS (Row Adress Strobe), а для столбца CAS (Column Adress Strobe).
Принцип работы оперативной памяти компьютера.
При задействовании оперативки данные с жесткого диска (hdd) сначала попадают в нее и уже потом передаются для обработки в процессор. Часто сначала они попадают в кеш-памяти. Там как правило хранится та информация, которая чаще всего запрашивается. Так, на много сокращается время доставки данных от устройств к процессору, а значит повышается производительность системы.
Для чего нужна оперативка?
Прочитав про принцип работы оперативки задаешься вопросом: Раз есть кеш, зачем нужны большие объемы оперативной памяти? Оперативкой управляет специальный контроллер расположенный в чипсете материнки. Контроллер подключает CPU (процессор) к основным узлам через так называемые шины — графический контроллер, ОЗУ.

Примечание: Компьютерная шин́а (англ. computer bus) в архитектуре компьютера — подсистема, служащая для передачи данных между функциональными блоками компьютера. Например: на картинке шина PCI Express
Шины бывают параллельными (данные переносятся по словам, распределенные между несколькими проводниками) и последовательными (данные переносятся побитово).
Большинство компьютеров имеет как внутренние, так и внешние шины. Внутренняя шина подключает все внутренние компоненты компьютера к материнской плате (и, следовательно, к процессору и памяти). Такой тип шин также называют локальной шиной, поскольку она служит для подключения локальных устройств. Внешняя шина подключает внешнюю периферию к материнской плате.
Сетевые соединения, такие, как Ethernet, обычно не рассматриваются как шины, хотя разница больше концептуальная, чем практическая.
Контроллер анализирует выполняемую программу и старается предвидеть какие данные, скорее всего, понадобятся в ближайшее время центральному процессору и закачивает их в кеш-память из оперативки, а также выгружает их обратно. При включении компьютера первыми с hdd записываются в ОЗУ драйвера устройств, системные приложения и элементы ОС. При запуске какой либо программы пользователем, она также записывается в оперативку. Если программу закрыть она тут же стирается из оперативной памяти.
Все данные не просто записываются в оперативку. Они, как мы уже знаем, передаются из нее в центральный процессор (CPU), обрабатываются им и уже потом передаются обратно. Но иногда получается так, что не хватает ячеек памяти, т.е. объема оперативной памяти. В таких случаях, используется так называемый файл подкачки, который расположен на винчестере (HDD). Скорость винта по сравнению с ОЗУ в разы меньше. Поэтому использование файла подкачки заметно снижает быстродействие компьютера и сокращает время работы самого жесткого диска.
Каковы основные характеристики оперативной памяти и зачем их знать
Итак, чем больше объём оперативной памяти, тем лучше, и именно поэтому пользователи нередко устанавливают на ПК дополнительный модуль ОЗУ. Однако нельзя вот так просто взять, пойти в магазин, купить любую память и подключить её к материнской плате. Если она будет выбрана неправильно, компьютер не сможет работать или ещё хуже, это приведёт к тому, что ОЗУ попросту выйдет из строя. Поэтому так важно знать её ключевые характеристики. К таковым относятся:
- Тип оперативной памяти. В зависимости от производительности и конструктивных особенностей различают модули DDR2, DDR3 и DDR4.
- Объём памяти. Параметр характеризуется объёмом данных, которые могут разместиться в ячейках памяти.
- Частота оперативной памяти. Параметр обуславливает скорость выполняемых операций за единицу времени. От частоты зависит пропускная способность модуля ОЗУ.
- Тайминг. Это временные задержки между отправкой команды контроллера памяти и её выполнением. С увеличением частоты тайминги возрастают, из-за чего разгон оперативки может привести к снижению ее производительности.
- Вольтаж. Напряжение, необходимое для оптимальной работы планки памяти.
- Форм-фактор. Физический размер, форма планки ОЗУ, а также количество и расположение контактов на плате.
Если вы устанавливаете дополнительную память, то она должна иметь те же объём, тип и частоту, что и основная. Если же производится полная замена оперативной памяти, внимание нужно обращать на поддержку заменяемой ОЗУ материнской платой и процессором с одним лишь нюансом. Если на ПК используются процессоры Intel Core i3, Intel Core i5, Intel Core i7, соответствие частоты памяти и материнской платы необязательно, потому что у всех этих процессоров контроллер ОЗУ располагается в самом процессоре, а не в северном мосту материнской платы. То же самое касается процессоров AMD.
Как посмотреть, что занимает оперативную память на компьютере
RAM не бывает много. Большинство приложений «едят» ОЗУ с большим аппетитом. Особенно прожорлив профессиональный софт для работы с аудио и графикой, а также игры. Но есть приложения, которые запускаются в фоновом режиме и впустую расходуют ресурс, негативно влияя на быстродействие. Чаще всего — это:
- вредоносное ПО;
- софт из автозагрузки, который используется редко.
Почистив ПК от вирусов, убрав из автоматического запуска лишнее, владелец сможет освободить немало полезного объема памяти и повысить скорость системы.
Браузеры — отдельная тема. Каждая вкладка является по сути новым процессом, и если их много, а объем оперативки невелик, все будет работать медленнее.
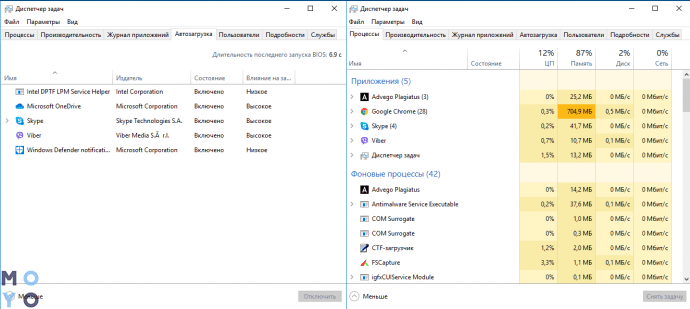
Разгрузить память несложно. Для этого необходимо воспользоваться «Диспетчером задач», через который можно отследить активное ПО и отключить лишнее. Что делать: воспользоваться комбинацией Ctrl+Alt+Delete и выбрать соответствующий пункт. Также можно кликнуть по «Панели задач» правой клавишей мышки и в открывшемся меню нажать на нужный раздел.
Некоторое ПО работает в фоновом режиме. Ознакомиться с активными утилитами такого типа можно во вкладке «Процессы».
Примечание: некоторые запущенные ОС процессы нельзя отключать, иначе можно нарушить работу ПК, лэптопа. Отключать службы или приложения нужно, только если пользователь уверен в своих действиях.
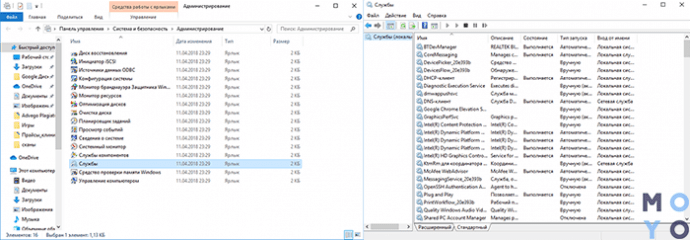
Оперативная память — значимый компонент в компьютерной системе, без которого она не будет работать. Кроме того, эта комплектующая напрямую влияет на производительность PC. Зная, для чего нужна ОЗУ, как она работает и как снять с нее лишнюю нагрузку, можно ускорить всю систему.












