Что такое Onedrive в Windows 10 и для чего он нужен
OneDrive – встроенный в Windows клиент облачного сервиса от Microsoft. Вещь, вроде бы, важная, полезная, но почему у многих пользователей возникает непреодолимое желание выдрать ее с корнем уже через 15 минут знакомства?
Кто-то считает этот продукт просто безделушкой, а кто-то называет его паразитом дискового пространства и процессорных ресурсов. Попробуем разобраться, что это за программа – OneDrive, на самом деле, стоит ли доверять ей личные данные и как удалить ее с компьютера.
Для чего нужен OneDrive в Windows 10?
Как бесплатный сервис облачного хранения данных OneDrive нужен для безопасного перемещения информации, файлов, папок, архивов и медиа-контента на сервера Microsoft, чтобы вы могли получить к ним доступ из любой точки планеты с любого совместимого устройства.
Облачная служба интегрирована с Windows 10 и для активации может запросить лишь авторизацию через учётную запись при первом использовании, но для дальнейшей работы не требует специальных настроек или особых знаний. Достаточно открыть «Проводник» и перейти в раздел «OneDrive» в левой части окна по принципу перехода в обычных каталогах Windows.
Настройка и возможности OneDrive (бывшего SkyDrive)
Остается только нажать на кнопку «Готово» и в трее увидеть значок облачка, который у вас поселится там навсегда.

Тем, кто никогда не имел дело с облачными файл-хостингами, я поясню, что папка ВанДрайв и все ее содержимое теперь будет жить двойной жизнью (или даже тройной, или четверной, в зависимости от того, на скольких компьютерах и ноутбуках вы будете входить в нее под этой же учетной записью).
Ее полная копия всегда будет храниться в облаке Microsoft и в случае утери данных на компьютере они будут автоматически скопированы из виртуального хранилища, как только вы опять войдете в свой аккаунт в программе OneDrive. Очень удобная штука, но, насколько я понимаю, повышенные меры безопасности хранения и шифрования будут доступны вам только при покупке платной версии.
Настройки этой программы прячутся в контекстном меню этого значка в трее под пунктом «Параметры».
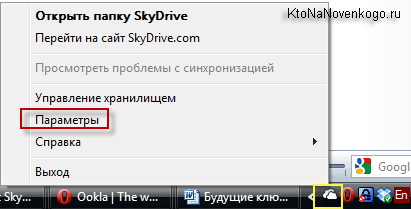
На первой вкладке настраивается автозапуск этого приложения, также можно будет запретить удаленный доступ к компьютеру, если это понадобится. Здесь же можно будет разорвать связь (выйти из аккаунта) с вашей учетной записью в Microsoft, например, для того, чтобы войти в это файловое хранилище под другой.
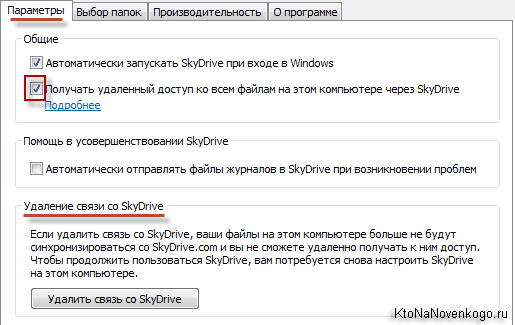
На второй вкладке вы уже как раз сможете исключить автоматическую синхронизацию с теми папками, содержимое которых на данном компьютере вам не требуется обновлять.
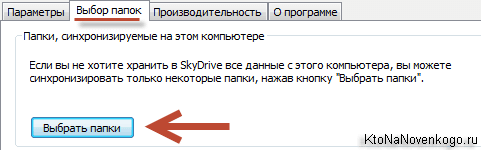
Создать свою структуру каталогов и вложенных папок внутри директории ВанДрайв вы сможете стандартными средствами Wimdows, открыв ее в проводнике или, например, в Тотале.
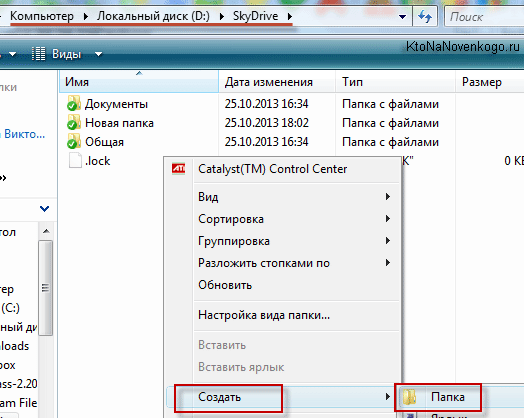
Новые файлы или папки можно будет добавлять путем обычного перетаскивания из других мест или копирования их через клипборд (советую попробовать программу для расширения возможностей буфера обмена под названием Clipdiary). Веб интерфейс тоже позволяет это делать с помощью меню пунктов «Создать» из верхней панели:
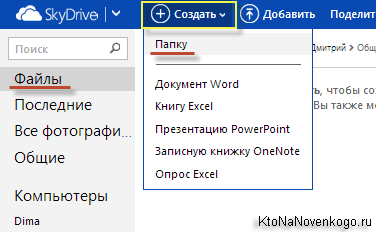
Ну, а на третьей вкладке вы сможете отключить используемую по умолчанию возможность ускорения синхронизации данных между вашей папкой СкайДрайв и облачным файловым хранилищем за счет сжатия в архив всех передаваемых файликов. Во-первых, так уменьшается их размер, а во-вторых, загружать в интернет один объект гораздо быстрее, чем тысячу, даже если их вес будет сопоставим. Имеет смысл эту галочку оставить.
Собственно, каких-то других настроек и нет. Можно еще перейти в папку OneDrive и, кликнув правой кнопкой мыши по любой расположенной внутри нее папке или файлу, выбрать из контекстного меню вариант «Поделиться».
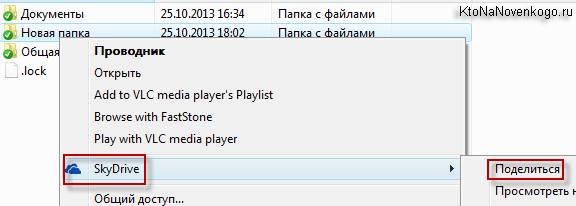
Правда, вас все равно перебросит в веб интерфейс этого онлайн-сервиса, поэтому проще будет производить операции по предоставлению доступа к чему-либо именно со onedrive.live.com. Там тоже потребуется кликнуть по нужному объекту правой кнопкой мыши и выбрать пункт «Поделиться».
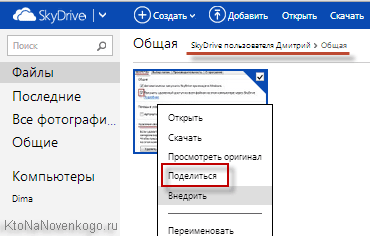
Если правой кнопкой мыши воспользоваться нельзя (на планшете, например), то можно открыть с помощью расположенной справа вверху пиктограмки вкладку, показанную на скриншоте, и выбрать там аналогичный пункт:
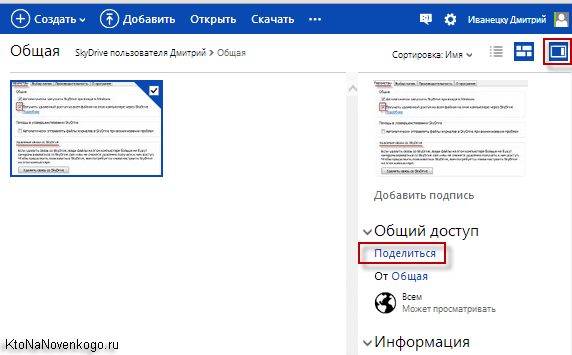
В результате откроется окно, где можно будет поделиться ссылкой на данный файл или папку по почте, по социальной сети или же получить данную ссылку на руки, причем с несколькими вариантами привилегий, которые получит перешедший по ней пользователь.
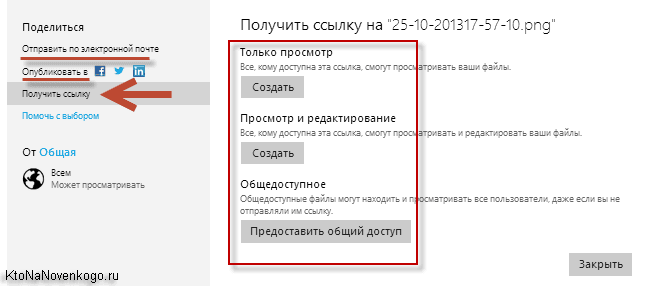
Разница между этими тремя способами расшаривания ссылки описана на скриншоте:

Как раз второй вариант и демонстрирует отличие файл-хостинга СкайДрайв (по новому — ВанДрайв) от Дропбокса и других подобных ему. Офисные документы можно редактировать онлайн с помощью инструмента Office Web Apps.
Настройки
Панель настроек довольно проста и снабжена вкладками для удобства выполнения нескольких настроек. Если вы столкнетесь с различными типами проблем, вы можете сделать так, чтобы приложение запускалось при загрузке Windows и автоматически отправляло файлы журнала на OneDrive.


Более того, вы можете активировать опцию «Удаленный доступ к файлам», чтобы открыть доступ ко всем своим файлам на текущем компьютере для другого компьютера, использующего веб-сайт OneDrive. Для успешного выполнения работы к файлам вашего ПК, доступным из других мест, предъявляется несколько требований, а именно — вы должны гарантировать, что удаленный ПК включен, соединение с интернетом работает, OneDrive установлен на компьютере, а опция «Удаленный доступ к файлам» активирована.

При включении функции «Удаление связи со OneDrive» ваши файлы больше не будут связаны с OneDrive.com, и вы не сможете получать файлы, которые находятся на текущем ПК. Умная опция, идущая в пакете, позволит вам выбрать папки, которые вы хотите синхронизировать.
И последнее, но не менее важное, вы можете повысить скорость загрузки, объединяя файлы в пакеты, но вы должны учесть, что эта конкретная опция потребует большей пропускной способности, таким образом, у вас могут возникнуть проблемы с Интернет-соединением.
Особенности сервиса OneDrive
С появлением нового поколения операционных систем — Windows 8 и 10, сервис стал интегрированным в них по умолчанию. Это означает, что без дополнительных действий пользователя в свежей системе уже установлен клиент. Если вход в учётную запись пользователя осуществляется с помощью данных аккаунта Майкрософт, все необходимые действия по логину и синхронизации выполняются зачастую ещё на этапе предварительной установки.
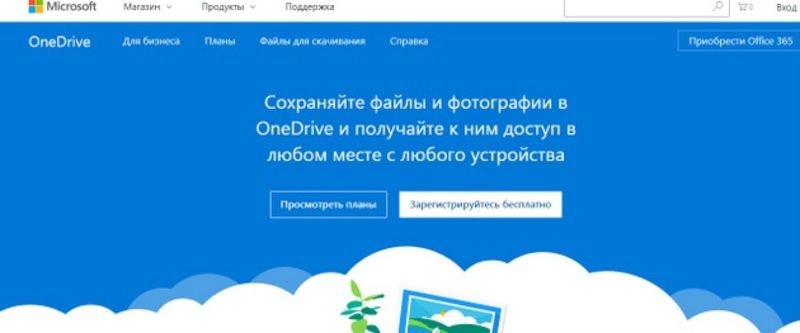
В процессе настройки юзеру предлагается отметить те папки, которые будут доступны всегда на диске С. Это делается для того, чтобы не загромождать ненужной информацией из облака свободное место на системном разделе. В последних версиях Windows 10 появилась функция Files on demand. Она осуществляет динамический доступ к данным из облака, загружая только заголовки файлов, но не их содержимое. Все операции по изменению и редактированию происходят в скачанном temp-варианте, после чего новая версия автоматически загружается обратно.
В качестве основных преимуществ для пользователя Windows 10 можно выделить такие:
- Очень тесная интеграция с другими сервисами. Например, Microsoft Office сохраняет все черновики и резервные копии предварительного состояния. Владельцы смартфонов Lumia могут похвастаться синхронной работой UWP-приложения Photos именно при помощи облака. Все снимки, сделанные на камеры подключённых к аккаунту устройств, отображаются там.
- Мультиплатформенность. Официальное приложение-клиент доступно на подавляющем большинстве операционных систем — как десктопных, так и мобильных. Исключение составляет только Linux, на которой всё равно есть неофициальная утилита.
- Гибкость при работе с большими объёмами. Максимальный размер одного файла, который можно хранить в облаке «Ван Драйв», составляет 4 гигабайта. В рамках одного сеанса позволено загрузить целых 65 тысяч отдельных файлов.
- Предпросмотр некоторых форматов. Можно перед скачиванием ознакомиться с содержанием документов пакета Microsoft Office, Open Office и некоторых файлов PDF.
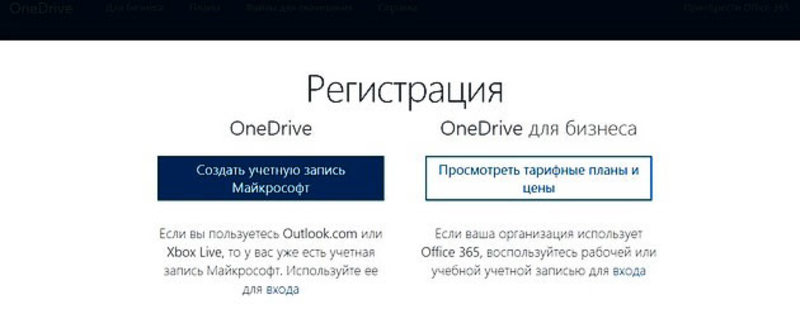
Есть возможность определять в индивидуальном порядке доступ к любому файлу или папке. При этом можно предоставлять доступ как в виде ссылки, так и в форме гостевого пароля. Существует автономная версия для бизнеса, которая часто входит в профессиональные выпуски последних версий Microsoft Office.
Варианты входа
Чтобы начать пользоваться сервисом, сначала нужно создать аккаунт. Для этого можно использовать как веб-интерфейс, так и предложение внутри операционной системы. Почтовый адрес может быть в любом сервисе. Раньше, во времена начала работы приложений Windows Live, в состав которых был включён SkyDrive, можно было регистрировать только ящик на hotmail.com.
Вход в «Оне Драйв» можно осуществить такими способами:
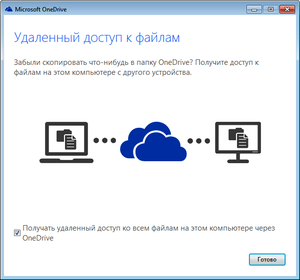
- Автоматически. При этом все функции десктоп-клиента облачного сервиса становятся доступны практически мгновенно.
- Через веб-интерфейс браузера. Достаточно зайти на onedrive. live.com и нажать кнопку «Войти». Там же можно просмотреть и выбрать платные варианты подписки на расширенные возможности сервиса.
- Скачав отдельно программу-клиент на компьютер с отличной от Windows 10 ОС, запустив его и войдя в свою учётную запись.
В последнем случае возможности могут быть сильно ограничены, так как более старые операционные системы не имеют настолько тесной интеграции, как «десятка». OSX и мобильные Android и iOS тоже имеют собственные сервисы, которые предлагают соизмеримый уровень нативного опыта. Поэтому, если на них установить OneDrive, он будет лишён некоторых важных функций.
Доступные функции
Интерфейс веб-версии имеет простую структуру, которая практически ничем не отличается от стандартного «Проводника». В левой части находятся ссылки к основным папкам — «Файлы», «Последние», «Фото», «Общие» и Корзина. Подробнее о каждой:

- «Файлы» — базовая возможность работать с папками и файлами на облаке. В правой части окна появляются как список всего, что загружено, и как функциональные кнопки. Можно создать новый файл или папку, загрузить их с жёсткого диска и отсортировать их. В самом списке возле каждого элемента при наведении курсором появляются дополнительные кнопки — выделение, Share и опции копирования.
- «Последние» — хранит историю использования сервиса, причём как загрузок, так и редактирования в онлайновых версиях программ.
- «Фото» — автоматически обнаруживает все фотографии на диске, снабжает их тегами и сортирует в зависимости от даты съёмки. Все снимки с камер «Виндовс-устройств» имеют возможность появляться именно здесь.
- «Общие» — все файлы, для которых был открыт доступ. Пользователи, получившие ссылку на них, могут видеть только такой ассортимент. Права удалить или изменить не предоставляются.
Корзин не представляет особого интереса. Её задачи аналогичны десктопной версии. Единственное отличие — по умолчанию время хранения в ней файлов, которые ушли на удаление, составляет всего месяц.
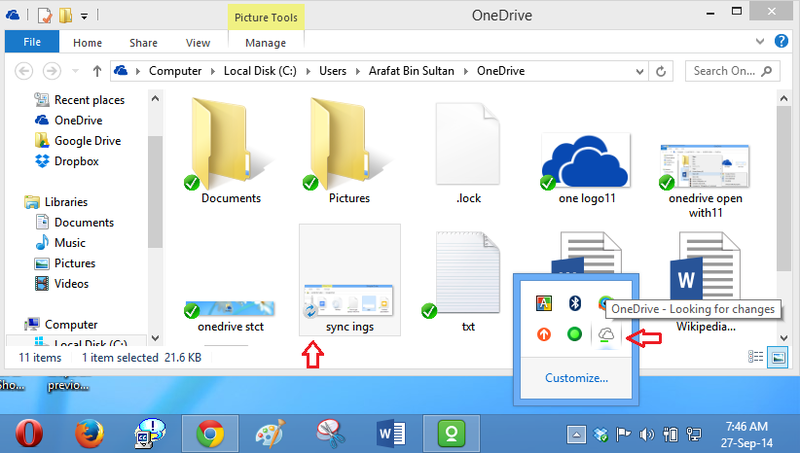
Возможности сервиса OneDrive
Всем пользователям OneDrive бесплатно доступно 5 ГБ места в облачном хранилище. Три файла можно разместить в защищенном личном хранилище — для доступа к ним придется пройти проверку личности. Кроме того, предоставляется бесплатный доступ к офисному пакету Office for Web, функции создания бекапа папок на ПК, синхронизации, мобильные приложения и другие полезные возможности.
Остальные форматы работы с OneDrive платные. К примеру, за 1,99 доллара в месяц доступно 100 ГБ в облачном хранилище. За 69,99 доллара в год — 1 ТБ места, доступ к офисному пакету Office 365 Personal и премиальные функции: размещение неограниченного количества файлов в защищенном хранилище, сканирование на предмет обнаружения вредоносного кода и др. За 99,99 доллара в год можно купить пакет с 6 ТБ места (по 1 ТБ для каждого из шести пользователей), Office 365 Home и другими премиум-возможностями.
Детальная информация о тарифных планах представлена на официальном сайте OneDrive. Есть отдельная линейка пакетов для бизнес-пользователей.
Как удалить OneDrive с вашего компьютера?
Мы заметили, что, несмотря на все его особенности и положительные стороны, некоторые наши читатели не любят OneDrive и хотят от него избавиться. Для тех из вас, кто не хочет использовать OneDrive, хорошая новость заключается в том, что его легко удалить. На мобильных устройствах, таких как смартфоны или планшеты, просто удалите приложение OneDrive. Чтобы удалить OneDrive из Windows, выполните действия, описанные в этом руководстве: Как удалить OneDrive из Windows (все версии).
Вы используете Microsoft OneDrive?
Вы давно используете OneDrive? Мы настолько привыкли иметь OneDrive на наших компьютерах и устройствах, что уже не можем представить их без него. Мы хотели бы услышать, что вы думаете об OneDrive и что он может предложить, поэтому не стесняйтесь оставлять комментарии в разделе ниже.












