Что такое Onedrive в Windows 10 и для чего он нужен (Ван Драйв)
Что такое Onedrive в Windows 10 и для чего он нужен? Сегодня разберем, что это за ресурс и как его использовать. Вам эта информация пригодится, если вы работаете с большими объемами файлов, сэкономите много места на компьютере и других устройствах.

Здравствуйте, друзья! Итак, что такое Onedrive в Windows 10 и для чего он нужен? Это своеобразное облачное хранилище от компании Майкрософт. Оно было создано в 2007 году и является частью предоставляемых услуг Windows Live. До 2014 года продукт называли, как SkyDrive, но затем переименовали на OneDrive в связи с нарушением авторских прав из-за имени продукта.
Для чего нужен этот ресурс пользователям? В основном, чтобы хранить файлы на серверах, которые предоставляет компания Майкрософт. В этом хранилище вы можете бесплатно хранить разные виды файлов, до 5 Гигабайт например, видео, музыку, текстовые файлы, фото и так далее. В Windows 10 это облачное хранилище уже встроено, вам не придется его устанавливать.
Достаточно войти в учетную запись Майкрософт и перенести файлы в OneDrive. Кроме того, можно синхронизироваться (это одновременный вход) на Андроид, iOS, MacOs и других OC, где доступно для работы облачное хранилище. Это позволит быстро передавать файлы. Вместе с тем, облако сможете использовать в качестве сервиса и программы.
Далее поговорим о возможностях облачного хранилища и воспользуемся им на практике.
Для чего нужен OneDrive в Windows 10?
Как бесплатный сервис облачного хранения данных OneDrive нужен для безопасного перемещения информации, файлов, папок, архивов и медиа-контента на сервера Microsoft, чтобы вы могли получить к ним доступ из любой точки планеты с любого совместимого устройства.
Облачная служба интегрирована с Windows 10 и для активации может запросить лишь авторизацию через учётную запись при первом использовании, но для дальнейшей работы не требует специальных настроек или особых знаний. Достаточно открыть «Проводник» и перейти в раздел «OneDrive» в левой части окна по принципу перехода в обычных каталогах Windows.
Как удалить OneDrive windows 10 полностью?
Если вы не планируете использовать бесплатные 25 ГБ в интернете от Microsoft, то программа OneDrive вам попросту не нужна. И ее можно смело удалять, ведь она загружается вместе с Windows и постоянно висит в оперативной памяти.
Чтобы удалить OneDrive нужно зайти в «Панель управления» и найти там «Программы и компоненты».
Вход в панель управления в Windows 10
Далее в списке всех установленных программ отыскать OneDrive, кликнуть по нему правой кнопкой мыши и выбрать «Удалить».
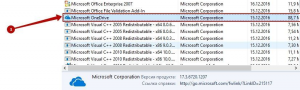
Удаление Microsoft OneDrive
После установки Windows 10 многие пользователи обнаруживают на панели задач новую иконку в виде облака. Данную иконку создает программа OneDrive, которая устанавливается автоматически вместе с операционной системой. Сейчас мы расскажем о том, что такое OneDrive и для чего он нужен в операционной системе Windows 10.
Что такое OneDrive для смартфонов и планшетов?
Microsoft работала тяжело получать OneDrive на всех основных вычислительных платформах. Они разработали приложения OneDrive для Windows, macOS, iOS и Android. Вы можете установить приложения OneDrive на все свои устройства для безопасного доступа и синхронизации файлов в облаке из любой точки мира.

Приложения OneDrive для Android и iOS также позволяют автоматически создавать резервные копии фотографий и видео, снятых на вашем смартфоне Android или iPhone. Необходимо выполнить несколько настроек, и вам никогда не придется беспокоиться о том, что ваши фотографии снова будут потеряны.

За последние годы OneDrive для мобильных устройств стал настолько продвинутым, что даже позволяет сканировать доски, документы, визитные карточки и фотографии с помощью любого смартфона Android или iPhone.
Если вам нужно какое-либо из приложений Microsoft OneDrive, вы можете загрузить их с официального сайта OneDrive здесь: Загрузите OneDrive.
Особенности сервиса OneDrive
С появлением нового поколения операционных систем — Windows 8 и 10, сервис стал интегрированным в них по умолчанию. Это означает, что без дополнительных действий пользователя в свежей системе уже установлен клиент. Если вход в учётную запись пользователя осуществляется с помощью данных аккаунта Майкрософт, все необходимые действия по логину и синхронизации выполняются зачастую ещё на этапе предварительной установки.
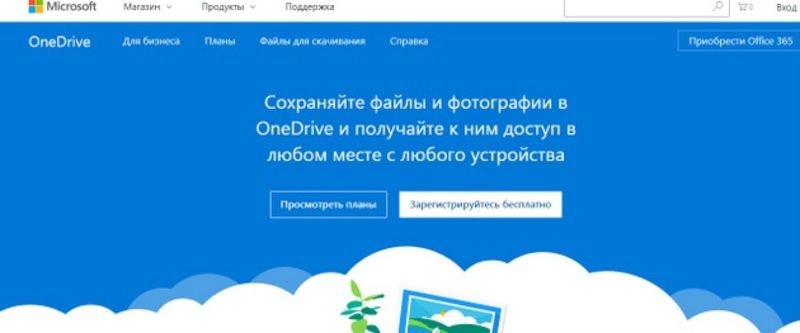
В процессе настройки юзеру предлагается отметить те папки, которые будут доступны всегда на диске С. Это делается для того, чтобы не загромождать ненужной информацией из облака свободное место на системном разделе. В последних версиях Windows 10 появилась функция Files on demand. Она осуществляет динамический доступ к данным из облака, загружая только заголовки файлов, но не их содержимое. Все операции по изменению и редактированию происходят в скачанном temp-варианте, после чего новая версия автоматически загружается обратно.
В качестве основных преимуществ для пользователя Windows 10 можно выделить такие:
- Очень тесная интеграция с другими сервисами. Например, Microsoft Office сохраняет все черновики и резервные копии предварительного состояния. Владельцы смартфонов Lumia могут похвастаться синхронной работой UWP-приложения Photos именно при помощи облака. Все снимки, сделанные на камеры подключённых к аккаунту устройств, отображаются там.
- Мультиплатформенность. Официальное приложение-клиент доступно на подавляющем большинстве операционных систем — как десктопных, так и мобильных. Исключение составляет только Linux, на которой всё равно есть неофициальная утилита.
- Гибкость при работе с большими объёмами. Максимальный размер одного файла, который можно хранить в облаке «Ван Драйв», составляет 4 гигабайта. В рамках одного сеанса позволено загрузить целых 65 тысяч отдельных файлов.
- Предпросмотр некоторых форматов. Можно перед скачиванием ознакомиться с содержанием документов пакета Microsoft Office, Open Office и некоторых файлов PDF.
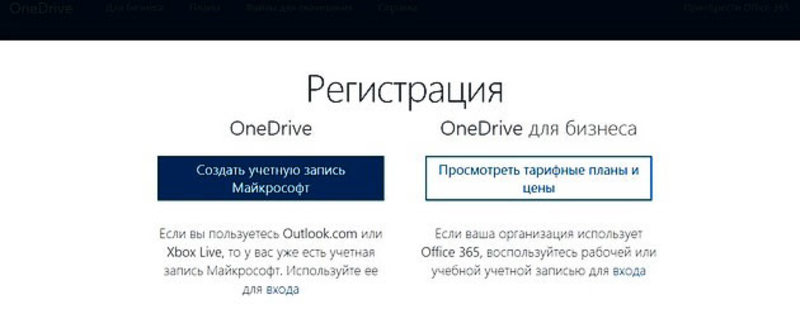
Есть возможность определять в индивидуальном порядке доступ к любому файлу или папке. При этом можно предоставлять доступ как в виде ссылки, так и в форме гостевого пароля. Существует автономная версия для бизнеса, которая часто входит в профессиональные выпуски последних версий Microsoft Office.
Варианты входа
Чтобы начать пользоваться сервисом, сначала нужно создать аккаунт. Для этого можно использовать как веб-интерфейс, так и предложение внутри операционной системы. Почтовый адрес может быть в любом сервисе. Раньше, во времена начала работы приложений Windows Live, в состав которых был включён SkyDrive, можно было регистрировать только ящик на hotmail.com.
Вход в «Оне Драйв» можно осуществить такими способами:
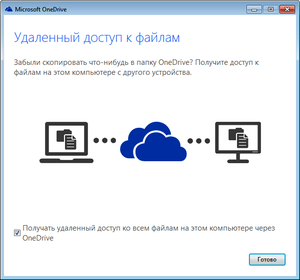
- Автоматически. При этом все функции десктоп-клиента облачного сервиса становятся доступны практически мгновенно.
- Через веб-интерфейс браузера. Достаточно зайти на onedrive. live.com и нажать кнопку «Войти». Там же можно просмотреть и выбрать платные варианты подписки на расширенные возможности сервиса.
- Скачав отдельно программу-клиент на компьютер с отличной от Windows 10 ОС, запустив его и войдя в свою учётную запись.
В последнем случае возможности могут быть сильно ограничены, так как более старые операционные системы не имеют настолько тесной интеграции, как «десятка». OSX и мобильные Android и iOS тоже имеют собственные сервисы, которые предлагают соизмеримый уровень нативного опыта. Поэтому, если на них установить OneDrive, он будет лишён некоторых важных функций.
Доступные функции
Интерфейс веб-версии имеет простую структуру, которая практически ничем не отличается от стандартного «Проводника». В левой части находятся ссылки к основным папкам — «Файлы», «Последние», «Фото», «Общие» и Корзина. Подробнее о каждой:

- «Файлы» — базовая возможность работать с папками и файлами на облаке. В правой части окна появляются как список всего, что загружено, и как функциональные кнопки. Можно создать новый файл или папку, загрузить их с жёсткого диска и отсортировать их. В самом списке возле каждого элемента при наведении курсором появляются дополнительные кнопки — выделение, Share и опции копирования.
- «Последние» — хранит историю использования сервиса, причём как загрузок, так и редактирования в онлайновых версиях программ.
- «Фото» — автоматически обнаруживает все фотографии на диске, снабжает их тегами и сортирует в зависимости от даты съёмки. Все снимки с камер «Виндовс-устройств» имеют возможность появляться именно здесь.
- «Общие» — все файлы, для которых был открыт доступ. Пользователи, получившие ссылку на них, могут видеть только такой ассортимент. Права удалить или изменить не предоставляются.
Корзин не представляет особого интереса. Её задачи аналогичны десктопной версии. Единственное отличие — по умолчанию время хранения в ней файлов, которые ушли на удаление, составляет всего месяц.
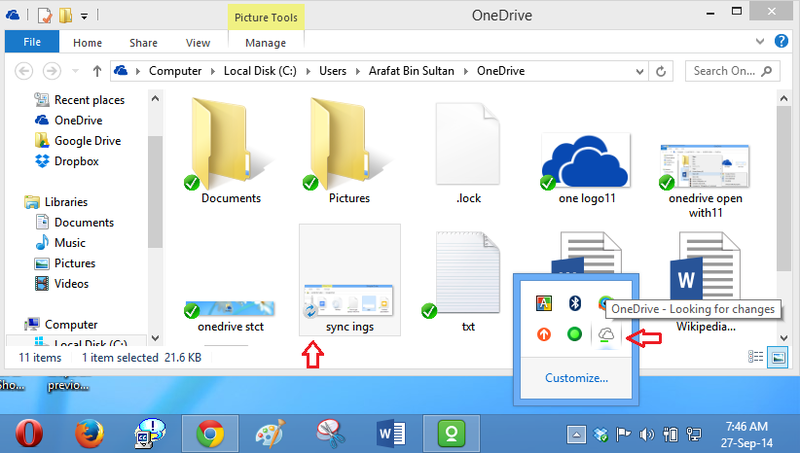
Как пользоваться Гугл Диском
После открытия Google Drive в десктопной версии появляются все хранимые файлы и строка поиска.
Поиск позволяет быстро находить документы по названию. Это удобно, если пользователь хранит большой объем информации в одном месте.
Слева находится кнопка «Создать» для загрузки файлов. В мобильной версии при клике на цветной «+» появится аналогичное меню. В нем представлены следующие возможности.
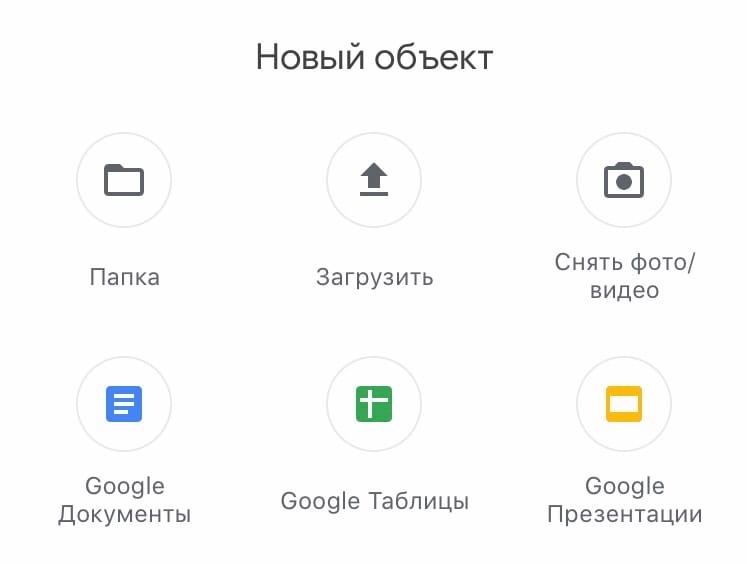
Интерфейс сервиса понятный и доступный для новичков, так как подписи и инструкции помогают быстро разобраться с функционалом.
Как создать папку на Гугл Диске
Для создания папки выберите раздел «Создать» и кликните на «Папку». В открывшемся окне придумайте название для новой папки. После можно добавить в нее имеющиеся файлы или создать новые.

Как загрузить файл на Гугл Диск
Чтобы поместить файлы в хранилище, выберите меню «Создать» и далее «Загрузить файлы». Выберите нужный документ и кликайте «Открыть». Так файл попадает в рабочую область и становится доступен для редактирования.
Как настроить совместный доступ
Чтобы организовать совместную работу над проектом, выберите необходимый файл и правой кнопкой мыши перейдите в раздел «Открыть доступ». В окошке введите адреса электронной почты тех пользователей, кому необходимо редактировать документ. Затем скопируйте ссылку и отправьте пользователям для входа.
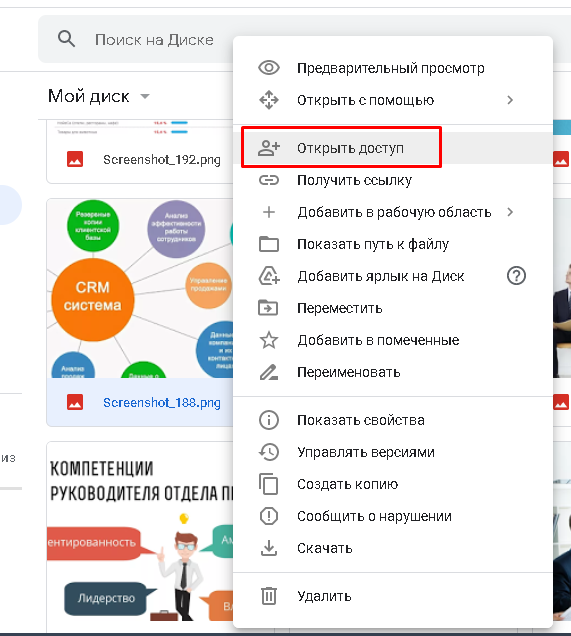
Как удалить OneDrive
Теперь перейдите на вкладку «Учётная запись» и нажмите кнопку «Выбрать папки». Откроется окно с длинным списком всех различных папок, резервные копии которых OneDrive в настоящее время выполняет в облаке. Вы можете пройти и вручную убрать галочку с каждого из них, но самый быстрый способ – нажать на кнопку «Синхронизировать все файлы и папки в окне OneDrive» в верхней части списка. Это должно удалить их всех сразу.
Если у вас было только несколько отметок, то щёлкните дважды по полю: один раз, чтобы выбрать все, а затем второй раз, чтобы очистить все. Вы увидите предупреждающее сообщение, поскольку собираетесь удалить все эти файлы с жёсткого диска, но помните, что они все ещё будут доступны в интернете на OneDrive.com. Нажмите OK, чтобы подтвердить изменения.
Теперь, когда все настройки выполнены, вы можете нажать кнопку OK в нижней части окна «Настройки», чтобы активировать их. Вернитесь в область уведомлений ещё раз, щёлкните правой кнопкой мыши значок OneDrive, выберите «Настройки» и перейдите на вкладку «Учётная запись». На этот раз щёлкните на опции UnlinkOneDrive, а затем закройте открывшееся окно WelcometoOneDrive.
Чтобы удалить значок в проводнике, вам нужно щёлкнуть сам значок проводника, а затем щёлкнуть правой кнопкой мыши OneDrive. В появившемся меню выберите «Свойства», откройте вкладку «Общие», затем в разделе «Атрибуты» установите флажок «Скрытый».
Наконец, вернитесь в область уведомлений, щёлкните правой кнопкой мыши OneDrive и выберите «Выход». Вот и всё! OneDrive теперь будет оставаться бездействующим в вашей системе до тех пор, пока вы не захотите поднять его из своего дремоты.
Отключение и скрытие OneDrive в Windows 8.1
В Windows 8.1 все немного по-другому. Во-первых, вы вообще не можете удалить OneDrive, но можете отключить службу.
Начните с открытия меню «Пуск», щёлкнув правой кнопкой мыши значок OneDrive и выбрав «Открепить от запуска».
Затем вам нужно открыть «Настройки ПК»/«OneDrive» и отключить все параметры синхронизации и хранения.
На вкладке «Хранилище файлов» отключите сохранение документов в OneDrive по умолчанию. Затем перейдите на вкладку «Фотографии» и выберите «Не загружать фотографии», а затем отключите параметр «Автоматически загружать видео в OneDrive».
Затем откройте вкладку «Настройки синхронизации», найдите настройки синхронизации с OneDrive, затем отключите синхронизацию настроек на этом ПК.
Наконец, перейдите на вкладку MeteredConnections и убедитесь, что всё отключено.
Теперь, когда все параметры синхронизации отключены, последний шаг – скрыть папку OneDrive в проводнике. Для этого откройте проводник, щёлкните правой кнопкой мыши OneDrive и выберите «Свойства».
На вкладке General вы увидите раздел с пометкой Attributes. Установите флажок Скрытый, и когда вы вернётесь в Проводник, вы увидите, что OneDrive исчез.
OneDrive не всегда был хорошим облачным сервисом хранения. Однако было бы упущением предположить, что он почти идеален. Самыми большими проблемами являются отсутствие шифрования и ограничение размера файла 10 ГБ.
Кроме того, здесь есть что любить. Это приятные функции обмена, быстрая синхронизация (особенно для файлов Microsoft), Office 365, OneNote и доступные цены. Кроме того, учащиеся и преподаватели с действительным школьным адресом могут получить Office 365 бесплатно.
OneDrive является одним из королей облачного хранилища, наряду с Dropbox и GoogleDrive. Как сторонники конфиденциальности, мы рекомендуем придерживаться поставщиков с нулевым доступом к пользовательским данным и паролям, но как облачный сервис OneDrive значительно улучшился, и его стоит попробовать с бесплатной учётной записью на 5 ГБ.












