Различия между исполняемыми файлами MSI и EXE в Windows
Когда мы сидим перед ПК, у нас есть несколько элементов, чтобы все работало так, как нам нужно. Здесь операционная система, такая как Windows В игру вступают программы, которые мы устанавливаем на него, или данные, которые мы обрабатываем, среди прочего.
Таким образом мы находим набор, который позволяет нам работать за компьютером каждый день, играть в игры, посещать социальные сети и т. д. Как и в случае с вышеупомянутой операционной системой, программы, которые мы устанавливаем на нее, очень важны. Несмотря на то, что сама Windows включает в себя ряд программных решений, которые пытаются решить многие режимы использования, большинство пользователей выбирают другие решения. Таким образом, они скачивают программы из Интернета или из Windows 10 магазин, отвечающий их потребностям.
Таким же образом с их помощью мы создаем и работаем с множеством файлов всех типов, которые мы можем сохранять, распечатывать, делиться и т. Д. Как правило, для многих из этих задач мы используем Проводник что Windows включает, например.
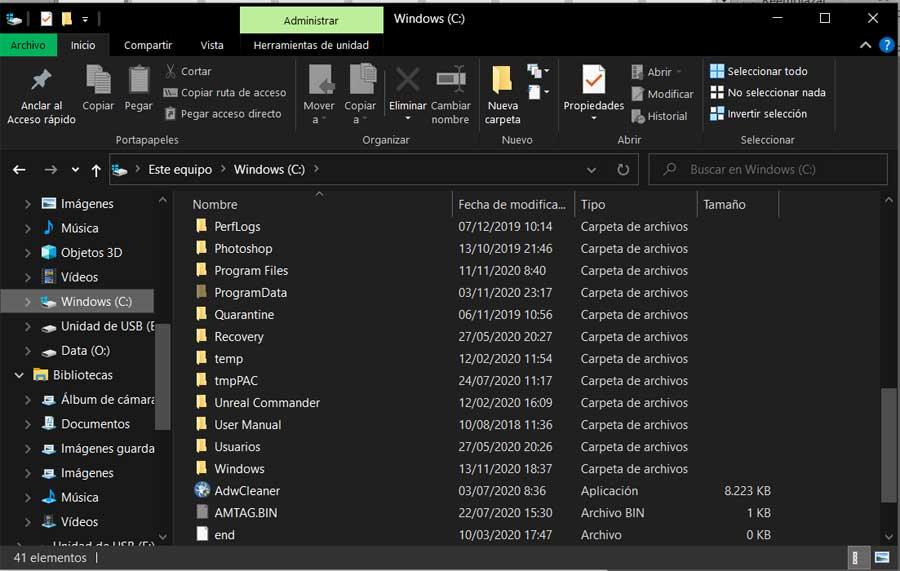
Руководство по утилитам MSI
Главное отличие персональных компьютеров MSI от других компьютеров заключается в том, что компьютеры в нашей линейке могут подарить лучший игровой опыт геймерам во всем мире. Помимо прочего, высокая производительность основывается не только на экстраординарном дизайне оборудования MSI. Большую роль также играет все эксклюзивное программное обеспечение MSI (например, Command Center, Mystic Light, Realtek Audio Control и Super Charger). Эти полезные программы могут помочь улучшить производительность системы и обеспечить совершенно новый опыт для всех пользователей компьютеров.
1. Перейдите на официальный веб-сайт MSI и нажмите кнопку [search] («Поиск»), например, для NIGHTBLADE MI3 8TH , введите [NIGHTBLADE MI3 8TH] и нажмите [Enter]

2. Нажмите [Support] («Поддержка»)

3. Выберите [Utility] («Утилита») и выберите вашу версию Windows.

4. Скачайте желаемое приложение.

Как установить встроенную программу MSI
1. После скачивания и разархивирования файла, выберите [Language] («Язык») и нажмите [OK].

2. Нажмите [Next] («Далее») для продолжения

3. Нажмите [Browse] («Выбрать путь») и выберите путь для установки программного обеспечения. Затем нажмите [Next] («Далее»).

4. Выберите [Create a desktop icon] («Создать ярлык на рабочем столе») и нажмите [Next] («Далее»)

5. Нажмите [install] («Установить»)

6. Подождите, пока мастер установки завершит установку программного обеспечения.

7. Нажмите [Finish] («Закончить»), и программа Command Center запустится.

Ошибки msi файлов
Очень часто ошибки появляются из-за недостаточных прав системы на файлы или папки. Нельзя сказать, что Windows Installer не работает, в этом случае достаточно просто добавить нужные права и всё заработает. Буквально вчера я столкнулся с тем, что скаченный дистрибутив .msi не захотел устанавливаться, при этом успешно запускается мастер установки, выбираются параметры, но затем система думает несколько секунд и выдаёт ошибку:

«Error reading from file «имя файла» verify that the file exists and that you can access it» (Error 1305). Переводится «Ошибка чтения из файла … проверьте существует ли файл и имеете ли вы к нему доступ». Ну не тупняк ли? Естественно, что кнопка «Повторить» не помогает, а отмена прекращает всю установку. Сообщение особой смысловой нагрузки также не несёт, т.к. файл точно существует и я имею к нему доступ, иначе бы просто не смог его запустить и получить это сообщение, к тому же почему-то на английском языке 🙂
А ошибка в том, что не Я должен иметь доступ к файлу, а установщик Windows, точнее сама Система. Решается очень просто:
- Кликаем правой кнопкой по файлу с расширением .msi, выбираем «Свойства»
- На вкладке «Безопасность» смотрим, есть ли в списке пользователь с именем «система» или «System»
- Скорее всего вы такого не увидите. Поэтому будем добавлять вручную. Нажимаем кнопку «Изменить…», затем «Добавить…»
- В поле пишем «система» или «System» (если у вас английская Windows) и нажимаем «Проверить имена». При этом слово должно стать подчёркнутым как на картинке.
- Нажимаем «ОК», ставим галочку «Полный доступ», «ОК»
- Кнопка «Дополнительно» -> «Изменить разрешения…» ставим «Добавить разрешения, наследуемые от родительских объектов», «ОК» три раза.
Теперь ошибка установщика не появится! Можно добавить доступ на всю папку, из которой вы обычно инсталлируете программы, например на папку «Downloads», как у меня. Смотрим видео по решению проблем с правами доступа:
В Windows XP вкладки «Безопасность» не будет, если включён простой общий доступ к файлам. Чтобы его выключить, нужно зайти в «Пуск -> Панель управления -> Свойства папки -> Вид» и выключить опцию «Использовать простой общий доступ к файлам». В урезанных версиях Windows 7/10 и XP вкладки «Безопасность» нет в принципе. Чтобы её увидеть, нужно загрузить Windows в безопасном режиме и зайти в неё под администратором.
Ещё способы решить проблему

- Запускайте установку, войдя в систему под администраторским аккаунтом
- Правой кнопкой по пакету «.msi» и выбираем «Запуск от имени Администратора»
- Выключите антивирус на время
- Включить режим совместимости с предыдущими операционными системами. Для этого зайдите в свойства файла msi и на вкладке «Совместимость» поставьте галочку «Запустить программу в режиме совместимости»
- Если файл на флешке, то попробуйте скопировать его куда-нибудь на жёсткий диск и запустить оттуда (бывает, что запрещена установка программ со съёмных накопителей)
- Попробуйте просто создать новую папку с любым именем в корне диска, перекинуть туда дистрибутив и запустить его оттуда
Описанный метод поможет при разных сообщениях, с разными номерами. Например, вы можете видеть такие ошибки файлов msi:
- Error 1723
- Internal Error 2203
- Системная ошибка 2147287035
- Ошибка «Невозможно открыть этот установочный пакет»
- Ошибка 1603: Во время установки произошла неустранимая ошибка
Во всех этих случаях должна помочь установка прав на файл и/или на некоторые системные папки. Проверьте, имеет ли доступ «система» к папке временных файлов (вы можете получать ошибку «Системе не удается открыть указанное устройство или файл»). Для этого:
- Сначала узнаем нужные пути. Нажмите «Win + Pause» и зайдите в «Дополнительные параметры системы -> Вкладка «Дополнительно» -> кнопка «Переменные среды»»
- В списках ищем переменные с названиями «TEMP» и «TMP» (значения обычно совпадают), в них записаны пути к временным папкам, которые использует установщик Windows
- Теперь идём к этим папкам и смотрим в их свойствах, имеет ли к ним доступ «система». Чтобы быстро получить путь к временной папке пользователя, кликните два раза по переменной, скопируйте путь и вставьте его в адресной строке «Проводника» Windows


После нажатия «Enter» путь преобразится на «нормальный» и вы переместитесь в реальную временную папку. Права на неё и надо проверять. Также рекомендую очистить временные папки от всего что там скопилось или даже лучше удалить их и создать новые с такими же названиями. Если не получается удалить папку, почитайте как удалить неудаляемое, но это не обязательно.
Если служба Windows Installer всё равно не хочет работать, то проверьте права на папку «C:Config.Msi», сюда «система» также должна иметь полный доступ. В этом случае вы могли наблюдать ошибку «Error 1310». На всякий случай убедитесь, что к папке КУДА вы инсталлируете софт также есть все права.
Если вы используете шифрование папок, то отключите его для указанных мной папок. Дело в том, что хотя мы сами имеем к ним доступ, служба Microsoft Installer не может до них достучаться пока они зашифрованы.
Ещё ошибка может быть связана с битым файлом. Может быть он не полностью скачался или оказался битым уже на сервере. Попробуйте скачать его ещё раз оттуда же или лучше с другого места.
Функции
На этой странице Вы можете скачать, обновить или удалить эксклюзивные функции MSI. Не стесняйтесь создавать свой собственный MSI Center. Все функции имеют подробное описание, плюс большинство разбиралось ранее. Некоторые просто перенесены с MSI Dragon Center…

| Gaming Mode [Игровой режим] |
Оптимизация всех Ваших игр буквально в один клик. Больше не нужно будет постоянно настраивать каждую игру. |
| Smart Priority [Интеллектуальный приоритет] |
Режим на основе искусственного интеллекта максимально упрощает оптимизацию. Подойдёт для широкого спектра сценариев. |
| User Scenario [Пользовательский сценарий] |
Предустановленные сценарии в соответствии с Вашими повседневными операциями. Плюс, регулировка производительности. |
| Mystic Light [Мистический свет] |
Управление эффектами подсветки на Ваших MSI RGB устройствах или совместимых. Например, память или наушники. |
| True Color [Истинный цвет] |
Технология предоставляет различные режимы, которые наилучшим образом подходят под различные сценарии использования. |
| MSI Companion [Компаньон MSI] |
Эксклюзивный экранный интерфейс для быстрого мониторинга состояния и настроек даже в игре (с помощью игрового режима). |
| Smart Image Finder [Интеллектуальный поиск изображений] |
Категоризируйте память для удобного просмотра своих драгоценных моментов с помощью смарт-тегов, созданных ИИ. |
| System Diagnosis [Диагностика системы] |
Помогает отслеживать и анализировать состояние SSD-накопителей и батареи ноутбука с помощью обучения ИИ. |
| Game Highlights [Игровые моменты] |
Снимайте и записывайте свои лучшие моменты. Интерфейс и функциональность могут отличаться в зависимости от региона. |
| Noise Cancellation [Шумоподавление] |
Устраняет нежелательные внешние шумы и подавляет фоновую среду. Только для серии MSI GS&GE, Summit, Prestige или Creator. |
Внимание! В зависимости от устройства и комплектующих функциональность будет отличаться. На фирменных ноутбуках MSI доступно максимум. Только тогда Вы сможете насладиться всеми эксклюзивными функциями компании MSI. Надеемся на расширение поддержки для матплат.
Служба Windows Installer
Пакеты Windows Installer и служба Windows Installer взаимозависимы: они не могут существовать друг без друга. Служба Installer по умолчанию устанавливается на всех компьютерах с версиями операционной системы, выпущенными после Windows 2000: редистрибутивную версию (автономную версию службы Installer и сопутствующие DLL) можно развернуть на компьютерах Windows NT Server 4.0 и Windows 9x. Служба Installer работает в контексте привилегированной пользовательской учетной записи LocalSystem. Чтобы запустить службу Windows Installer, нужно дважды щелкнуть на .msi-файле (например, в Windows Explorer); при запуске службы формируется новый процесс Installer (msiexec.exe) в контексте полномочий пользователя. После того как Windows Installer завершит установку приложения, служба Installer закрывается до следующего обращения к ней.
Служба Windows Installer обеспечивает набор функций, удобных для развертывания программ, особенно при использовании совместно с функцией Software Installation в Group Policy. Главная среди этих функций — повышение полномочий (privilege escalation). Когда обычный пользователь пытается установить приложение на своем компьютере, дважды щелкнув на .msi-файле, его полномочий для выполнения установки не всегда достаточно. Однако при развертывании приложения с помощью функции Software Installation групповой политики служба Windows Installer выполняет установку в своем контексте безопасности LocalSystem.
В частности, служба Installer создает новый процесс msiexec.exe в контексте безопасности пользователя для выполнения той части установки, которая проводится в пользовательском профиле. Служба Installer использует собственный повышенный контекст безопасности (учетную запись LocalSystem) для выполнения специфической для данного компьютера части процедуры установки, для проведения которой у пользователя полномочий нет. Приложения, развернутые таким способом, называются управляемыми (managed applications). Повышение полномочий, используемое Windows Installer для управляемых приложений, как правило, возможно только при применении групповой политики, хотя метод доступен и вне процедур на базе Group Policy Object (GPO), через политику Administrative Template.
В рамках взаимозависимых отношений между Group Policy и службой Windows Installer реализованы объявления (advertisement). Как отмечалось ранее, при связывании программы с пользователем в Group Policy, в сущности, производится установка с объявлением. Таким образом, механизм Windows Installer обрабатывает сценарий объявления приложения (файл .aas), а не непосредственно .msi-файл. Файл .aas создается, когда для развертывания приложения используется Group Policy. Чтобы создать .aas-файл, редактор Group Policy Editor (GPE) вызывает функцию, экспортируемую из msi.dll (основная DLL, используемая msiexec.exe), которая генерирует уникальный сценарий объявлений внутри GPO. Таким образом, когда механизм Windows Installer обрабатывает сценарий объявлений, ему известно местонахождение соответствующего .msi-файла и части приложения, которые нужно объявить. Другими словами, процедура установки программ на базе GPO тесно связана со службой Windows Installer и наоборот.
Как прошить
При сегодняшнем положении дел используются два основных (!) варианта для обновления:
- через BIOS;
- через Windows.
Но сначала подготовительные мероприятия. Перед прошивкой необходимо распаковать архив, скачанный с сайта, для доступа к файлу обновления. Если у вас произведены какие-либо настройки в биосе, то запишите или запомните их, поскольку после обновления все установки сбросятся на «по умолчанию», а сохраненные профили могут либо стереться, либо не применяться из-за смены версии. И вообще, крайне желательно сделать сброс настроек перед процедурой обновления.
Обновление через встроенный функционал самого биос.
Покажем на примере плат Gigabyte Z370 HD3P и MSI X470 GAMING PLUS MAX.
Для входа в биос в большинстве случаев используется клавиша DELETE.
Gigabyte

Жмем клавишу ALT, чтобы посмотреть подсказки. Ищем Q-Flash, и запускаем.

В открывшемся окне вы можете как обновить (Update), так и сохранить (Save) текущую версию.

Выбираем файл обновления. В нашем случае не обязательно иметь файл на флешке, можно прошиться и с другого накопителя, установленного в системе, выбрав его в выпадающем списке внизу экрана.

Выбираем режим обновления (если не знаете какой — выбирайте Intact) и ждем сообщения и перезагрузки.

Копируем файл биоса на флешку (должна быть в формате FAT32). Входим в биос.

Запускаем утилиту для прошивки «M-Flash» кнопкой в нижнем левом углу.

После перезагрузки появится меню утилиты. Если все нормально, то вы увидите содержимое своего USB-носителя.

Выбираем файл биоса, подтверждаем.

Через некоторое время вы получите уведомление об успешном обновлении и компьютер перезагрузится.
Обновление через специализированную утилиту производителя материнской платы, из операционной системы (семейства Windows)
На примере Gigabyte.
Для обновления из операционной системы у Gigabyte уже долгое время есть довольно простая утилита — @BIOS.
Скачиваем с официального сайта из раздела «Утилиты» (прям под разделом с биосами). Запускаем. На главной странице, среди прочего, мы видим версию уже установленного биос.

На второй вкладке можно произвести обновление из интернета.

Выбираем вкладку «Update from file», жмем «Browse» и выбираем наш скачанный файл.

Здесь в верхнем пункте предлагают запустить «Face wizzard» — утилиту для изменения изображения, появляющегося при загрузке.

Update backup BIOS дает возможность обновить также и резервную микросхему.
Читаем предупреждение и выбираем «Ok».

После сообщения об успешном обновлении потребуется перезагрузить ПК.
Через встроенный механизм, запускаемый с помощью отдельной кнопки
Это более редкий вариант обновления. Такая возможность есть на некоторых платах, но упомянуть ее стоит.
USB BIOS Flashback — в терминологии Asus — утилита для обновления биос без необходимости установки процессора, оперативной памяти и видеокарты.
Скачанный файл биоса необходимо переименовать, можно использовать программу BIOSRenamer.

Подключите USB-накопитель к порту USB Flashback (обычно белого цвета, но лучше проверить по инструкции к плате).

Нажмите кнопку BIOS Flashback и удерживайте ее в течение трех секунд, пока индикатор Flashback не мигнет три раза.

Когда индикатор погаснет, процесс будет завершен.
На сайте Asus есть две инструкции по данной теме (1 и 2).
На платах компании данная функция называется Flash BIOS Button и также позволяет произвести процесс прошивки без процессора, оперативной памяти и видеокарты.

Процесс очень прост:
- скачанный биос переименовываем в MSI.ROM (да, нужно изменить не только имя, но и расширение файла) и закидываем на флешку;
- материнскую плату подключаем к блоку питания;
- вставляем USB-накопитель в порт версии 2.0 (уточняйте в мануале к плате) и нажимаем кнопку Flash BIOS Button;
- через пять секунд начнет мигать красный светодиод, что говорит о процессе прошивки;
- через некоторое время светодиод погаснет — биос прошит.
Для лучшей наглядности компания выпустила небольшой ролик по процессу прошивки.
Обновление BIOS материнской платы — процесс достаточно простой. Хоть производители и предоставляют несколько вариантов для этого, делать это без необходимости они не рекомендуют. Поскольку при внештатной ситуации вы можете оказаться один на один с неработающей платой. Впрочем, всегда есть резервный вариант — прошивка с помощью программатора. Поэтому, пусть и не самому, но восстановить плату, пострадавшую от неудачной прошивки биоса, можно.
Как делать скриншоты

Рекомендуем также включить возможность делать скриншоты средствами Afterburner. Для этого перейдите на вкладку «Захват скриншотов» и привяжите любую удобную вам клавишу. Формат — JPG с качеством 90-95%. Также перейдите на вкладку «ОЭД» и снимите галочку «Показывать ОЭД на захваченный скриншотах и видео», если вам не нужно, чтобы оверлей отображался в кадре.












