Как установить материнскую плату в системный блок?
Перед подключением материнской платы к блоку питания выбираем два кабеля из блока питания — Main Power Connector 20 + 4 pin, состоящий из 24 или 20 контактов и 12V Power Connector, состоящий из 4 или 8 контактов. Первый нужен для питания самой платы, второй обеспечивает работу процессора компьютера. Подробнее о типах разъемов питания можно прочитать.
В нашем случае материнская плата питается по 24-канальному кабелю, а процессор — по 8-канальному. Перед подключением материнской платы к источнику питания найдите эти кабели и подключите их к соответствующим разъемам.
Разумеется, разъемы для подключения блока питания к материнской плате защелкиваются, поэтому вы получаете характерный щелчок, чтобы избежать внезапного отключения электроэнергии. Прочтите подробное описание подключения к сети.
Строение
Разобравшись с определением того, что такое материнская плата, разберёмся с её строением на физическом уровне. На любой «материнке» присутствуют разъёмы для плат расширения и внешних устройств.
- Порты внешних устройств ps/2 для клавиатуры и мышки либо дополнительные USB-разъёмы под них.
- В старых материнских платах присутствовали порты COM для принтеров, сейчас же их заменяют унифицированными USB.
- AGP и PCI Express для видеокарты.
- Слоты DDR под оперативную память.
- Порты для подключения жестких дисков и дисководов.
- И, конечно, разъёмы для подключения питания.

Количество портов может разниться для различных моделей «материнок». Прочитать модель и название материнской платы, а также версию БИОСа, установленного на ней, можно прямо на маркировке. Там же указывается производитель и версия чипсета. После общего экскурса в строение устройства проведём обзор материнских плат различных производителей.
Уровень и качество изделий очень разнятся. В первую очередь они отличаются по количеству разъёмов для плат расширения, встроенной звуковой карте и типу поддерживаемого процессора. Если вы соберётесь менять свою «материнку», обязательно уточняйте у продавцов или внимательно читайте технические характеристики устройства и поддерживаемых сокетов.

Одна из последних материнских плат «Асус» премиум-уровня — ASUS Z87-PRO — имеет следующие характеристики:
- форм-фактор ATX; ; Z87;
- 4 слота DDR3 DIMM, 1333-3000 МГц;
- поддержка SLI/CrossFireX;
- разъемы SATA: 6 Гбит/с — 8;
- Wi-Fi 802.11n, Bluetooth.
При цене в 11,5 тысячи рублей технические характеристики сильно занижены. Для обычных пользователей не рекомендуется брать такие изделия, поскольку потом не оберёшься хлопот с их заменой и ремонтом.
А вот материнская плата ASUS B85-PLUS, стоящая в магазинах от 5000 рублей, с характеристиками указанными ниже, станет неплохим решением для экономных людей:
- материнская плата форм-фактора ATX;
- сокет LGA1150;
- чипсет Intel B85;
- 4 слота DDR3 DIMM, 1066-1600 МГц;
- поддержка CrossFire X;
- разъемы SATA.
Отсутствие Wi-Fi запросто компенсируется ценой, поскольку купить USB-модем с Wi-fi за 300 рублей проще, чем доплачивать за встроенную функцию.

Ещё один лидер в производстве компьютерной техники — компания Acer. Любая материнская плата Acer отличается повышенной надёжностью, однако и стоит она недёшево. Если вы берёте ноутбук этого производителя, будьте готовы отдать от 40000 рублей. Но это будет того стоить. Стоит заметить, что Acer не занимается непосредственным производством материнских плат, а только выполняет сборку своих гаджетов на готовых вариантах. Приведём подробный обзор материнских плат, используемых Acer.
Подготовка корпуса к сборке и установка переднего вентилятора
Достаем корпус и снимаем с него две боковые крышки, каждая из которых крепится двумя винтами сзади, расположенными снизу и сверху.

После откручивания винтов, необходимо немного потянуть и сместить крышку от передней к задней части корпуса, пока она не выйдет из фиксирующих пазов.

Внутри корпуса вы найдете пакетик с винтами, с помощью которых в дальнейшем будет осуществляться крепление компонентов системного блока.
В нашем случае, мы будем устанавливать дополнительный внутрикорпусной вентилятор для охлаждения жестких дисков, так что помимо боковых крышек снимаем и переднюю панель корпуса.

Для этого достаточно просто потянуть панель, взявшись за выемку, расположенную в ее нижней части.
Сняв переднюю панель, снизу на лицевой части прикручиваем внутрикорпусной вентилятор четырьмя винтами, идущими с ним в комплекте. При этом винты закручиваются с обратной стороны металлического основания корпуса.

Мы установили кулер таким образом, что он вдувал прохладный воздух внутрь, тем самым, обеспечивая комфортную температуру для работы жестких дисков. Кабель подключения продеваем в специальное отверстие, расположенное рядом с вентилятором и убираем внутрь корпуса.
Как подготовить компьютер к замене материнской платы
Запускаем утилиту: для этого нажимаем на клавиатуре одновременно клавиши «Win+R» и вводим команду: c:windowssystem32sysprepsysprep.exe, жмем «OK».
В появившемся окне настраиваем все согласно рисунку ниже, а именно «Действия по очистке системы» выбираем опцию «Переход в окно приветствия системы (OOBE)» и отмечаем галочкой «Подготовка к использованию. В «Параметрах завершения работы» выбираем «Завершение работы».
Нажимаем «Ок».
Запустится процесс очистки системы от информации о «старом железе», после чего компьютер выключится. Теперь жесткий диск можно подключить к новой материнской плате.
На этом собственно и все.
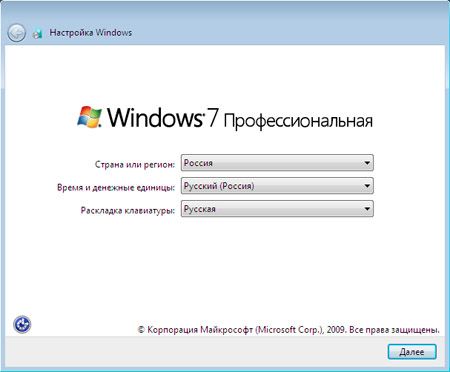
При первой загрузке Windows установит драйвера устройств и запросит указать настройки региональных параметров. Все будет выглядеть так, как буд-то вы только что переустановили операционную систему.
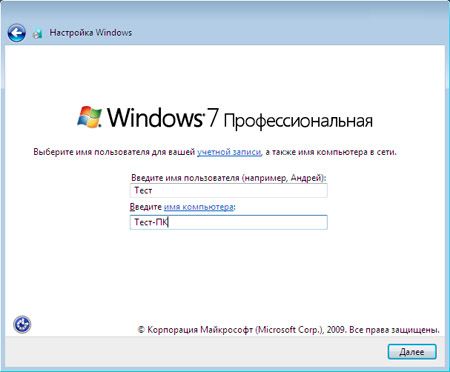
После этого необходимо указать имя пользователя. Я рекомендую завести нового пользователя, которого точно раньше не было до замены материнской платы. Это следует сделать чтобы гарантированно не сбились настройки существующих профилей. В дальнейшем, после завершении переноса, когда вы все настроите, этого временного пользователя можно будет удалить. Не забудьте также удалить его персональную папку в директории Users.
Как видите все просто. Единственно НО — активация Windows слетит. И вам придется активировать операционную систему заново.
Все действия описанные в данной статье были проведены мной при замене в компьютере материнской платы AsRock G31M-GS на модель Asus P8H61-M LX3. В качестве операционной системы использовалась Windows 7 разрядностью 32 бита.
Эта инструкция не поможет в том случае, если установка новой материнской платы вынужденная, из-за того, что предыдущая вышла из строя. Статья описывает алгоритм действий для ситуации, когда вы можете запустить компьютер на старой материнской плате.
Благодарности
При написании статьи я опирался на информацию (текст и изображения) из следующих источников:
Перенос системы
Еще один способ сохранить все свои данные – перенос системы. Он актуален тогда, когда есть возможность подготовиться к замене. Если произошла поломка и система уже неработоспособна, то выполнить процедуру не получится.
Для переноса мы будет использовать утилиту «sysprep» , с которой многим уже наверняка доводилось работать. Перед запуском стоит напомнить несколько вещей, которые касаются процесса. Утилита стирает всю уникальную информацию, присущую системе. В том числе, стираются и данные о драйверах, установленных на компьютере. Но после переноса приложения сохранят настройки. Способ несложный для осуществления и эффективный, если другие по какой-либо причине невозможны.
Перед последующими шагами лучше всего перестраховаться. Создайте образ системы, чтобы в случае трудностей можно было всё сбросить и начать всё заново. Так же рекомендуется отключить программы, сильно влияющие на оборудование. К ним можно отнести Daemon Tools и схожие по принципу работы. Кроме того, лучше удалить антивирус заранее, во избежание конфликтов.
Далее можно приступать к осуществлению переноса. С помощью горячих клавиш (win+r) запустите утилиту. Пропишите «c:\windows\system32\sysprep\sysprep» . Откроется диалоговое окно, в котором нам необходимо задать следующие настройки:
- Переход в окно приветствия системы (OOBE)
- Завершение работы

Убедитесь, что пункты соответствуют двум данным ответам и подтвердите изменения. Что происходит далее? В это время очищается система и завершается работа. После полного выключения компьютера можно производить замену материнской платы. Далее снова запускаем систему и устанавливаем все настройки. Учтите, что Windows активируется по-новой, и все старые данные системы могут пропасть. Драйвера будут установлены стандартные, что нам и требовалось.
Как видно, способ достаточно прост, и долго разбираться в нем нет необходимости. Но стоит заметить, что он не гарантирует успех. Он лишь повышает шанс в тех случаях, когда другие методы по какой-либо причине не подходят.
Основные устройства при подключении к материнке
1. Закрепление материнской платы на корпусе. Обычно есть 4 стойки (иногда больше, но 4 будет достаточно), на которые и нужно закрепить материнскую плату болтами. С этой процедурой проблем возникнуть не может, т. к. главное и единственное условие – уметь пользоваться отвёрткой. Затягивать болты нужно плотно, но без прикладывания чрезмерных усилий, чтобы не сломать материнскую плату. Если устройство будет стабильно держаться в корпусе и не «ездить», этого более чем достаточно.
Стойки нужны, чтобы отделить материнскую плату от корпуса: они защищают её от замыкания, способствуют дополнительному охлаждению и т. п.
2. Питание. Первым делом, касательно устройств, следует подключить блок питания. Его установка на корпусе не вызывает проблем. Так как множество оставшихся кабелей будут подключаться к другим устройствам, помимо самой материнской платы. Это обеспечит беспрепятственный доступ к присоединению остальных устройств.
Подключить блок питания следует коннектором на 24 контакта (иногда 20). Перепутать его с другими шлейфами не получится (он такой один). Выглядит этот коннектор следующим образом:

Гнездо для блока питания обычно находится на краю материнской платы. Перепутать его невозможно – это единственный разъём такой ширины на два ряда. Никакое другое устройство подключить туда не получится. При подсоединении следует делать это аккуратно, слегка надавливая – до щелчка, чтобы защёлка на разъёме и шлейфе совпадали. Таким же образом закрепляются остальные шлейфы, имеющие фиксаторы.
Все остальные шлейфы от блока питания полностью отличаются друг от друга, поэтому не возникнет вопросов, какой именно кабель к какому устройству предназначается. Если сомневаетесь, ищите направляющие элементы и обозначения. Или воспользуйтесь документацией к приобретённому блоку питания/материнской плате.
Ни в коем случае не подсоединяйте шлейф на 20 контактов в разъём на 24 контакта и наоборот. Это вызовет необратимые повреждения, ремонт которых будет стоить очень дорого. Правило номер один – всегда проверяйте, подойдёт ли конкретный блок питания к используемой модели материнской платы перед покупкой. Это касается любых других устройств, кроме USB 3.0.
3. Винчестер. Шлейф от жёсткого диска бывает широким и не очень. Всё зависит от штекера. Различают две разновидности: IDE и SATA.
Выглядит IDE шлейф следующим образом:

Чёрный разъём (слева) вставляется в жёсткий диск, а синий (справа) – в материнскую плату. Вот так выглядит место на материнской плате, куда нужно вставлять IDE штекер от шлейфа (синий разъём, между двумя чёрными сверху и снизу).

Касательно SATA шлейфа, он размером значительно меньше и вставляется в разъём с обозначением «SATA1», «SATA3» и т. д. Обозначения могут быть любыми, но всегда содержат в себе ключевое слово SATA. Всё зависит от модели материнской платы.
Дисковод, кстати, устанавливается в плату полностью идентичным образом. Но его IDE шлейф присоединяется в более короткий разъём (на предыдущей картинке он чёрного цвета, находится чуть выше синего). В остальном, включая SATA коннектор, подключение дисковода в материнскую плату идентично подсоединению жёсткого диска.
SATA разъём на «материнке» выглядит так:

Это лишь пример, так как подобные разъёмы могут быть разной формы (вертикальные, горизонтальные) и располагаться в разных частях материнских плат.
Также нужно подключить коннектор от блока питания, учитывая направляющие элементы. Проблем с этим, обычно, не возникает. На этом подключение винчестера к материнской плате окончено.
4. Видеокарта. Подключение видеокарты к материнской плате – совершенно не сложный процесс, но с конкретными хитростями, знать которые нужно, чтобы не сломать фиксаторы. На большинстве материнских плат есть зажимы на подобии таких:

Они полностью идентичны фиксаторам на оперативной памяти. Но иногда бывают не совсем очевидные фиксаторы, знать о существовании и принципах работы которых нужно каждому пользователю. Прежде чем подключать видеокарту, внимательно изучите работу фиксаторов. При необходимости отсоединить (или присоединить, если зажимы механического типа) устройство могут возникнуть проблемы.
Сам разъём для видеокарты изображен под цифрой 8:

Вертикальный разъём синего цвета и есть то место, куда вставляется видеокарта. Выпирающий снизу кусочек – стандартный фиксатор. Ошибиться невозможно, так как вставить видеокарту неправильной стороной не получится из-за направляющего среза на разъёме.
Далее к видеокарте подключается (для подавляющего большинства современных моделей) дополнительный источник питания в виде кабеля от блока питания. Зачастую, это коннектор с 4 контактами, но бывают и 2 провода по 2 контакта или 1 провод, но на 8 контактов. Всё зависит от модели и производителя как видеокарты, так и блока питания. В конце с наружной стороны системного блока подсоединяется кабель от монитора – видеокарта полностью готова к пользованию.
5. Корпусные вентиляторы (кулеры). Для подключения данных устройств достаточно закрепить их болтами в надлежащих местах (выбираются индивидуально или следуя документации) и подключить к материнской плате:
- CPU_FAN (CPU – центральный процессор; FAN – вентилятор). Гнездо предназначено для подключения кулера на процессор. Не пытайтесь подсоединить в него шлейф на 4 контакта, если отверстий под них только 3 и наоборот, лучше приобретите подходящий для данного разъёма вентилятор. При неправильном подключении кулер может быстро перегореть или перестать работать, а это грозит перегревом и поломкой центрального процессора. Который, кстати, является самым дорогим устройством в компьютере.
- SYS_FAN (system fan – системный вентилятор). Гнездо создано для всех остальных вентиляторов в корпусе. Кулеры на выдув и прочее охлаждение в системном блоке стоит подключать именно в этот тип разъёмов (последовательность не имеет никакого значения, можно подключать в любой из них). Обычно таких разъёмов несколько, в зависимости от модели материнской платы (SYS_FAN1/2/3 и т. д.). Все они подписаны на «материнке», найти не составит труда.


Шаг 1: подготовьте свои инструменты

Перед установкой любого компонента ПК важно получить все необходимые инструменты и адекватно защитить себя и свое оборудование. Это означает носить антистатический браслет и выполнять установку на непроводящей поверхности — определенно не делайте это на ковровом покрытии.
В случае с материнской платой вам понадобится длинная отвертка с крестообразным шлицем, желательно с слегка намагниченным наконечником для крепления к ней винтов. Хорошей идеей также является пара плоскогубцев, если вам нужно выкрутить какие-либо винты, которые упали в кишечник корпуса вашего ПК.
Мы также рекомендуем хорошее освещение, чтобы вы могли видеть, что вы делаете, и иметь под рукой инструкцию по эксплуатации материнской платы, если у вас есть какие-либо вопросы, касающиеся вашей платы.
Установка системы охлаждения процессора
На данном этапе мы будем устанавливать систему охлаждения на процессор . В данном случае используется штатный кулер, тот который шел в комплекте с процессором, так называемый «боксовый».
Если у вас есть своя термопаста, лучше заменить ею ту, которая уже нанесена на радиатор. Если нет, оставляйте как есть и устанавливайте СО (не забудьте удалить пленку с термопасты!).

Установка системы охлаждения процессора
Мы устанавливаем кулер так, чтобы крепежные штифты вошли в соответствующие им отверстия в материнской плате. Обратите внимание, чтобы кабель питания доставал до разъема питания (в нашем случае он расположен в верхней части материнки).
Затем с усилием защелкните штифты по диагонали , при этом каждый раз должен быть характерный щелчок.
Далее поверните штифты. Если этого не сделать, кулер может отсоединиться , а процессор перегреться и выйти из строя.
Подсоедините вентилятор к разъему питания «CPU FAN1».

Установка и подключение кулера процессора
Возможные проблемы
При подключении различных устройств к материнской плате могут возникнуть следующие проблемы:
- ПК не включается. Это говорит о том, что некорректно подсоединен проводок, отвечающий за кнопку включения компьютера. Необходимо еще раз проверить его подключение;
- машина включается, но система не загружается и на экране сразу появляется БИОС. Это значит, что не подключен накопитель с системой. Необходимо удостовериться, все ли SATA-провода подсоединены надлежащим образом. На некоторых кабелях отсутствует защелка, поэтому после их подключения они могут просто вылететь из разъема даже от небольшого толчка системного блока;
- не работают передние аудиовход/выход. Эта проблема может возникнуть не только и-за некорректного подключения. Иногда требуется включить эти разъемы через БИОС. Такая проблема встречается в биосе AMI.
Для подключения ауди на передней панели:
- Зайдите в БИОС, нажав при включении ПК кнопку Del.
- Выбираем пункт «Advanced».
- Переходим в »Onboard device configuration».

Переходим в »Onboard device configuration»

Находим пункт меню «Тип передней панели»

Выбираем подключенную панель

Сохраняем настройки












