Система хранения файлов
на компьютере
Информация для неопытных пользователей об особенностях хранения данных на компьютере, а также о навигации (перемещении) пользователя по файловой структуре компьютера.
Все данные на компьютере хранятся на его внутреннем запоминающем устройстве, которое может состоять из одного или нескольких разделов, называемых логическими разделами или локальными дисками. Локальные диски обозначаются латинскими буквами (C, D, E, F и др.).
На каждом таком диске находятся файлы (текстовые документы, фотографии, видео, музыка, программы и др.), которые, как правило, располагаются там не хаотично, а в систематизированном виде. Для систематизации пользователь может «раскладывать» файлы в папки, которые в свою очередь могут помещаться в другие папки (папки более высокого уровня) и т.д. Больше о файлах и папках можно узнать из нашей статьи «Файлы и папки».
Таким образом, пользователь создает на своем компьютере четкую, многоуровневую и удобную для себя систему хранения файлов, в которой он всегда может отыскать все необходимое.
Например , запоминающее устройство компьютера может состоять из нескольких локальных дисков (логических разделов). В любом из них пользователь может создать папки с названиями «Книги», «Документы», «Фотографии», «Фильмы», «Музыка» и т.д. В каждой из этих папок можно сделать дополнительные папки. Например, в папке «Музыка» создать папки «Рок», «Шансон», «Поп» и др. В каждой такой папке можно хранить файлы или другие папки.
Схематично систему хранения файлов на компьютере можно изобразить так:

В описанной выше системе хранения данных у каждого файла или папки есть своеобразный «адрес». Например, «адрес» папки может выглядеть так: H://Музыка/Рок/Ария. Это значит, что папка с названием «Ария» находится в папке «Рок», которая в свою очередь находится в папке «Музыка», которая лежит в логическом разделе «H» компьютера.
Адрес файла (папки) чаще называют путем к файлу (папке).
На каждом конкретном компьютере система хранения файлов всегда уникальна, поскольку каждый пользователь создает на запоминающем устройстве собственную структуру папок в зависимости от своих потребностей и предпочтений.
Это не касается некоторых системных папок, которые есть на каждом компьютере. Эти папки на всех компьютерах имеют одинаковые названия и расположены всегда по одному и тому же пути. В них содержатся файлы операционной системы и важных программ. Вносить какие-либо изменения в эти папки можно только тогда, когда вы уверены в правильности своих действий. Иначе компьютер может прийти в нерабочее состояние. Вот список этих папок. Запомните их и никогда ничего не изменяйте в них без необходимости:
• C://Program Files.
Что такое локальный диск или память компьютера

Итак, в прошлом уроке мы разобрались как быстро определить вес любого файла или папки и научились анализировать вместимость своего компьютера. Теперь необходимо понять откуда вообще берется память компьютера и сколько ее может быть.
Если немного вспомнить, то читая урок по строению ПК мы уже встречались с деталью, которая позволяет хранить данные на компьютере, называется данная деталь – жесткий диск.
Но тогда появляется справедливый вопрос, причем тут название урока, что такое локальный диск? Не ругайтесь друзья, я ничего не перепутал, за память в компьютере действительно отвечает жесткий диск, но это все лишь деталь, один из компонентов, который выводится на экран в виде удобных нам разделов. А вот каждый раздел – это и есть локальная область.
То есть у нас есть жесткий диск, его визуально делят на части и каждую его часть называют – локальным диском. Обычно жесткий диск разделяют на две основных части. Первая часть – это Локальный диск С, где хранится операционная система и все программы, игры и сохранения от различных проектов. Но есть и вторая часть, которую почти всегда называют Локальным диском D, где пользователь хранит основную часть информации. Именно на него скидывают фильмы, галереи из фотографий и альбомы с музыкой.
Согласитесь удобнее, когда в компьютере все на своем месте, а не лежит в одной куче?
Итак, локальный диск – это виртуальный раздел жесткого диска. Иногда можно услышать название – логический том.
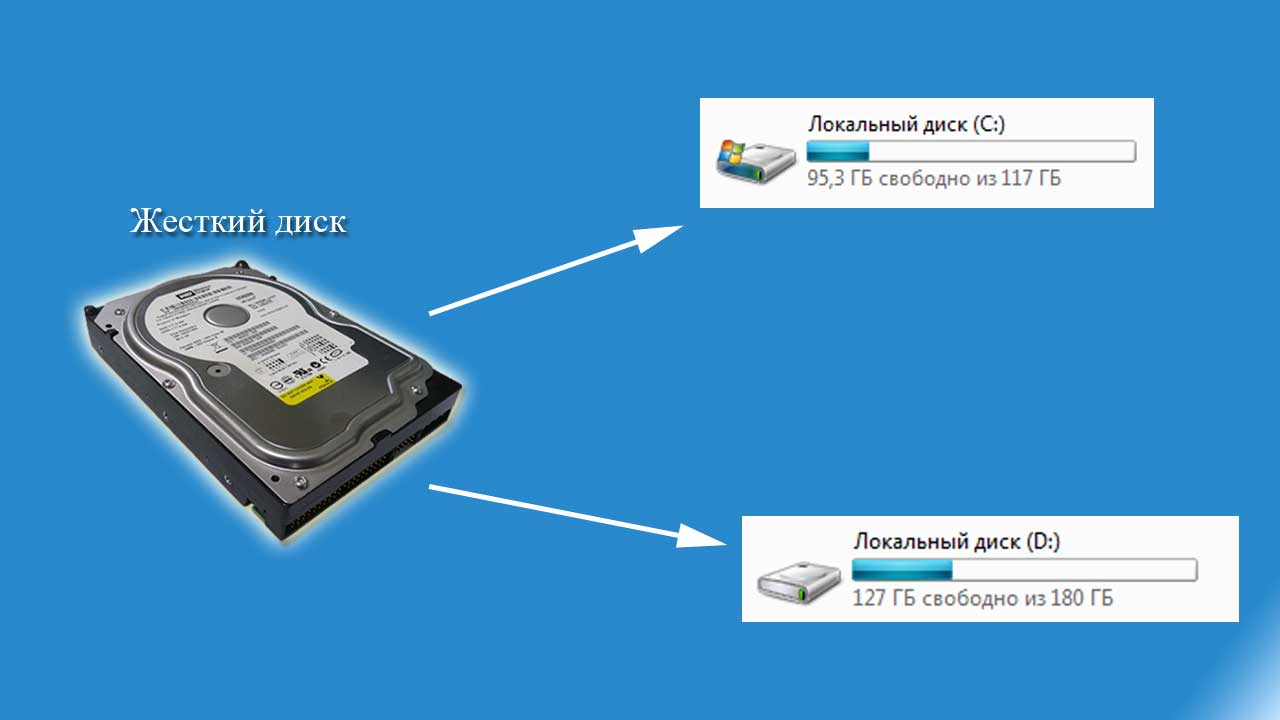
Сразу, не отходя от темы, запоминаем, при сложении всех Локальных дисков вместе, мы получим общий размер памяти компьютера. То есть допустим, Локальный диск С составляет 100 Гб, а Локальный диск D, 200 Гб, чтобы посчитать общий объем памяти компьютера достаточно сложить их вместе, получается 100+200= 300 Гб. Таким образом мы можем сказать, что общий объем памяти моего компьютера составляет 300 Гигабайт.
Если вы по какой-то причине до сих пор не знаете, что значат гигабайты, то прочитайте урок: Как определить размер файла или папки.
Теперь давайте разберемся, где же можно посмотреть объем этих локальных дисков? Для этого нам необходимо зайти в «Мой компьютер» и увидеть примерно такую картинку, где вы сразу увидите все свои локальные диски:
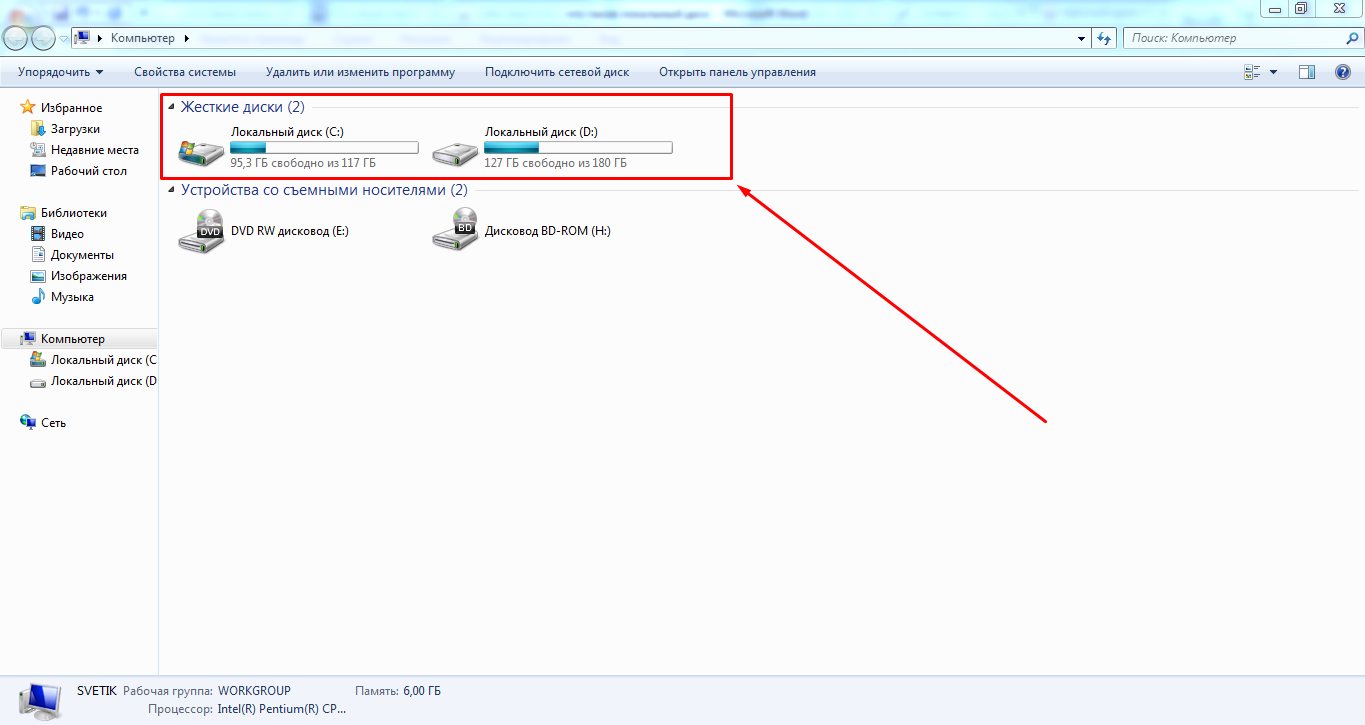
Теперь необходимо узнать объем каждого диска, для этого конечно можно присмотреться к картинкам локальных дисков и заметить цифры под ними, где первая цифра показывает свободный объем диска, вторая весь объем диска.
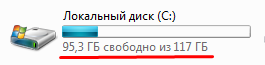
Но не стоит на это рассчитывать, не всегда эти картинки отображаются именно так и следовательно не всегда можно узнать объем таким способом. Для надежного просмотра следует навести курсор мышки на интересующий вас локальный диск и нажать правую кнопку мышки, в выпадающем меню выбрать строку «свойства» с помощью уже левой кнопки мышки.
Если вы все еще не подружились с управлением мышки, то прочтите урок: «Как изменить файл или папку», там я рассказывал о правильном использовании возможностей компьютерной мышки.
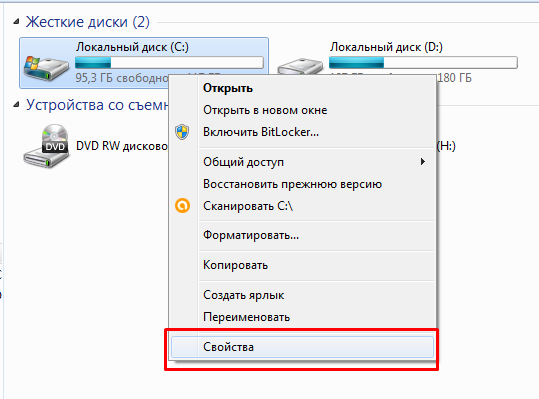
И вот теперь перед вами откроется окно с вполне надежной и актуальной информацией по вашему локальному диску, а точнее его памяти. Посмотрите внимательно на картинку ниже, я выделил для вас три главных строки, где в первой можно посмотреть сколько места на локальном диске уже занято, во второй строке указан объем свободной памяти и в третьей можно увидеть общий объем диска.
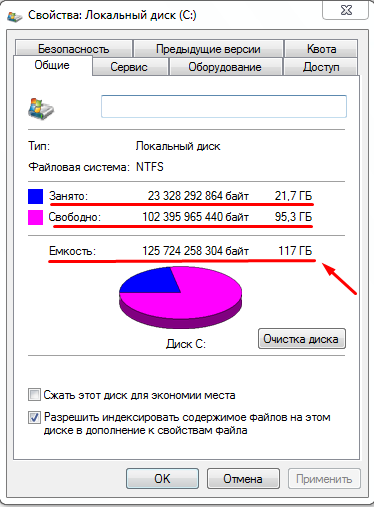
Надеюсь вы все запомнили и информация была вам понятной, если вы что-то не поняли, то не стесняйтесь, в конце статьи есть кнопка «задать вопрос», где вы можете уточнить не понятную вам информацию написав мне краткое письмо, а я как только его получу, сразу постараюсь ответить.
Где хранится вся память на компьютере
Итак, продолжаем изучать устройства компьютера. Ты уже знаешь, что у компьютера есть устройства ввода и вывода информации.
Процессор — это «мозг» компьютера. Процессор руководит работой всех устройств. Процессор выполняет все операции, которые выполняет компьютер.
Память компьютера находится внутри системного блока. В памяти хранится вся информация, с которой работает компьютер.
Винчестер (жесткий диск) компьютера — внутренняя память, где хранится вся информация (музыка, фильмы, мультфильмы, фотографии, документы). После выключения компьютера информация на винчестере сохраняется.
Оперативная память компьютера — внутренняя память для временного хранения информации. После выключения компьютера информация в ней очищается.
Всё про оперативную память
Довольно-таки популярное это словосочетание — оперативная память. Многие про неё слышали и порой видели ошибки в системе, связанные с ней, а так же на многих сайтах пишут о ней если Вы хотите скачать программу или игру. В этой статье Вы узнаете практически всё что нужно и всё что с ней связано. Надеюсь после прочтения больше не будет вопросов и Вы станете граммотнее.
Начну, пожалуй, издалека.
Что такое оперативная память?

Оперативная память — это планка в системном блоке компьютера или ноутбуке, нетбуке, моноблоке и т.д.
Выходит, если разобрать системный блок (я буду в статье ориентироваться на ПК, ибо там проще), то можно зрительно увидеть эту планку (а бывает что их несколько) и это правильно. Выглядит она примерно так:


Таким образом оперативная память — это одна из «частей» компьютера. Притом одна из главных, без которой комп даже не загрузиться.
Кстати, оперативную память ещё часто называют оперативкой, памятью, ОЗУ (Оперативно Запоминающее Устройство), ОЗУшка и т.д.
Для чего нужна оперативная память?
Чтобы разобраться в этом, нужно обратить внимание на первое слово.
Дело в том, что когда «мозг» компа (центральный процессор) обращается к данным на жестком диске (а обращается он к ним практически постоянно, ведь там всё хранится), то он это делает через посредника — Оперативную Память нашу.
Оперативка выступает в роли этакого посредника или буфера. Когда процессору нужно что-то, то он отправляет команду в ОЗУ, а она уже копирует информацию с жесткого диска. Затем процессор работает только с оперативкой, а когда закончит, то данные снова копируются в жесткий диск.
Быть может у Вас возникнет вопрос «Так почему всё так сложно то? Зачем оперативку то использовать если можно напрямую или самим справится?». Всё дело в том, что жесткий диск лишь хранит информацию, и если бы процессор нагружал его ещё и тем, что нужно было бы с ней работать, то он бы стал жутко медленным. А оно нам надо? Неет.
Кстати, существует такое понятие, как Виртуальная память и Файл подкачки. Более подробно можете почитать в статье Слишком мало виртуальной памяти.
Вкратце лишь напишу то, что когда в оперативке мало места остаётся (она ж постоянно в себе что-то хранит и ещё новые процессы выполняются), то она всё же обращается к жесткому диску (ну а куда деваться то. ) и забирает оттуда место. Правда от этого комп тормозить может.
Таким образом в ОЗУ всегда хранятся какие-то данные. Это могут быть и результаты Ваших действий в редакторе изображений, и текстовом редакторе, и в браузере, и вообще всё и всегда «делается» через оперативную память, как через посредника.
Здесь следует ещё знать то, что информацию копируется с жесткого диска в оперативную память, потом в ней изменяется, а затем снова направляется в жесткий диск. Наиболее простым и распростренённым примером этого является то, как Вы работает с текстовыми документами.
Вы вначале открываете его, затем изменяете, а затем сохраняете и закрываете (или закрываете с сохранением). Поняли к чему клоню? Да да. Вы поработали с документом в ОЗУ, а затем его нужно переписать, т.к. на диске находится лишь не измененная копия.
Кстати, именно поэтому, при сбое и экстренном выключении компьютера, Вы рискуете потерять в большинстве случаев именно не сохраненные данные. Как раз те, что находятся в данный момент в оперативке.
Виды оперативной памяти
Как я уже писал выше, оперативная память — это специальный модуль, который встраивается в специальный разъем в материнской плате. Как он выглядит — можете посмотреть на первой картинке выше.
Разумеется прогресс не стоит на месте. Сегодня можно встретить и жесткий диск, который содержит в себе свой высокоскоростной буфер, чтобы увеличить быстроту чтения/записи информации. Ещё встречаются такие видеокарты с таким же принципом. Так же и сами «планки» оперативной памяти могут оснащаться специальными радиаторами, для обеспечения наилучшей теплоотдачи, что вследствие влияет на производительность.
Но вернемся к типам. Сейчас существует только два типа — это статистический и динамический.
Статистический тип оперативной памяти (SRAM (Static random access memory)) создается на основе полупроводниковых триггеров и имеет очень высокую скорость работы. Имеет два недостатка: высокую стоимость и занимает много места. Поэтому в настольных компьютерах, да и вообще в повседневной жизни, не встречается.
Динамический тип оперативной памяти (DRAM (Dynamic random access memory)) создан на основе конденсаторов, поэтому имеет высокую плотность записи и относительно низкую стоимость. Недостатки вытекают из особенностей её конструкции, а именно, применение конденсаторов небольшой емкости приводит к быстрому саморазряду последних, поэтому их заряд приходится периодически пополнять. Этот процесс называют регенерацией памяти, отсюда возникло и название динамическая память. Регенерация заметно тормозит скорость ее работы, поэтому применяют различные интеллектуальные схемы стремящиеся уменьшить временные задержки.
Динамическая память так же разделяется по поколениям. Не буду сильно вдаваться в историю, напишу лишь что сейчас распространено третье поколение DDR3 SDRAM, которое пришло на смену DDR2 (они даже ещё встречаются на старых компьютерах до сих пор) и им на смену готовится DDR4 (вот только не скоро ещё будет думаю).
Объем оперативной памяти
Это основная единица измерения оперативной памяти, которая часто используется. Измеряется в мегабайтах (Мб) и гигабайтах (Гб).
Наиболее частый вопрос — Какой объем оперативной памяти использовать? Тут всё зависит от двух вещей:
1) от того, чем Вы будите заниматься. Например для выхода в интернет и простейших работ на компьютере вполне может хватать и 1Гб. Но лучше уж взять с запасом и минимум поставить 2 Гб.
Если же Вы хотите и играть в игры и заниматься графикой, то ставьте от 4х Гб и выше.
Мне вот 4 Гб хватает для всего. Так что мой совет — 4Гб ОЗУ и всё будет нормально.
2) от разрядности Вашей операционной системы. Читаем статью Разрядность системы windows. Что такое и как узнать.
Вкратце лишь напишу что если 32х, то не больше 4х. Если 64х, то сколько угодно.
Так же многое зависит от Вашей материнской платы, в частности от количества и типа разъемов под оперативку. Разумеется нужно чтобы и разъемов хватало и чтобы по типу подходили.
Как узнать оперативную память компьютера
Чтобы посмотреть какая у Вас оперативная память, можно воспользоваться двумя путями.
1) Выключить компьютер, открыть системный блок и вынуть планку ОЗУ. Далее смотрим на ней стикер (наклейку) на ней и там всё будет написано — и тип и частота и прочая информация.
Если его нет, то вот хотя бы по рисунку определите тип:

2) Через общеизвестную утилиту CPU-Z, которую можно скачать с официального сайта . На вкладке Memory можно узнать проверить основную информацию, такую как тип (Type), размер (Size), режим работы и используемые тайминги:

На вкладке SPD можно увидеть все характеристики конкретного модуля памяти установленного в выбранный слот:

Про вкладку SPD хочу ещё написать, что в ней содержится информация из одноименного чипа в оперативке. В него производитель записывает всю информацию о ней (объем, маркировку, производителя, серийный номер, рекомендованные задержки и др.) и при загрузке системы комп считывает всю эту инфу и выставляет режим работы памяти, в связи с содержащимися в чипе настройками.
Как очистить оперативную память
Как я уже писал выше, оперативка всё больше и больше загружается в процессе работы компьютера. Если её объем мал, то может быть такое, что компьютер начнет тормозить. Поэтому следует очистить оперативную память и тогда комп перестанет тормозить.
Для очистки можно воспользоваться следующими способами:
1) Закрыть ненужные программы.
2) Подождать немного. В Windows есть служебная утилита для очистки оперативки. Правда она не всегда срабатывает.
3) Воспользоваться специальными программами. Я не буду их расписывать, напишу лишь ссылки на официальные сайты:
4) Перезагрузиться
Как увеличить оперативную память
Здесь думаю всё очень просто. Программно её увеличить никак не получится, только физически.
Нужно лишь приобрести нужную планку. А какая нужна? Читайте об этом где было написано про объем.
Хочу лишь тут добавить, что если у Вас, предположим, уже стоит одна планка на 2 Гб, а Вам хочется 4, то лучше возьмите ещё одну на 2 и чтобы они работали параллельно. Тогда у них будет мультипоток и они будут быстрее, если Вы вытащите одну на 2 и вместо неё поставите 4.
Лучше использовать парно.
На этом думаю всё. Если что не написал про оперативную память или что не ясно — пишите в комментариях.
Виртуальная память или куда делись гигабайты с системного диска
Жёсткий диск компьютера – место, где хранится вся информация пользователя данного ПК. Абсолютно всё, начиная от небольших документов, заканчивая массивными компьютерными играми, можно хранить на жёстком диске и не волноваться, что информация оттуда куда-то пропадёт. Какие нынче жёсткие диски популярны, а точнее, какие объёмы жёстких дисков? Наверное, ответ, который будет ближе всего к правде, это жёсткие диски с объёмом 1 терабайт (1000 гигабайт). Любой согласится, что данного объёма памяти вполне должно хватить и заядлому геймеру, который сутками сидит в своём виртуальном мире, и киноману, который любит посмотреть хорошее кино в HD качестве и, конечно же, обыкновенному пользователю, которому компьютер нужен как для работы, так и для развлечений. А ведь страшно представить, что ещё буквально несколько лет назад, об объёмах памяти в 1ТБ на домашних компьютерах, никто и не мечтал даже, ведь в том же 2005 году, верхом прогресса считались жёсткие диски с объёмом в 250 гигабайт. Однако стоит заметить, что и сейчас довольно много остаётся компьютеров, которые постепенно начинают морально устаревать, и они хоть ещё и способны работать с современными программами, но для работы за таким компьютером, человеку надо набраться либо достаточно много терпения, либо знать некоторые секреты, благодаря которым можно немножко увеличить скорость работы системы. Зная, как можно увеличить быстродействие компьютера, необходимо знать, чем придётся пожертвовать. А пожертвовать придётся драгоценными гигабайтами на жёстком диске.
Для тех, кто ещё не догадался, то подскажу, что речь идёт о виртуальной памяти компьютера. Виртуальная память – это специальная технология, с помощью которой можно частично управлять быстродействием компьютера, то есть, чем больше памяти, тем лучше работает компьютер. Разрабатывалась эта технология для операционных систем, которые поддерживают многозадачность, другими словами, на всех платформах Windows, эта технология присутствует. Однако любой неопытный пользователь, может поинтересоваться: «А где находится эта виртуальная память, ведь в системном блоке есть оперативная память и физическая память (жёсткий диск)». Ответ на этот вопрос, хранится в вопросе. Чтобы было всем понятно, стоит посмотреть какой объём памяти имеет системный раздел жёсткого диска, то есть тот раздел, на котором установлена операционная система. Для примера, пускай под этот раздел зарезервировано 20 гигабайт пространства. Операционная система допустим имеет объём 5 гигабайт, да ещё 5 гигабайт весит папка Program Files и 2 гигабайта файлы пользователя и прочие папки. В итоге должно быть занято 12 гигабайт из 20, но что если компьютер показывает в свойствах раздела, что занято не 12 гигабайт, а 14?!
Чтобы найти ответ на данный вопрос, следует открыть Total Commander, зайти в системный раздел и открыть скрытые файлы. Итак, внимательно присмотревшись, мы с удивлением можем найти файлик с именем pagefile.sys (иногда может иметь другое название), и который будет весить те самые 2 гигабайта, которых мы не досчитались. Именно этот файл – это и есть виртуальная память компьютера, и чем больше его размер, тем меньше свободного пространства остаётся на жёстком диске.
К счастью, пользователь может самостоятельно выбирать объём виртуальной памяти, который ему необходим. Для неопытных пользователей этого делать, конечно же, не рекомендуется, потому, как система самостоятельно определяет, какой объём ей необходим для нормальной работы, однако пользователи со стажем, могут отредактировать этот размер «под себя». Для этого необходимо знать, какие программы обычно используются на компьютере и много ли они требуют системных ресурсов. К примеру, если компьютер нужен только лишь для печатания документов и работы в интернете, то, конечно же, делать объём виртуальной памяти в 5 гигабайт, попросту нет смысла. Но во время запуска новой компьютерной игры, которая требует много системных ресурсов, возможно, есть смысл уменьшить объём свободного пространства системного раздела, тем самым увеличив объём виртуальной памяти.
Стоит отметить, что увеличивается виртуальная память через «Свойства» «Моего компьютера». Зайдите во вкладку «Дополнительно», затем перейдите в раздел «Быстродействие» и нажмите кнопку «Параметры».
Откроется новое окно «Параметры быстродействия», в котором выберите вкладку «Дополнительно». Вы увидите в разделе «Виртуальная память» так называемый Файл подкачки. Общий объем файла подкачки на всех дисках – это и есть объем виртуальной памяти. Для изменения размера виртуальной памяти нажмите «Изменить…».
После увеличения объёма виртуальной памяти, необходимо перезагрузить компьютер, дабы выполненные изменения вошли в силу.
Таким образом, зная как изменять объём виртуальной памяти, можно корректировать работу операционной системы и всего компьютера в целом, тем самым оптимизируя его под себя.









