Программирование на C, C# и Java
ОСТОРОЖНО МОШЕННИКИ! В последнее время в социальных сетях участились случаи предложения помощи в написании программ от лиц, прикрывающихся сайтом vscode.ru. Мы никогда не пишем первыми и не размещаем никакие материалы в посторонних группах ВК. Для связи с нами используйте исключительно эти контакты: vscoderu@yandex.ru, https://vk.com/vscode
Лимитное подключение в операционной системе Windows 10 поможет сэкономить трафик. Оно будет полезно тем, кто использует подключение к Интернету с предоплаченным лимитом трафика (например, раздает со своего смартфона Интернет на ноутбук посредством Wi-Fi). О том, как уменьшить расходы лимита трафика, а, возможно, и денег, речь пойдет в данной статье.
Описание проблемы
Не секрет, что в Windows 10 нельзя отключить автоматическое обновление системы. Это приводит к определенным проблемам при использовании подключения к сети Интернет с лимитным тарифом — обычно это какой-то предоплаченный пакет трафика, например, 3 гигабайта; после того, как пакет будет израсходован, автоматически будет наложено очень жесткое ограничение по скорости Интернета, и использовать данное подключение станет неприемлемо.
Известно множество случаев, когда Windows 10 съедала трафик из-за скачивания обновлений. Например, одна женщина из Новой Зеландии, использующая спутниковое подключение к Интернету, получила счет от провайдера на 600 новозеландских долларов (около 28 тысяч рублей. ), и всё из-за невозможности отключения автоматического скачивания обновлений для Windows 10.
Когда весь пакет трафика будет израсходован, конечно, оператор любезно предложит за дополнительную плату продлить скорость. Но зачем платить больше? Кроме того, некоторые приложения и программы используют автоматическое обновление, что также приводит к дополнительным расходам. Поможет нам в данной ситуации лимитное подключение в Windows 10.
Лимитное подключение — что это?
Лимитное подключение в Windows — это такое подключение к сети Интернет, при связи через которое операционная система Windows 10 сокращает объем расходуемого трафика, ограничивая поведение программ (в том числе и самой себя), посредством блокирования автоматических обновлений. Тем самым, можно добиться экономии трафика.
Как сделать подключение к сети «лимитным» в Windows 10
Назначить подключение лимитным в WIndows 10 достаточно просто. Для этого: нажмите на иконку подключений к сети на вашем компьютере (1), выберите нужное подключение и щелкните «Свойства» (2).
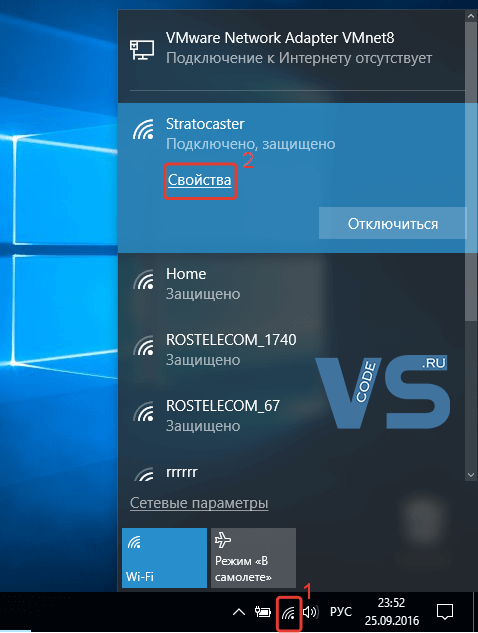
Затем откроется окно «Параметры», в котором необходимо найти раздел «Лимитное подключение» и перевести переключатель «Задать как лимитное подключение» в положение «Вкл».

Лимитные подключения — подводные камни
На сайте поддержки Microsoft прямо сказано, что при включенном лимитном подключении операционная система все равно будет скачивать файлы через Центр обновления Windows, но эти файлы будут содержать только приоритетные обновления. Что это значит?
Это значит, что если Microsoft обнаружит в системе серьезную проблему безопасности и выпустит заплатку, решающую эту проблему, то даже при лимитном подключении обновление будет скачано.
Выводы
Резюмируя, можно сказать, что лимитное подключение в Windows 10 поможет Вам сэкономить трафик лимитного подключения к сети Интернет, но, тем не менее, возможны варианты при которых система сама может инициализировать скачивание каких-либо файлов без Вашего ведома.
Что делает включение настройки «Лимитное подключение»
Установка соединения как «Лимитное подключение» не позволяет Windows автоматически использовать пропускную способность сети несколько ограничивая её.
При включении опции «Лимитное подключение» Windows:
- Отключает автоматическую загрузку большинства обновлений Windows: Windows не будет автоматически загружать большинство обновлений из Центра обновления Windows когда используется «Лимитное подключение». Вы получите кнопку «Скачать», которую вы можете нажать, когда хотите установить обновления. Тем не менее, это не остановит полностью автоматическое обновление системы — «приоритетные обновления» по-прежнему будут скачиваться и устанавливаться автоматически.
- Отключает автоматическую загрузку обновлений приложений: Магазин Windows также не будет автоматически загружать обновления для установленных вами программ из «Магазина приложений». Настольные приложения, такие как Chrome, Firefox и другие, будут продолжать обновляться в обычном режиме.
- Плитки могут не обновляться: Microsoft говорит, что живые плитки в вашем меню «Пуск» или на экране «Пуск» «могут» перестать обновляться при «Лимитном подключении».
- Другие приложения могут вести себя по-другому: приложения, особенно приложения из Магазина Windows, потенциально могут считывать этот параметр и вести себя по-другому. Например, клиент BitTorrent «универсального приложения» потенциально может автоматически прекратить загрузку при подключении к измеряемому соединению.
Как настроить лимитное подключение в Windows 10
Когда мобильная сеть используется на гаджете, ноутбуке или ПК, на них уже определен максимальный объем выдаваемой и загружаемой информации, предоставленный провайдером сети. Можно также включить лимит, если войти в сеть через Вай-фай или интернет.
Лимитное подключение на Wi-Fi
Если владелец устройства использует Виндовс 10 с последними обновлениями, тогда для установки лимита нужно:
- Войти во вкладку использования данных.
- Найти поле демонстрации параметров, выбрать из появившегося списка сеть, к которой подключено устройство.
- В пункте «Лимит трафика» нажать на установку лимита.
- Определиться с типом, датой отсчета, указать значение лимита, его единицы измерения. Сохранить введенные данные.
Обратите внимание! При использовании Гб и Мб в районе трея появится окно с уведомлением о потраченном трафике, днях до обнуления счетчика и общем объеме загруженной информации.
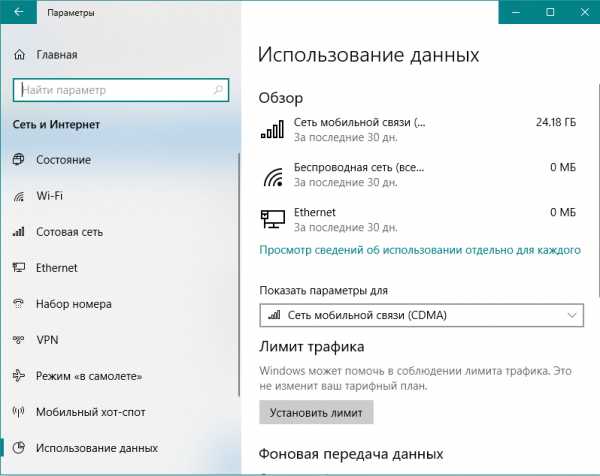
Лимит при выходе в Ethernet через Wi-Fi
Лимит для Ethernet
При задании лимита для данного способа подключения, вначале необходимо перейти в «Параметры» и узнать число дней и размер использованных данных. Однако если активировать такой лимитный режим для кабельного интернет-соединения, придется выполнить ряд других действий. Активировать подключение придется через редактирование реестра, убирать, изменять название каталога. Порядок действий:
- Вызвать редактор реестра, для этого нажать одновременно на клавиши Win + R.
- В открывшемся окне выполнения в командной строке ввести regedit.
- Нажать на пункт «да», подтвердив внесение изменений в ОС Виндовс.
- Открыть слева ветку HKEY_LOCAL_MACHINE.
- Запустить двойным щелчком каталог SOFTWARE — Microsoft — Windows NT — CurrentVersion — NetworkList — DefaultMediaCost.
- Потребуется изменение владельца конечной папки DefaultMediaCost. Для этого по ней нужно кликнуть ПКМ, а далее подтвердить свои манипуляции.
- Перейти в строку «Дополнительно», 3 окно.
- Ознакомиться с параметрами владельца. Тут же есть ссылка на их изменение, по ней и нужно щелкнуть.
- В соответствующем поле ввести имя своей учетки, сохранить новое имя.
- Рядом со строкой замены владельца подконтейнеров и объектов нужно поставить галочку на своем имени. Далее кликнуть по «Применить изменения» и затем – по «Ок».
- Открыть раздел безопасности и выбрать левой кнопкой мышки пункт администраторов либо пользователей.
- Поставить галочку полного доступа и подтвердить свои действия. Применить изменения и щелкнуть на «Ок».
- Изменить сам параметр. В окне редактора справа отыскать запись «Интернет» и кликнуть по ней дважды ЛКМ.
- В сером окне вписать 2, сохранить изменения.
- Перезагрузить устройство.
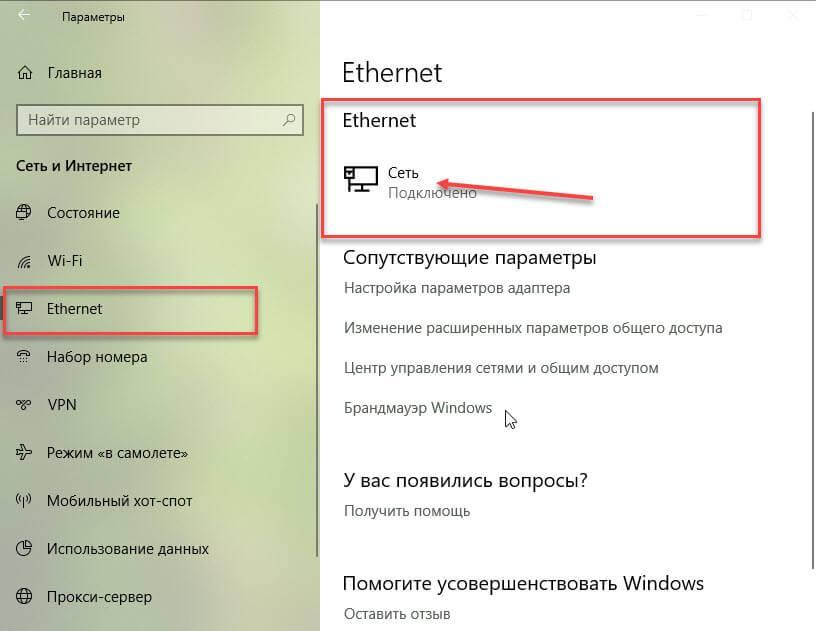
Лимитное подключение для Ethernet
Обратите внимание! В окне параметров, пункте «Использования данных», необходимо установить лимит. Для отключения, возврата к предыдущим настройкам достаточно будет заменить 2 на 1 в редакторе реестра.
Как отключить функцию расчёта трафика
Чтобы «десятка» больше не считала ваш трафик и не отправляла вам сообщения, когда трафик заканчивается, сделайте следующее:
- Зайдите в раздел «Использование данных» в параметрах «Виндовс» для сети и интернета.
- Кликните по кнопке «Удалить лимит».

Щёлкните по «Удалить»

Кликните по «Удалить» в диалоговом окне
Настроить лимитный интернет на «Виндовс» 10 можно в системном окне «Параметры», в разделе для использования данных в плитке «Сеть и интернет». Функция носит информационный характер — она не отключает самостоятельно интернет, чтобы вы не тратили мегабайты поверх лимита. Система лишь пришлёт вам сообщение о том, что лимит исчерпан. Ваша задача — его не пропустить.
Как задать лимитное подключение
На ноутбуках и компьютерах по умолчанию установлен лимит для мобильной сети. Если же вы хотите включить лимитное подключение для Wi-Fi или Ethernet, то делается это следующим образом.
Кликните по кнопке «Пуск» и перейдите в «Параметры» .

Затем выберите раздел «Сеть и Интернет» . Дальше подробнее рассмотрим действия для каждого подключения в отдельности.

Для Wi-Fi
Если у вас установлена Windows 10 с последними обновлениями, то переходите на вкладку «Использование данных» . Потом в поле «Показать параметры для» выберите из выпадающего списка сеть, к которой подключено устройство. Дальше в разделе «Лимит трафика» нажмите кнопку «Установить лимит» .

Выбирайте «Тип» , дату, с которой будет начинаться отсчет, указывайте значение лимита и единицы измерения. После этого жмите по кнопке «Сохранить» .

Когда вы используете доступные гигабайты или мегабайты, в области трея появится всплывающее окно с сообщением. В параметрах будет такая картина: напоминание, что вы потратили 100 % трафика, количество дней для сброса счетчика и общий объем полученных данных.

Если вы решили задать подключение как лимитное, пользуетесь Интернетом, и переживаете, чтобы не превысить его, опять-таки, зайдите в параметры. Здесь можно посмотреть, сколько осталось дней, количество использованных и оставшихся МБ/ГБ.

Для Ethernet
Для того чтобы сделать в Windows 10 лимитное подключение для Ethernet, выполните все описанные выше действия. Только в выпадающем списке «Показать параметры для» нужно будет выбрать «Ethernet» .

Если вы не обновляете систему или у вас установлены обновления, которые были выпущены до апреля 2018 года, то нужного пункта вы не найдете. Чтобы появилась возможность установить лимитное подключение для Wi-Fi и Ethernet, нужно внести небольшие изменения в системный реестр.
Комбинацией Win+R откройте окно «Выполнить» . Введите команду regedit и кликните «ОК» .

Дальше поочередно открывайте папки:
Теперь в дереве слева кликните по папке «DefaultMediaCost» правой кнопкой мыши и выберите из контекстного меню «Разрешения» .

В следующем окне жмите «Дополнительно» .

Теперь нужно изменить владельца выбранной папки. Для этого в поле «Владелец» нажмите кнопку «Изменить» .

Дальше в поле «Введите имена выбираемых объектов» напишите имя своей учетной записи. Если вы его не знаете, зайдите в «Пуск» и сразу над кнопкой пуска наведите курсор на изображение человечка – появится имя учетки. После этого кликните по кнопке «Проверить имена» .

К введенному имени добавится расположение, где находится учетка. После этого жмите «ОК» . Если ваше имя найдено не будет, попробуйте посмотреть в параметрах имя учетной записи.

В следующем окне поставьте птичку в поле «Заменить владельца подконтейнеров и объектов» . Сохраните изменения.

Теперь нужно выбрать группу, к которой относится ваша учетка. Вероятнее всего, это «Администраторы» . Выделяйте данный пункт в верхнем списке и чуть ниже отмечайте птичкой пункт «Полный доступ» – «Разрешить» . Жмите «ОК» .
Ваша учетная запись может относиться и к группе «Пользователи» . Как это проверить? Жмите Win+R и вводите команду lusrmgr.msc . В области слева жмите по папке «Пользователи» , а справа два раза кликайте по своей учетке. В окне свойств переходите на вкладку «Членство в группах» и смотрите, к какой вы относитесь.

Снова возвращаемся к окну реестра. В папке «DefaultMediaCost» кликните по своему соединению (Wi-Fi или Ethernet) правой кнопкой мыши. Затем выберите «Изменить» .

В поле «Значение» вместо «1» поставьте «2» и кликните «ОК» . Перезагружайте компьютер и ноутбук, открывайте параметры и задавайте лимит, как было описано выше.

Лимитирование трафика на борту Windows 10 Spring Creators Update
Отныне мы можем сами себе устанавливать лимит расхода интернет-трафика, причём для всего ПО системы. В «Десятку» внедрена функция «Лимит трафика», где можно указать определённый объём отправляемых и получаемых данных на то или иное количество календарных дней. Но это не радикальный инструмент с резким вырубанием Интернета при превышении установленного лимита. Его превышение даёт системе зелёный свет для отключения фоновой активности некоторых системных функций и служб. Нам же, пользователям предоставляется информация к сведению – мол, так и так, заданный лимит достигнут. Как нам далее поступать – сёрфить или нет, скачивать что-то или нет – решаем только мы сами. Как всё это выглядит?
Подраздел «Использование данных» в составе раздела «Сеть и Интернет» штатных параметров ранее служил только для получения статистики о расходе трафика отдельными программами. В апрельском обновлении он пополнился настройками этой самой функции «Лимит трафика».
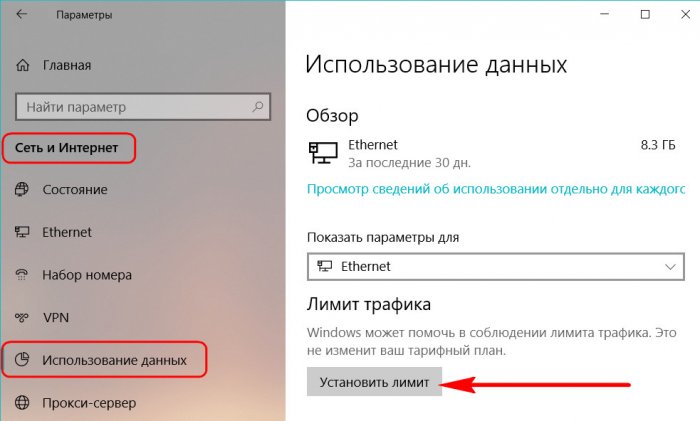
Здесь можем выбрать то или иное интернет-подключение, не суть важно оно проводное, беспроводное, мобильное или спутниковое. Жмём кнопку «Установить лимит» и выбираем тип лимита — ежемесячно, разово, без ограничений.
Для ежемесячного типа указываем дату отсчёта — число активации тарифного плана. Затем задаём, собственно, лимит – то или иное количество Мб или Гб данных. Жмём «Сохранить».
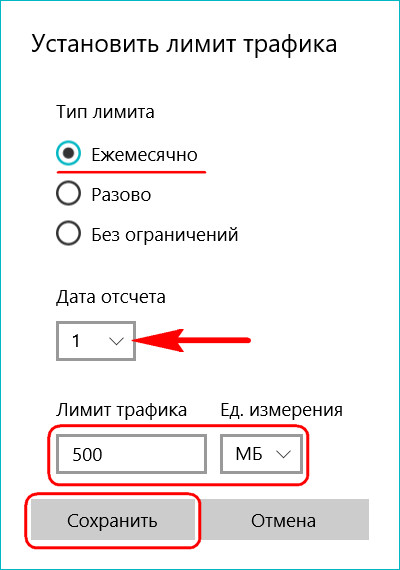
Для разового типа устанавливаем срок действия в пределах 60-ти дней. И также, как в предыдущем случае, задаём лимит и сохраняем.
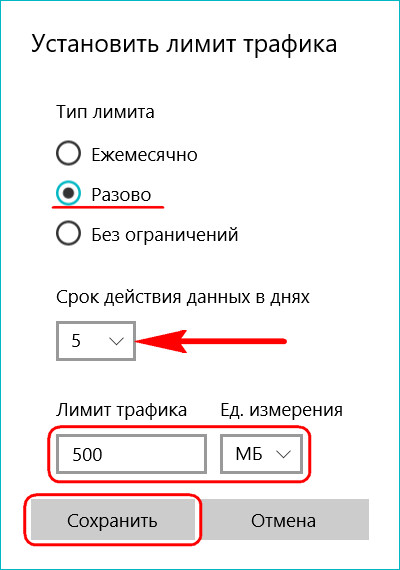
После чего увидим справочную информацию – сколько дней осталось до конца заданного периода, дату завершения этого периода, количество использованного объёма данных и оставшегося до назначенного предела.
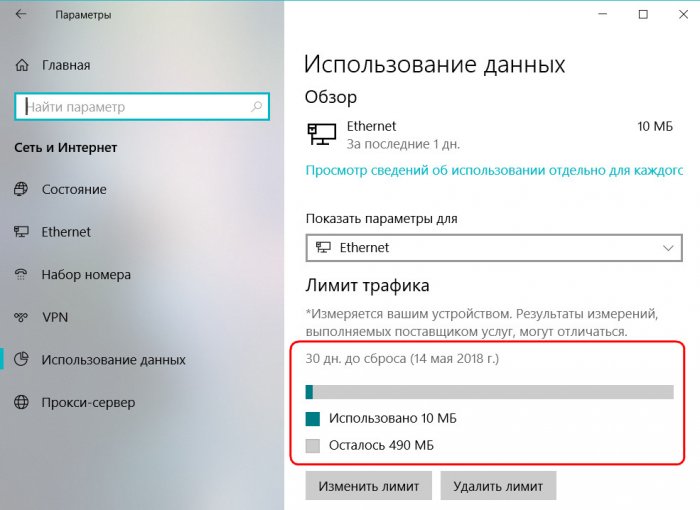
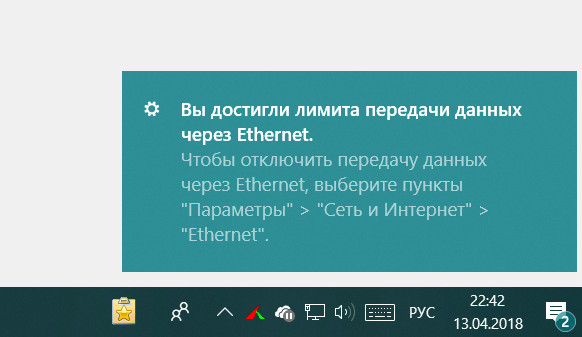
Тотчас же будет приостановлена синхронизация OneDrive, прекратится фоновая активность ряда системных служб и Центра обновления. Для последнего подключение будет значиться как лимитное со всеми вытекающими последствиями – скачиванием только критически важных обновлений.
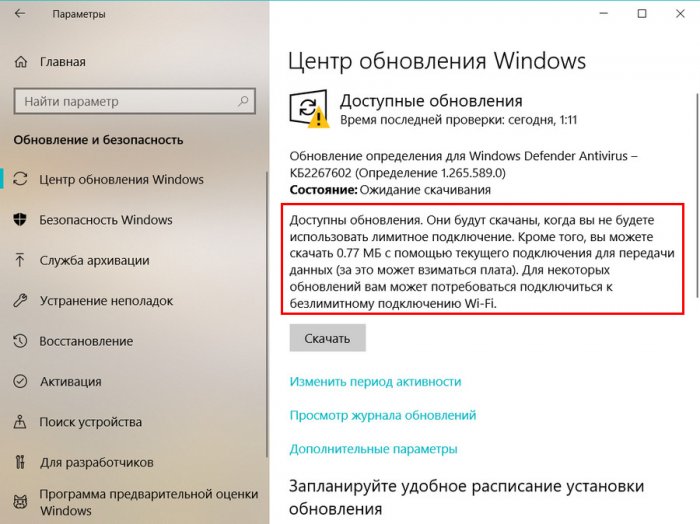
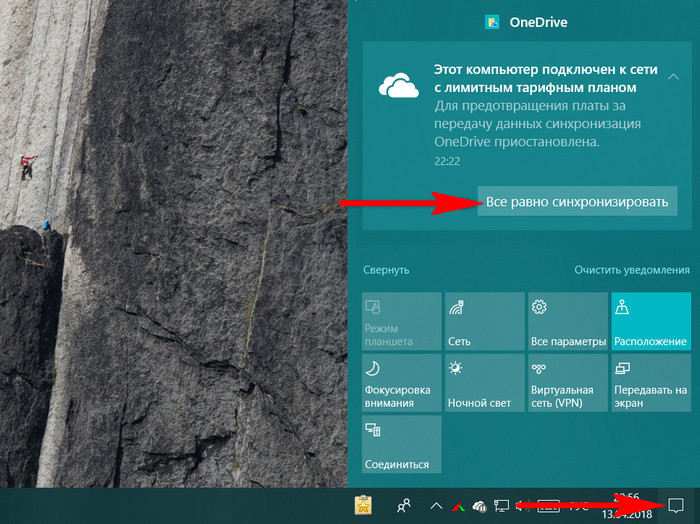
Тип лимита «без ограничений» — это просто отслеживание использованного трафика в рамках 28-дневного периода. Он не предусматривает установку лимита по объёму данных, и, соответственно, система никак и ни на что не реагирует. Это лишь информация к сведенью.
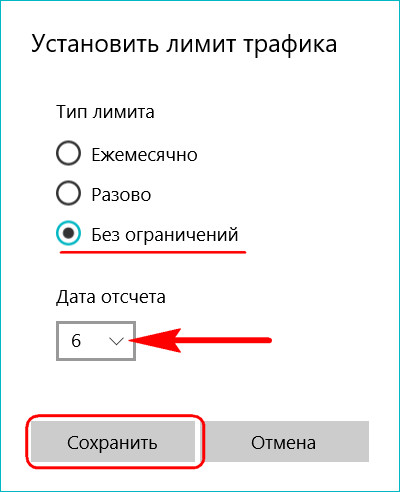
Установленный лимит в любой момент можно перенастроить или удалить вовсе.
Ограничение фоновой активности UWP-приложений в рамках работы функции «Лимит трафика» не предусматривается, эта возможность предлагается нам отдельной настройкой – «Фоновая передача данных».
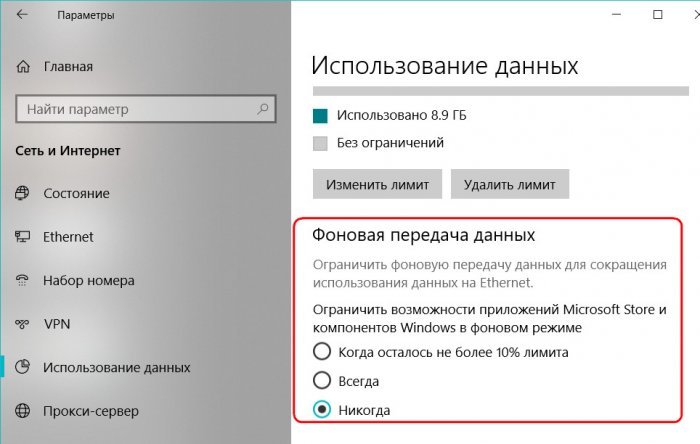
Активность универсальных приложений ограничивается как в рамках установленного лимита, так и без него. Т.е. урезать доступ к Интернету штатному Скайпу, приложениям «Почта», «Календарь», «Музыка Groove», «Люди», «Кино и ТВ» и прочим мы сможем для любого подключения, вне зависимости от настроенных для него ограничений. В рамках же действия установленного лимита UWP-приложения можно ограничить не сразу, а с момента, когда останется 10% из установленного лимитного объёма данных.
Как убрать значение Лимитное подключение?
Что такое изменение параметров таких как установление для подключения значения Лимитное?
Лимитное подключение — это подключение к Интернету, имеющее связанный с ним лимит трафика. … Нажмите кнопку » Пуск » Параметры > > сеть & интернет > Wi-Fi > управления известными сетями. Выберите сеть Wi-Fi, откройте раздел Свойства и включите параметр Установить как лимитное подключение.
Как убрать Лимитное подключение?
Для того чтобы отключить лимитное подключение в Windows 10, в разделе «Сеть и Интернет» перейдите на вкладку «Использование данных». Затем отобразите параметры для нужной вам сети. Немного ниже появятся данные об использованном лимите. Нажмите кнопку «Удалить лимит» и подтвердите свои действия в отдельном окошке.
Как подключить wi fi к Windows 10?
Подключение к сети Wi-Fi в Windows 10
- Выберите значок «Сеть» на панели задач. …
- Выберите сеть Wi-Fi, к которой необходимо подключиться, а затем нажмите Подключить.
- Введите сетевой пароль и нажмите Далее.
Что делать если Windows 10 не подключается к Интернету?
- Зайдите в диспетчер устройств через правый клик по пуску.
- В разделе «Сетевые адаптеры» найдите ваш Wi-Fi адаптер, кликните по нему правой кнопкой мыши, выберите «Свойства».
- На вкладке «Управление электропитанием» снимите отметку «Разрешить отключение этого устройства для экономии энергии» и примените настройки.
Как убрать изменение параметров таких как установление для подключения значения Лимитное?
- Нажмите Start кнопку «Пуск», а затем выберите параметры > Сетевое & Internet > состояние .
- В разделе сети, к которой вы подключены, выберите Использование данных.
- Выберите сетевое подключение в разделе Выбрать сеть, а затем выберите Удалить лимит > Удалить.
Что такое лимитный тарифный план?
Лимитные тарифные планы — пакетные тарифы, в которые включено за абонентскую плату некоторое количество бесплатного трафика Мб.
Как отключить режим в самолете на Windows 10 на стационарном ПК?
Как отключить режим «в самолете» в Windows 10 (на ноутбуке и ПК)? Самый простой способ, это нажать на иконку подключения к интернету, или на кнопку вызова центра уведомлений, и нажать на кнопку «Режим в самолете». Один раз нажимаем, он включается и кнопка становится синей. Нажимаем еще раз – отключается.
Как установить лимит на интернет компьютер?
Установление лимита трафика
- Нажмите Start кнопку «Пуск», а затем выберите параметры > Сетевое & Internet > состояние.
- В разделе сети, к которой вы подключены, выберите Использование данных.
- В разделе Выбрать сеть выберите сеть, для которой необходимо настроить лимит трафика.
Как установить драйвера на wi fi адаптер в Windows 10?
Для этого, нажмите правой кнопкой мыши на меню пуск, и выберите «Диспетчер устройств». Или, найдите его через поиск и откройте. Открываем вкладку «Сетевые адаптеры», находим адаптер в названии которого есть «Wi-Fi», или «Wireless», нажимаем на него правой кнопкой мыши, и выбираем «Обновить драйверы».
Как включить адаптер беспроводной сети Windows 10?
Перейдите в меню «Пуск» и выберите « Панель управления» . Щелкните категорию « Сеть и Интернет », а затем выберите « Центр управления сетями и общим доступом» . Из опций слева выберите Изменить настройки адаптера . Щелкните правой кнопкой мыши значок беспроводного подключения и нажмите « Включить» .
Как подключить компьютер к беспроводной сети?
Подключение к беспроводной сети
- Откройте папку «Сетевые подключения» (как указано выше) и дважды кликните по значку «Беспроводное сетевое соединение»:
- Выберите свою беспроводную сеть (в нашем примере это сеть «QWERTY») и нажмите кнопку «Подключить»:
- Дважды введите ключ вашей точки доступа и нажмите кнопку «Подключить»:
Что делать если компьютер не подключается к вай фаю?
Сам адаптер, через который ноутбук подключается к Wi-Fi, точнее в нашем случае не подключается, может быть выключен. Это нужно проверить. Нажмите правой кнопкой на значок подключения к интернету и выберите «Центр управления сетями и общим доступом». В новом окне, выберите Изменение параметров адаптера.
Что делать если на компьютере нет подключения к Интернету?
Без доступа к интернету в Windows 10: общие советы по решению проблемы
- Просто перезагрузите ноутбук, и перезагрузите роутер (если у вас подключение через роутер).
- Если у вас подключение по кабелю, то нужно его проверить. …
- Попробуйте отключить антивирус.
- Проверьте, оплачен ли у вас интернет.
Как устранить проблемы с сетевым адаптером Windows 10?
Проверка сетевого адаптера
Откройте средство устранения неполадок сетевого адаптера, нажав кнопку Пуск , и выбрав пункт Панель управления. В поле поиска введите средство устранения неполадок, а затем выберите Устранение неполадок > Просмотреть все > Сетевой адаптер. Обновите драйвер сетевого адаптера.












