Collecting data for crash dump что означает
Синий экран с надписью ошибка дампа памяти, которая всплывает на экране, прежде чем система пытается перезагрузиться, меняя свой цвет на синий, может быть из-за нескольких причин, благодаря которым операционная система перестает работать должным образом. Благодаря этому всё содержимое оперативной памяти автоматически сбрасывается в файл, содержащий данные. Такое сообщение возникает в основном случайным образом в операционной системе Windows, когда система перезагружается и начинается демпинг физической памяти и для тех, кто знаком с ней называют это как синий экран смерти.
Выявить эту ошибку довольно легко, так как сообщение описывает её и меняет цвет экрана на синий, и ваша система снова и снова перезагружается. Существуют различные причины, из-за которой операционная система перестает функционировать так, как она должна была работать. Самая распространенная причина для появления ошибки физического дампа памяти является отсутствие совместимости между программными и аппаратными компонентами.

Как правило, операционная система Windows способна одновременно выполнять многозадачность, но иногда, когда в системе запущенны много процессов с аналогичными уровнями приоритета, может возникать эта ошибка.
Основная причина, по которой эта ошибка возникает — это проблема реестра Windows. Две других вышеупомянутых ошибки можно легко решить, но это должно быть правильно обработано с пошаговыми процедурами для того, чтобы система снова начала работать нормально. Подлинная версия Windows будет функционировать должным образом, так эти файлы реестра являются очень известными, и если они отсутствуют, то это может вызвать ошибки синего экрана.
Как исправить синий экран ошибка дампа памяти?
Существуют различные способы с помощью которых можно решить эту проблему дампа памяти в кратчайшие сроки. Иногда есть только одна ошибка, которая является причиной синего экрана, которая должна быть предложена или всплывает на экране с синим экраном, но если нет такого сообщения об ошибке, то можно найти её исправление путём сортировки следующих вопросов:
1. Проверить диспетчер устройств
Есть огромный шанс, что в связи с проблемами совместимости между новым оборудованием или программным обеспечением, между уже установленными драйверами, происходит ошибка и появляется синий экран.
В таких случаях существует только одно решение — удалить предыдущие версии аппаратного или программного обеспечения, которое является причиной ошибки и заменить его новой версией, переустановив его.
При установке новой версии, чтобы избежать дальнейших ошибок, всегда нужно убедиться, что эти драйверы совместимы с операционной системой которую вы используете на вашем компьютере. В интернете доступно различное стороннее программное обеспечение, которое помогают отследить все те драйвера, которые недавно были установлены, и программа также проверяет, если они еще имеют какие-либо проблемы или нет.
Если есть проблема с драйверами, то есть также вероятность, что драйвер устройства, которое вы используете, имеет проблемы в себе, которая вызывает операционную систему не работать должным образом. Таким образом, появляется синий экран смерти.
2. Восстановление реестра Windows
Для любой операционной системы, чтобы она могла нормально работать, необходимо иметь все файлы правильно установленные и проверенные. Файл реестра операционной системы — это очень важный файл, который должен присутствовать в системных файлах.
Бывают случаи, когда файл реестра операционной системы включает в себя различные недействительные записи, которые даже не присутствуют в системе или файл реестра поврежден. Это приводит к ошибке дампа памяти, которая вызывает синий экран.
Для тех, кто имеет тонкие знаниях об операционной системе и нормальный доступ к интернету могут обновить его сами, но этот метод также может быть рискованным. Для лучшего шанса совершенства, всегда покупайте подлинное программное обеспечение, которое берёт на себя все проблемы реестра.
Оно автоматически сканирует и исправляет проблемы для любого вопроса, касающегося реестра операционной системы.
3. Проверить модули памяти
Иногда синий экран и какое-то сообщение об ошибке также появляется, которое обычно гласит: “UNEXPECTED_KERNEL_MODE_TRAP”, такая ошибка обычно означает, что ошибка возникает в основном из-за проблемы с памятью.
Для решения вопроса с памятью вашего компьютера, необходимы два основных модуля которые могут быть проверены SIMM и CMOS. SIMM стенды для одиночных модулей встроенной памяти, который обрабатывает совместимость скорости работы операционной системы и КМОП расшифровывается как Комплементарный металло-оксидный полупроводник, которые должны быть установлены правильно согласно конфигурации оперативной памяти.
В большинстве случаев, проверяя эти два модуля могут сделать чудеса, если фиксируются синий экран с ошибками, но если нет, то есть только одно решение — это замена всей установленной памяти операционной системы.
4. Ремонт жесткого диска, который поврежден
Поврежденный жесткий диск также может быть причиной синего экрана дампа памяти в вашем компьютере. Операционная система Windows разработана таким образом, что она имеет функциональность диагностического сканирования, которое проверяет жесткий диск как он работает нормально или нет, а также проверяет его на ошибки, которые вызывают проблемы.
Но в силу каких-то причин эти диагностические функции перестают работать и не могут проверять или прочитать любой жесткий диск. В таких ситуациях для устранения ошибок должен быть проверен терминатор, который представляет собой интерфейс.
5. Проверка на вирусы
Если все вышеперечисленные причины не помогли исправить ошибку синий экран, то должна быть причина, которая блокирует все возможности и вызывает эту ошибку дампа памяти.
Эта причина может быть из-за вируса или любой другой вредоносной программы, присутствие которой останавливает операционную систему, чтобы она функционировала должным образом. Есть существенный поток данных между операционной системой и жестким диском и после вируса или любой другой вредоносной программы жёсткий диск может быть повреждён, в результате поток также прерывается.
Это может привести к синему экрану смерти, что, и конечном счете, начинается демпинг физической памяти, и снова и снова перезапуск системы.
Такого рода ошибки могут быть решены путем загрузки подлинной версии антивируса на ваш компьютер, но если у вас уже установлен антивирус, то есть только одно решение, то есть удалить эту версию и скачать новую версию антивируса.
После того, как файл, который сканируется правильно и будет удалён из вашей системы, пользователь должен проверить еще раз наличие синего экрана после перезагрузки компьютера.
A problem has been detected and windows has been shut down to prevent damage to your computer.
If this is the first time you’ve seen this stop error screen, restart your computer. If this screen appears again, follow these steps:
Check to be sure you have adequate disk space. If a driver is identified in the stop message, disable the driver or check with the manufacturer for driver updates. Try changing video adapters.
Сheck with your hardware vendor for any BIOS updates. Disable BIOS memory options such as caching or shadowing. If you need to use safe mode to remove or disable components, restart your computer, press F8 to select Advanced startup options, and then select safe mode.
*** STOP: Ox0000007E (OxFFFFFFFFC0000005,0xFFFFF8800482F52E,OxFFFFF8800A1AA5D8,0 xFFFFF8800A1A9E30)
*** bcmw1664.sys – Address FFFFF8800482FS2E base at FFFFF88004804000, Datestamp 5305a9e7
Collecting data for crash dump .
Initializing disk for crash dump .
Beginning dump of physical memory.
Dumping physical memory to disk: 50
перевод (через гугл) :
Проблема была обнаружена и окна были закрыты, чтобы предотвратить повреждения компьютера.
Если это первый раз, когда вы видели этот экран неустранимой ошибки, перезагрузите компьютер. Если этот экран появляется снова, выполните следующие действия:
Проверьте, чтобы убедиться, что вы имеете достаточное дисковое пространство. Если водитель идентифицируется в сообщении остановки, отключить драйвер или свяжитесь с производителем для обновления драйверов. Попробуйте изменить видеоадаптеры.
Сheck с поставщиком оборудования для любых обновлений BIOS. Отключить параметры памяти BIOS, такие как кэширование или затенение. Если вам нужно использовать безопасный режим, чтобы удалить или отключить компоненты, перезагрузите компьютер, нажмите F8, чтобы выбрать дополнительные параметры запуска, а затем выберите безопасный режим.
*** STOP: Ox0000007E (OxFFFFFFFFC0000005,0xFFFFF8800482F52E, OxFFFFF8800A1AA5D8,0 xFFFFF8800A1A9E30)
*** Bcmw1664.sys – Адрес FFFFF8800482FS2E база в FFFFF88004804000, DATESTAMP 5305a9e7
Сбор данных для аварийного дампа .
При инициализации диска для аварийного дампа .
Начиная свалка физической памяти.
Демпинг физической памяти на диск: 50
Уважаемые коллеги, как вы понимаете это очень напрягает и идет далеко не на пользу ПК. Повторяется это в основном при перезагрузки системы или выключении. Что это такое и как его лечить. Спасибо.
Появление синего экрана кого угодно может поставить в тупик. Казалось бы, еще вчера система работала нормально, а теперь по неизвестной причине Windows не загружается. Снизу в окне видно, как активируется процесс Dumping physical memory to disk, после чего следует самопроизвольная перезагрузка системы. В чем причина, как бороться с такими явлениями, читайте далее.
Завершение работы компьютера с помощью блокнота
Представьте, что вместо того, чтобы нажимать кнопку «Пуск», затем кнопку «Завершение работы» и затем кнопку «ОК», вы можете просто дважды щелкнуть значок, чтобы выключить систему. Код трюка Блокнота, написанный ниже, делает именно это. Просто сохраните файл как файл .vbs и нажмите его, когда вам нужно завершить работу системы.
msg * System will now shut down
shutdown -c “Bye!” -s
Как узнать причину BSoD
Расшифровка синего экрана смерти на самом деле гораздо проще, чем вы думаете. Это только на первый взгляд выглядит пугающе, но стоит присмотреться как можно выделить основные ключевые области экрана, где содержится нужная информация, которая поможет в исправлении ошибки.

Первые две строчки говорят нам, что была обнаружена проблема и работа Windows была завершена, чтобы предотвратить повреждения компьютера.
Сперва наперво обращаем на две строчки на экране (обведены красным). Первая верхняя строка — это само название кода ошибки (его аббревиатура). В нашем случае это UNMOUNTABLE_BOOT_VOLUME . В выделенной нижней строке пишется сам код ошибки, в нашем примере 0x000000ED , в скобках указаны дополнительные возможные коды, выпишите их на всякий случай, чтобы можно было и по ним по мере надобности поискать информацию.
Чтобы выяснить, что именно не так с вашим компьютером, можно поискать вручную в разделе, содержащим полный перечень BSOD.
Ручное создание дампа памяти
Выше мы описывали настройки для автоматического создания аварийных дампов системы в случае возникновения критической ошибки, то есть необрабатываемого исключения в коде ядра. Но ведь в реальной жизни, помимо падения операционной системы, существуют ситуации, когда необходимо получить дамп памяти системы в конкретный момент времени. Как быть в этом случае? Существуют методы получения мгновенной копии всей физической памяти, например с помощью команды .dump в отладчиках WinDbg/LiveKD. LiveKD — программа, позволяющая запускать отладчик ядра Kd в функционирующей системе в локальном режиме. В отладчике WinDbg тоже имеется подобная возможность. Однако метод получения дампа «на лету» не точен, поскольку дамп создается в этом случае «противоречивый», так как для создания дампа требуется время, а в случае использования отладчика режима ядра система продолжает работать и вносить изменения в страницы памяти.
В дополнение, для того, чтобы не тратить время на ручное задание параметров дампов памяти Windows, я выкладываю здесь готовые .reg файлы, по одному файлу на каждый из режимов записи:
Почему возникает и как исправить?
Синий экран смерти в Windows (известный также как BSOD) часто возникает даже на самых стабильных версиях ОС, таких как Windows 7 и Windows 10. Все дело в том, что огромное количество различных драйверов и модулей пишутся иногда очень неквалифицированными разработчиками, а также из-за различных багов в самой ОС Windows, так как ее исходный код закрыт. Сюда же добавляются различные программы для компьютера, которые обеспечивают «безопасность», вроде фаерволов и антивирусов.
Очевидно, чтобы исправить возникшую проблему, необходимо удалить софт, который вызывает эту проблему. Но заботливые разработчики из майкрософт сделали все максимально информативно (это сарказм), чтобы пользователь был вынужден пользоваться их службой поддержки и вместо всей необходимой информации показывают лишь код ошибки, пряча все остальное. Поэтому, чтобы самостоятельно разобраться почему вылезает синий экран смерти в Windows, необходимо будет пойти более длинным путем и разобраться в причинах возникновения.
Рецепт прост, как все гениальное: нажимаем две клавиши — Win + R , и вводим туда команду:
и затем нажимаем Enter (или кнопку ОК).
Откроются «Свойства системы», где нужно перейти на вкладку Дополнительно, нажать на кнопку Параметры в разделе Загрузка и восстановление. И, наконец, в появившемся окошке, в разделе Отказ системы снять галочку напротив Выполнить автоматическую перезагрузку.
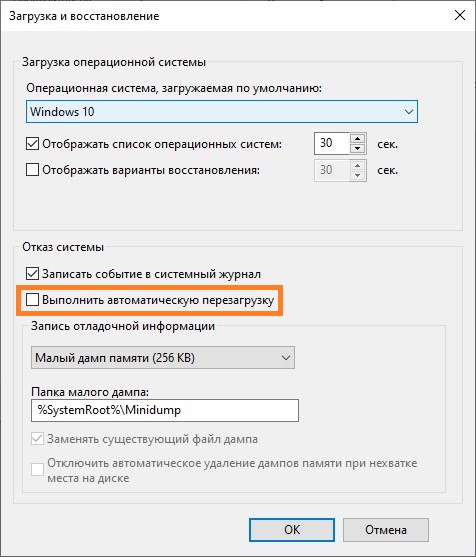
И вот с этого момента ваша зубная боль (перезагрузки) превращается в головную. Потому что с какого-то момента при очередном отказе системы появляется знаменитый Синий Экран (BSOD), на котором написаны цифры, тот самый код, в котором хранится та самая страшная тайна.
BlueScreenView
Одна из самых популярных программ для анализа дамп файлов — BlueScreenView, которая распространяется абсолютно бесплатно на сайте своего автора — в том числе, и для не домашнего использования. В наличии есть как и портативная версия, так и версия с полноценной установкой в систему. Утилита так же имеет поддержку русского языка (требует скачивания дополнительного пакета локализации, который необходимо разместить в один каталог с программой).
В использовании программа так же достаточно проста. Достаточно скачать программу, установить или распаковать её в любую папку (например, на «Рабочий стол»), и запустить исполняемый файл. Программа сама начнет автоматическое сканирование и анализ имеющихся дампов.
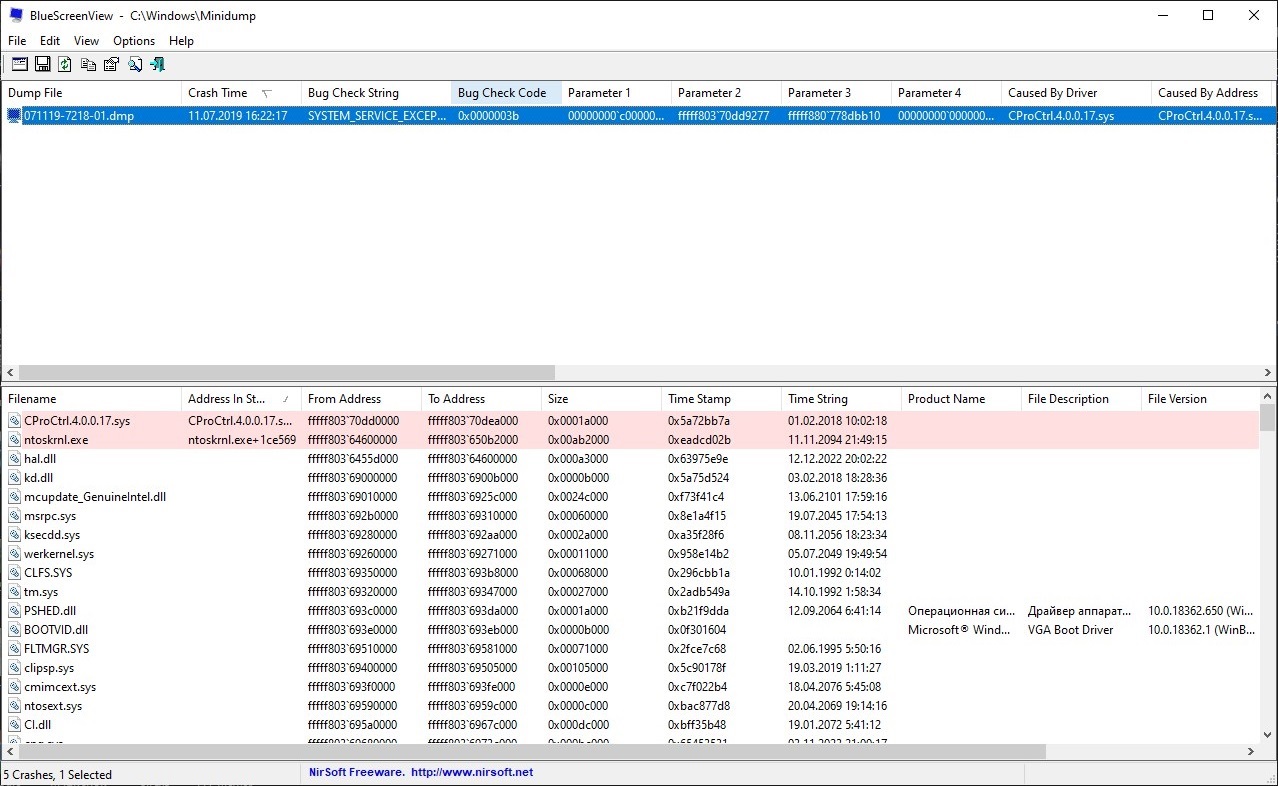
Интерфейс программы BlueScreenView
Интерфейс программы можно разделить на две части — верхнюю и нижнюю, каждая из которых представляет из себя таблицу. В верхней части отображен список имеющихся дампов, символьное имя ошибки (столбец Bug Check String), код ошибки (Bug Check Code), драйвер вызвавший падение системы (Caused By Driver), и другая полезная информация. Так же, при нажатии правой кнопкой мыши, будет предложено запустить поиск в гугле по коду ошибки и имени драйвера.
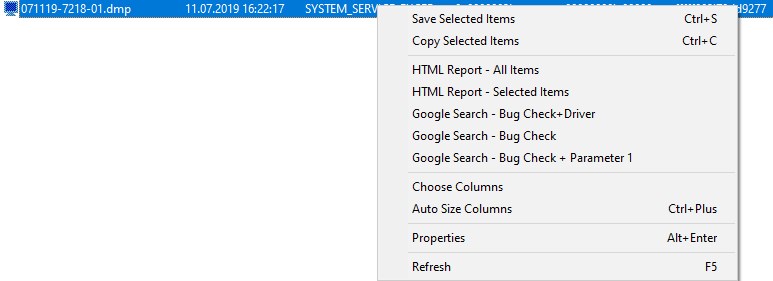
В нижней части окна программы можно увидеть информацию о загруженных в момент падения системы драйверах, причем те драйверы, которые вызвали синий экран смерти будут выделены красным цветом. Например, на картинке выше можно увидеть, что причиной синего экрана являлся файл CProCtrl.4.0.0.17.sys (компонент КриптоПро).
WhoCrashed
Наверное самая простая программа для анализа дампов, с целью определения причины падения системы. Скачать её можно со страницы разработчика (прямая ссылка на установщик). Стоит отметить, что программа бесплатна только для домашнего использования.
Если же Вы обычный домашний пользователь, то можете совершенно спокойно скачать и установить программу. После запуска, необходимо нажать кнопку «Analyze» с большой зеленой стрелкой, после чего программа начнет работу с последним файлом дампа в системе. В конце анализа, программа выдаст уведомление о его завершении, с предложением пролистать окно программы в самый низ, для просмотра результата.
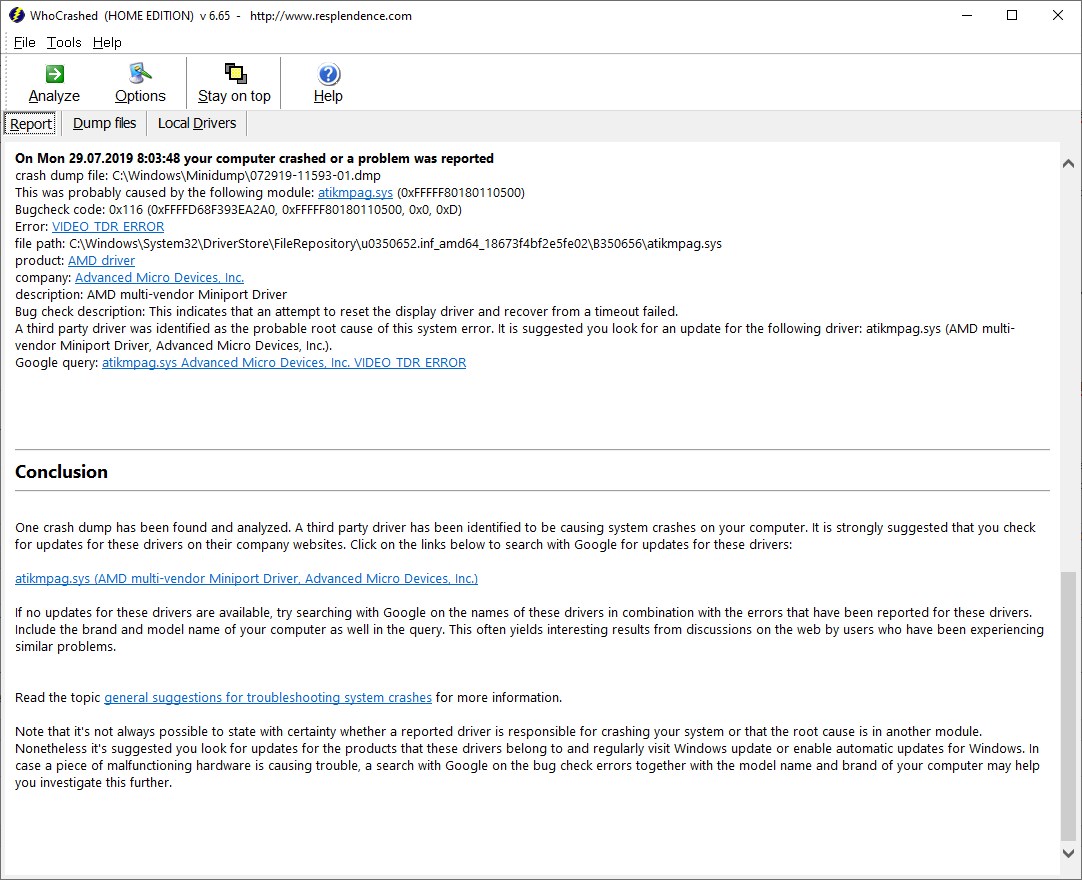
Как можно увидеть на скриншоте, программа обнаружила, что причиной BSOD’а стал драйвер atikmpag.sys, который является драйвером AMD.
Debugging Tools for Windows
Пометавшись по Сети, получив на разных форумах рекомендации от замены всего железа и переустановки системы до. других (наверное, умных – потому что совершенно непонятных) и добравшись до сайта поддержки Майкрософт, вы, возможно, получите по коду ошибки решение вашей проблемы. Но чаще – получите вы совершенно непереводимую статью на английском языке. Но все-таки там периодически мелькает одно понятное слово – drivers.
Да, стоит упомянуть, что во время метаний по сайту Майкрософт вы пару раз наткнетесь на слово ОТЛАДЧИК (debugger). Но потом вам объяснят, что вещь, оно, может, и полезная, но бестолковая. Потому что результат работы отладчика надо посылать в Майкрософт и ждать от них ЦУ.
И вот свершилось! И от отладчика может быть польза.
Итак, определяем «виновный» драйвер:
- Возвращаемся к Свойствам системы (загрузка и восстановление) и проверяем Запись отладочной информации. По умолчанию будет как на верхнем рисунке. Так и оставьте. При этом на диске C в папке WINDOWS при появлении Синего Экрана возникнет папка Minidump, а в ней необходимые нам файлы.
- Загрузите и установите Debugging Tools for Windows. Это версия 6.12.2.633 от 2010 г., которая подойдет для анализа дампов для Windows XP и Windows 7. Debugging Tools for Windows устнавливается в папку %programfiles%Debugging Tools for Windows (x86).
- Загрузите сценарий (kdfe.cmd), который написал Александр Суховей. Этот файл нужно извлечь из архива на рабочий стол.
- Так как данному сценарию очень много лет, то в случае использования 64-разрядной версии Windows, он может содержать не совсем верный путь к набору программ Debugging Tools for Windows. Для того, чтобы исправить данное недоразумение, нужно просто открыть блокнотом данный файл, и найти строчку, начинающуюся с set dbgpath= . После знака равенства необходимо прописать корректный путь к программе — в случае 64 разрядных операционных систем, это будет C:Program Files (x86)Debugging Tools for Windows (x86) . Меняем значение данного параметра, и сохраняем файл.
- Копируем файл kdfe.cmd в папку %systemroot%system32 .
- Все, что вам осталось – открыть командную строку и написать там
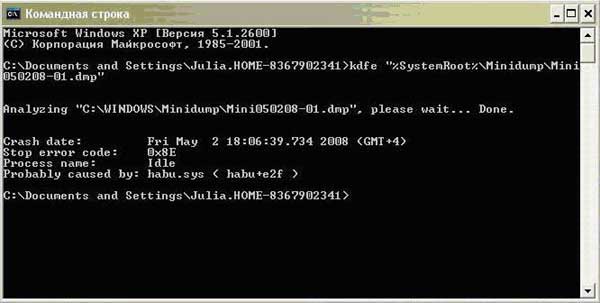
В моем случае это оказался драйвер USB-мыши (Razer Habu).
Была ли эта статья Вам полезна?
Обновлено апреля 2022 года:
Мы рекомендуем вам попробовать это новое программное обеспечение, которое исправляет компьютерные ошибки, защищает их от вредоносных программ и оптимизирует производительность вашего ПК. Этот новый инструмент исправляет широкий спектр компьютерных ошибок, защищает от таких вещей, как потеря файлов, вредоносное ПО и сбои оборудования.
- Шаг 1: Скачать PC Repair & Optimizer Tool (Windows 10, 8, 7, XP, Vista — Microsoft Gold Certified).
- Шаг 2: Нажмите «Начать сканирование”, Чтобы найти проблемы реестра Windows, которые могут вызывать проблемы с ПК.
- Шаг 3: Нажмите «Починить все», Чтобы исправить все проблемы.

(опциональное предложение для Reimage — Cайт | Лицензионное соглашение | Политика конфиденциальности | Удалить)
Итоги

Надеюсь меры из этого блога помогут вам с вылетами в играх, ведь нет ничего хуже для геймера, чем вылетающие игры, особенно на мощном железе. Пишите в комментарии, удавалось ли вам победить вылеты в играх? И с помощью каких средств?
Подпишитесь на наш канал в Яндекс.Дзен или telegram-канал @overclockers_news — это удобные способы следить за новыми материалами на сайте. С картинками, расширенными описаниями и без рекламы.












