CCleaner – самый популярный чистильщик и оптимизатор Windows
Друзья, привет. Это обновлённая публикация обзора самой популярной программы для чистки и оптимизации Windows — CCleaner. Не отношу себя к ярым сторонникам софта типа системных чистильщиков-оптимизаторов, но к возможностям этой программы периодически прибегаю и считаю его реально годным продуктом, равно, как и другие программы компании Piriform – Defraggler и Recuva. В последних версиях CCleaner обзавелась новым модулем упрощённой очистки системы и функцией отслеживания обновлений установленных на компьютере программ. Давайте смотреть и новый, и старый функционал CCleaner, говорить о возможностях и фишках программы.
Со старта, друзья, напомню (или уведомлю тех, кто, возможно, ещё не знаком с программой), что скачать CCleaner можно на русскоязычном сайте компании Piriform:
Чистка

В памяти компьютера хранятся временные системные файлы. Они раньше были нужны для каких-либо целей, например, при установке ОС или обновлений, но уже стали неактуальными. Соответственно, эти данные можно назвать лишними. Сиклинер позволяет их удалить. Данная функция запускает через инструмент «Очистка».
Причем стирание можно настроить не только для них, но и для других данных. Сюда относятся следующие пункты:
- Кэш удаленных приложений или остаточные файлы.
- Кэш браузерных страниц (куски аудиозаписей, изображений и так далее).
- Различные логи и многое другое.
Подробности данной процедуры изложены в материале «Очистка памяти компьютера с помощью CCleaner» на сайте сиклинер.рф.
Установка CCleaner
Для начала нам необходимо скачать последнюю версию CCleaner с официального сайта.
Для вашего удобства я указал ссылку на прямое скачивание программы, но Вы всегда можете найти CCleaner в поисковике самостоятельно. Первая же ссылка ведет на русскоязычный сайт, посвященный этой программе, а вторая – на официальный сайт на английском языке.

Так выглядит сайт русского сообщества программы CCleaner. Обратите внимание, что, помимо обычной версии нам предлагают скачать версию Portable, которая не требует установки.

А это официальный сайт от разработчиков британской компании Piriform. Нам вполне достаточно и обычной бесплатной версии.
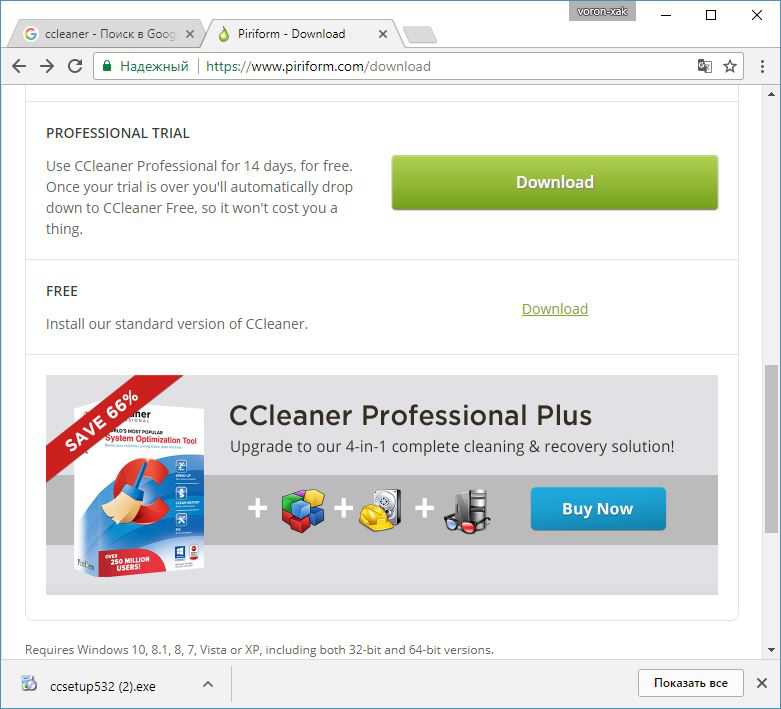
Профессиональная же версия стоит 24$ и отличается от бесплатной расширенной технической поддержкой и некоторыми дополнительными функциями, которые выполняют и стандартные программы Windows.
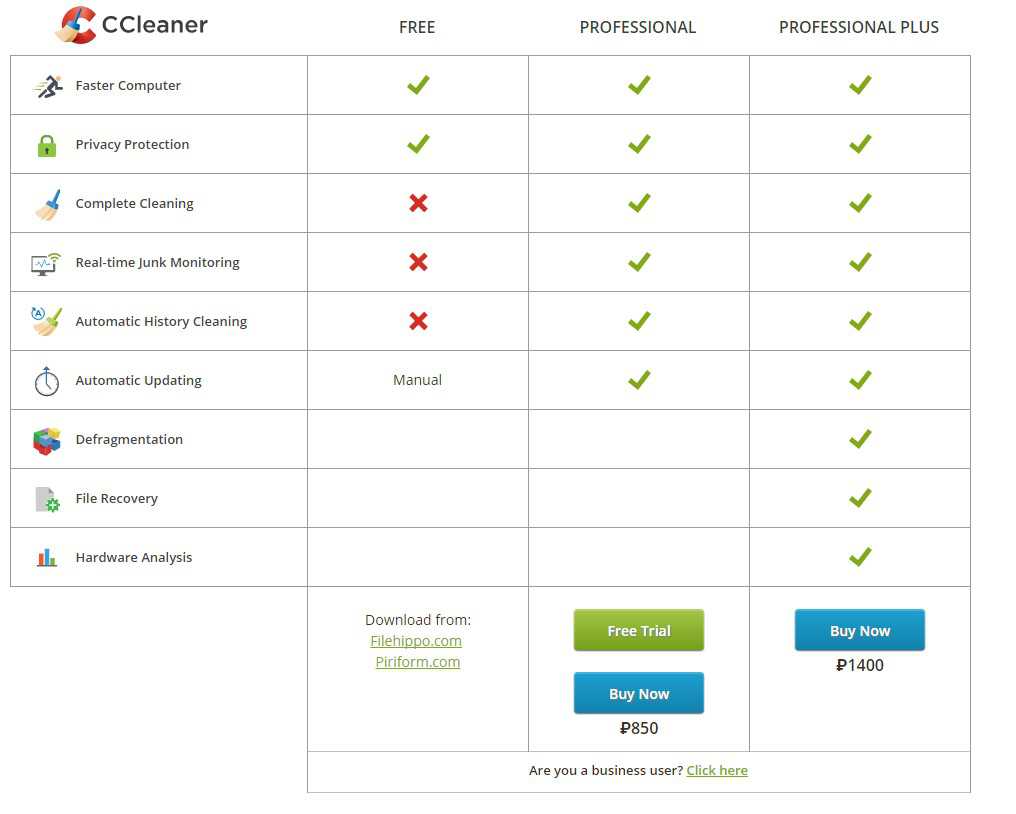
Запускаем наш файл, открывается программа установки, в которой мы указываем язык в правом верхнем углу, и жмем на синюю кнопку Установить.
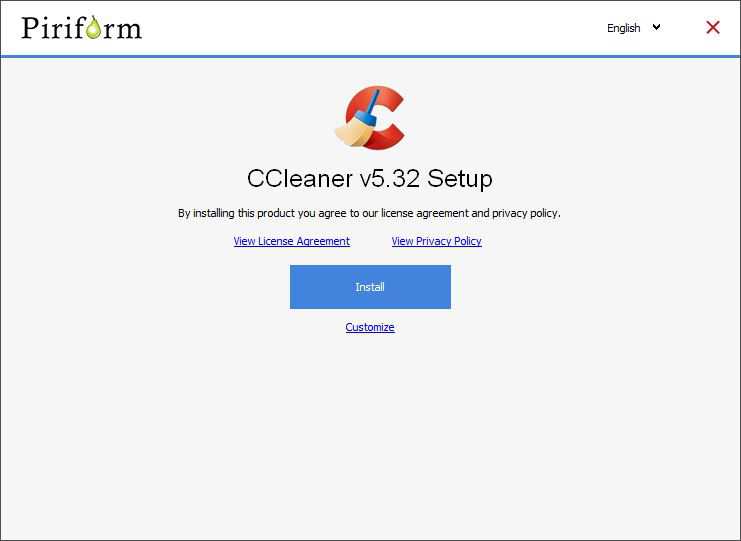
Снимаем галочку и жмем на кнопку Запустить.
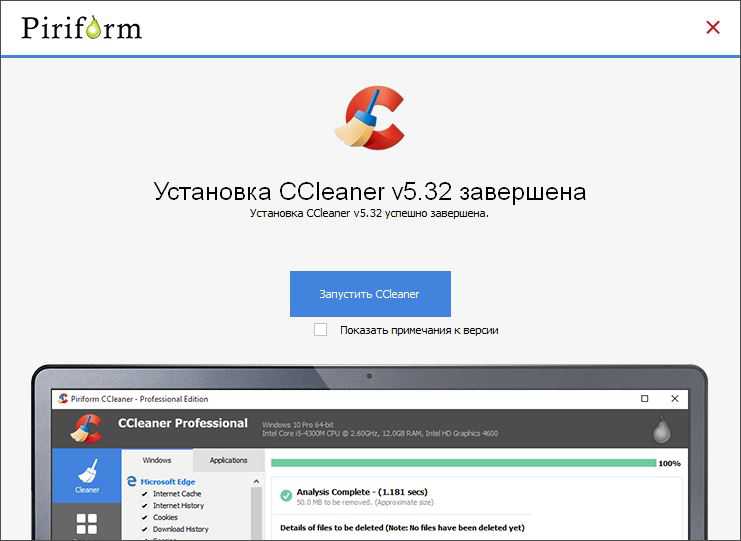
Открывается главное окно программы. В верхней части программы сразу выводится краткая информация о нашем устройстве. Как вы видите, наш рабочий компьютер работает на Windows 10 Pro, 64 битной версии и несколько строк о «железе».

Программа готова к работе, и можно приступать к следующему пункту.
Системные требования
Операционные системы:
- Windows 11 / 10 / 8.1 / 8 / 7 (32-bit и 64-bit)
CCleaner удаляет ненужные и временные файлы из вашей системы, позволяя ей работать быстрее и эффективнее, сохраняя больше места на жестком диске компьютера.
Программа также устраняет следы вашей деятельности в сети — удаляет файлы «cookie», историю интернета, список введенных url-адресов, интернет-кеш.
CCleaner содержит полнофункциональный инструмент Registry Cleaner для очистки реестра.
Как пользоваться CCleaner
Запустите программу и выберите пункт меню Стандартная очистка. В окне справа кликните по вкладке Windows или Приложения, в зависимости от того, какие файлы хотите удалить. Далее нажмите кнопку Анализ, находящуюся внизу. Дождитесь завершения проверки – обратите внимание на заполняющийся индикатор.
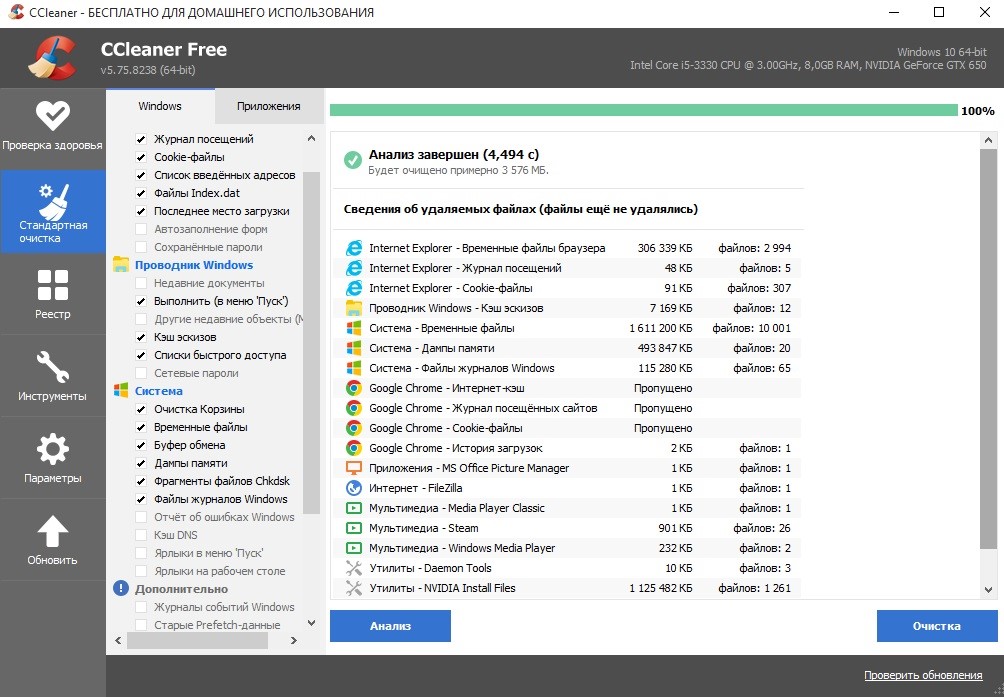
По завершении тестирования в рабочем окне CCleaner отобразятся файлы, которые будут удалены. Нажмите кнопку Очистка, размещенную в правом нижнем углу. После этого вам останется только дождаться завершения процедуры.
По вышеописанной схеме можно удалить ненужные файлы Проводника, браузера, удаленных приложений и другие данные, которые не имеют никакой ценности, но при этом снижают производительность операционной системы и жесткого диска. Интеллектуальная очистка активируется в разделе Параметры – выберите соответствующую опцию и укажите объем ненужных файлов, при котором CCleaner будет запускаться системой.
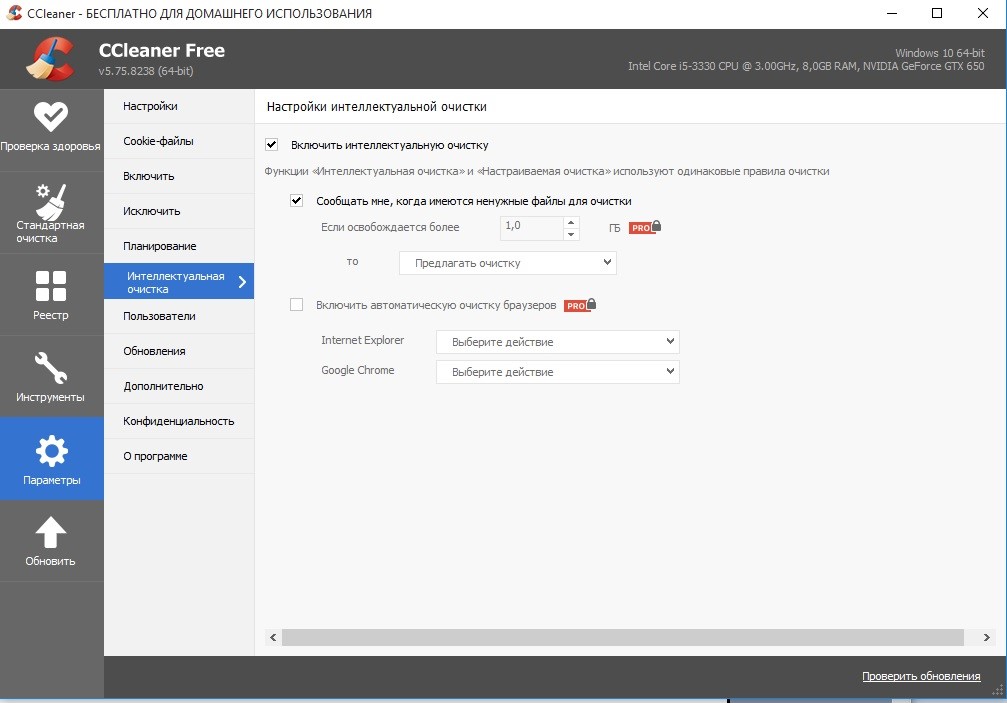
Функционалом в разделе Инструменты также пользоваться очень просто. Вкладки Удаление программ и Обновление программ практически ничем не отличаются от аналогичных инструментов в панели управления Windows, за исключением цветового оформления. Программы, добавленные в список автозагружаемых, можно включать, выключать и удалять, нажимая соответствующие кнопки, которые также имеются и на вкладке Расширения браузеров.
Функционал для восстановления операционной системы ничем не отличается от того, который предусмотрен в Windows. Система поиска дублей позволяет находить файлы по различным параметрам. На вкладке Стирание дисков пользователь могут выбрать физический или логический раздел HDD и полностью удалить с него всю имеющуюся информацию.
Что делает «Клинер»
В CCleaner есть несколько основных вкладок:
- Очистка. Данная функция понятна из названия, она выполняет чистку компьютера и удаляет старые файлы и пустые папки. Кроме этого, инструмент производит чистку интернет-браузера, удаляет «кэш» и «куки», а также историю посещения сайтов.
- Реестр. Это база данных параметров и настроек. Чистить его необходимо для оптимизации работы компьютера. Когда на компьютер устанавливается какая-нибудь программа, то ее настройки заносятся автоматически в реестр.Программы после удаления оставляют «мусор» в реестре и забивают память на жестком диске, нагружая систему. Утилита находит пустые или поврежденные файлы и просто удаляет их, освобождая память компьютера и ускоряя его работу.
- Сервис. Вкладка позволяет удалить ненужные программы или, применяя инсталлятор, переустановить некоторые компоненты. Он способен включать и отключать автозагрузку некоторых программ. С его помощью можно произвести восстановление системы.
- Настройки. Здесь находятся настройки самой утилиты: можно установить автоматическую очистку при включении компьютера и настроить обновления.
Утилита имеет бесплатную версию, функционала которой простому пользователю вполне достаточно, чтобы содержать свой компьютер в «чистоте».
CCleaner содержит и другие полезные функции, которые могут понадобиться в процессе работы. Но его основной функционал, реализованный в домашней версии, представлен выше.
Дополнительная информация
И немного дополнительных сведений, которые могут быть полезны в контексте использования CCleaner и очистки компьютера или ноутбука от ненужных файлов.
Создание ярлыка для автоматической очистки системы
Для того, чтобы создать ярлык, по запуску которого CCleaner будет производить очистку системы в соответствии с заданными ранее настройками, без необходимости работы с самой программой, кликните правой кнопкой мыши на рабочем столе или в папке, где нужно создать ярлык и на запрос «Укажите расположение объекта», введите:
(При условии, что программа расположена на диске C в папке Program Files). Также вы можете задать горячие клавиши для запуска очистки системы.
Как уже было отмечено выше, если для вас критичны сотни мегабайт на системном разделе жесткого диска или SSD (и это не какой-нибудь планшет с диском на 32 Гб), то возможно, вы просто неправильно подошли к размерам разделов, когда делили его. В современных реалиях я бы рекомендовал по возможности иметь не менее 20 Гб на системном диске и тут может быть полезной инструкция Как увеличить диск C за счет диска D.
Если же вы просто ежедневно по несколько раз запускаете очистку «чтобы не было мусора», так как осознание его наличия лишает спокойствия — могу лишь сказать, что гипотетические ненужные файлы при таком подходе вредят меньше, чем потерянное время, ресурс жесткого диска или SSD (ведь большинство этих файлов вновь на него записываются) и снижение скорости и удобства работы с системой в некоторых случаях, которые упоминались ранее.
На эту статью, думаю, достаточно. Надеюсь, кто-то сможет извлечь для себя пользу и начать использовать эту программу с большей эффективностью. Напоминаю, скачать бесплатный CCleaner можно на официальном сайте, сторонние источники лучше не использовать.












