Программы для создания образа диска: подборка 10 лучших
We may receive compensation when you click on links. Neither our writers nor our editors get paid to publish content and are fully committed to editorial standards .
- Created: December 18, 2019
- Updated: August 6, 2021
Давайте все согласимся с одним: резервное копирование данных жизненно важно. Не менее важное значение имеет экономия времени и усилий. Давайте поговорим о программном обеспечении для создания образов дисков и начнем с определения образа диска.
Образ диска является точной копией запоминающего устройства, например, жесткого диска или карты памяти, которое сохраняет содержимое/данные и всю его структуру. Такая копия представляет собой один файл-образ ISO. Образы дисков могут быть скомпилированы в виде виртуального жесткого диска (VHD), системного бэкапа, клонирования диска, записи на CD или DVD, переносной версии системы и т.д.
Программное обеспечение для создания образов диска может быть очень удобным как для личного, так и для коммерческого пользования, например, вы хотите заменить старый жесткий диск, который имеет десятки программ, системных настроек и так далее, на новый диск. Или вы просто хотите сохранить резервную копию системы на всякий случай. Эти специальные инструменты, которые мы рассматриваем ниже, предоставляют возможности для выполнения работы профессионально и легко.
Программное обеспечение для создания образов дисков часто называют программным обеспечением для клонирования дисков. Хотя эти два процесса в основном делают то же самое – копируют дисковые данные, но есть разница. Клонирование диска копирует содержимое и создает загрузочную ОС на жестком диске, а создание образов дисков создает только резервную копию содержимого жесткого диска.
Однако многие средства создания образов дисков также включают функции клонирования (добавляя еще больше путаницы в наш и без того запутанный и сложный сегодняшний мир).
Что такое «ISO-образ»
Название «ISO» взято из названия файловой системы, используемой оптическими носителями, обычно это «ISO 9660». Вы можете представить образ «ISO» как полную копию всего, что хранится на физическом оптическом диске, таком как «CD», «DVD» или «Blu-ray» диске, включая собственную файловую систему. Он представляет собой секторальную копию диска, при этом никакое дополнительное сжатие не используется. Идея образов «ISO» заключается в том, что вы можете архивировать точную цифровую копию диска, а затем использовать этот образ для записи нового диска, который в свою очередь является точной копией оригинала. Большинство операционных систем (и многие «утилиты» – вспомогательные компьютерные программы, осуществляющие выполнение специализированных типовых задач для корректной работы оборудования или операционной системы) также позволяют монтировать образ «ISO» как виртуальный диск. В этом случае, все ваши приложения обрабатывают его таким же образом, как если бы это был реальный оптический диск, вставленный в привод вашего персонального компьютера.
В то время как многие пользователи используют «ISO» для создания резервных копий своего оптического диска, «ISO-образ», в наши дни, используется в основном для распространения больших программ и операционных систем, поскольку он позволяет хранить все файлы в одном легко скачиваемом файле. Затем люди могут решить, хотят ли они монтировать этот образ для последующего использования или применить его для записи оптического диска.
Большинство загружаемых операционных систем, включая «Windows» и различные дистрибутивы «Linux», распространяются как образы «ISO». Это пригодится вам при загрузке текущей версии «Ubuntu» для последующей установки на вашем компьютере или установки любого старого игрового диска на ноутбук при отсутствии реального физического диска.
BurnAware Free
BurnAware Free — программа для работы с образами, создания и записи ISO-файлов, а также копирования данных с диска. Утилита работает с CD/DVD и Blu-Ray дисками, поддерживается возможность записи данных на несколько накопителей информации одновременно. Доступна функция проверки работоспособности диска.
Программа имеет полную совместимость с операционной системой Windows (32/64 бит). Для корректной работы приложения требуется Windows XP и более новые версии. Пользователям доступна русская версия для загрузки. BurnAware Free распространяется полностью бесплатно для некоммерческого использования. В этой версии утилиты нет никаких ограничений по функционалу. При необходимости, пользователи могут купить Premium версию программы. Стоимость лицензии составляет 20 долларов. Для тестирования функционала BurnAware Premium доступна бесплатная Trial-версия утилиты на 10 дней.
Все функции приложения расположены в главном окне. Работа с образами выполняется в разделе «Образы».

Создать образ для операционной системы Windows можно двумя способами:
1. Копировать в ISO. Этот метод подразумевает копирование данных с диска. После запуска инструмента необходимо выбрать привод, в который вставлен диск с установочными файлами системы. Далее следует указать путь для сохранения исходного файла с данными. Чтобы запустить процесс создания образа из диска, необходимо нажать кнопку «Копировать».

2. Создание образа из файлов или папок. Для этого необходимо запустить инструмент «Создать ISO». В открывшемся окне пользователям нужно добавить файлы или папки, из которых будет создан образ. После этого можно указать название для текущего проекта. На завершающей стадии следует установит размер диска и формат для исходного файла. Процесс работы запустится после нажатия на кнопку «Создать».

По завершению процесса создания образов пользователи могут сделать загрузочный ISO для последующей установки ОС Windows. Записать информацию можно на CD/DVD или Blu-Ray.
Преимущества программы BurnAware Free:
- основной функционал утилиты доступен бесплатно;
- простой и удобный интерфейс с поддержкой русского языка;
- возможность создания образов из дисков, папок и файлов;
- полная поддержка кодировки Unicode;
- автоматическая проверка дисков на наличие ошибок.
- нет возможности работы с USB-накопителями.
ImgBurn — бесплатная программа для создания и записи ISO образов
Внимание (добавлено в 2015): несмотря на то, что ImgBurn так и остается отличной программой, на официальном сайте мне не удалось найти чистого от нежелательных программ установщика. В результате проверки в Windows 10 я не обнаружил подозрительной активности, однако рекомендую быть осторожными.

Следующая программа, которую мы рассмотрим — ImgBurn. Скачать ее бесплатно можно на сайте разработчика www.imgburn.com. Программа очень функциональна, при этом проста в использовании и будет понятна любому новичку. Более того, поддержка Microsoft рекомендует использовать эту программу для создания загрузочного диска Windows 7. По умолчанию программа загружается на английском языке, но там же на официальном сайте можно скачать файл русского языка, а потом распакованный архив скопировать в папку Language в папке с программой ImgBurn.

Что умеет делать ImgBurn:
- Создавать образ ISO с диска. В том числе, с помощью не можно создать загрузочный ISO Windows с дистрибутива операционной системы.
- Простое создание ISO образов из файлов. Т.е. Вы можете указать какую-либо папку или папки и создать образ с ними.
- Запись образов ISO на диски — например, когда требуется сделать загрузочный диск для того, чтобы установить Windows.
Как создать образ диска в Windows
В Windows нет встроенных инструментов для создания образов дисков. В Windows 8 и новее, правда, появились инструменты для монтирования уже готовых образов дисков.
Для создания ISO-файлов вы можете использовать любую бесплатную программу из интернет, которых очень много. Но будьте внимательны, т.к. их установочные пакеты очень часто содержат в себе junkware.
Мы советуем вам использовать программу InfraRecorder. Она бесплатна и не содержит junkware. Можете так же использовать ImgBurn, CDBurnerXP — тоже, весьма достойные программы.
Итак. Ставьте диск в оптический привод ПК, кликните на кнопку «Read Disk» и выберите исходный привод для копирования с него в ISO-файл.
Способ 1 – CDBurnerXP

Существует много программ, которые позволяют создать образ, но лично я очень ленив, поэтому использую то, что отлично работало ранее. CDBurnerXP была чуть ли не любимой моей программой по выжиганию дисков (и их копированию в один клик) – бесплатная, быстрая, надежная. А еще она позволяла (и позволяет) быстро создавать ISO образы.
- Скачиваем CDBurnerXP . Надеюсь, не наделаете ошибок – программа бесплатная, официальный сайт есть. А если по указанной страничке щелкнуть на ссылку «Больше опций загрузки», то можно скачать портативную версию, чтобы на захламлять свою систему.
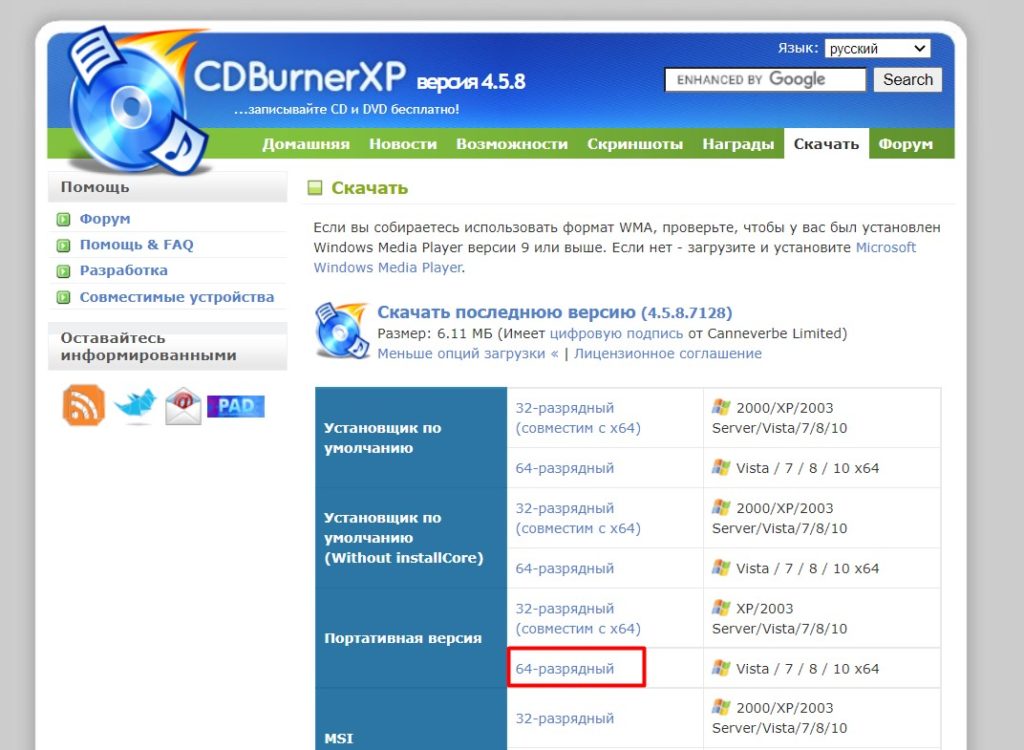
- Запускаем программу. В главном окне выбираем «Диск с данными».
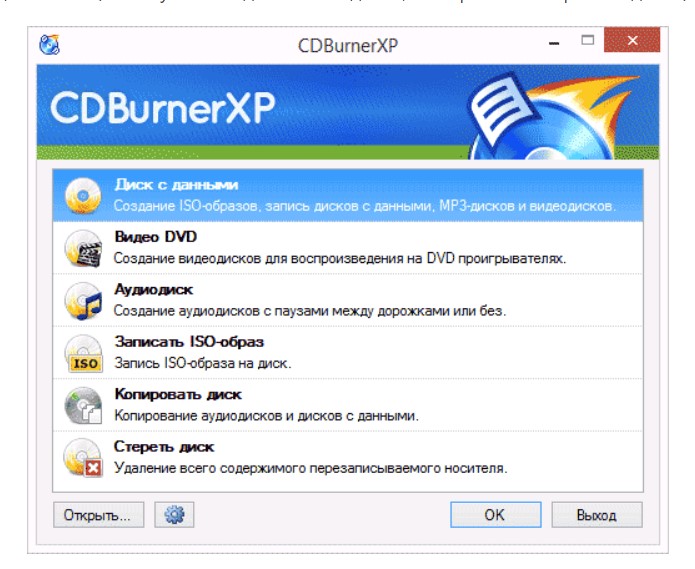
- Далее накидываем нужные файлы и папки будущего «диска» – перетягиваем их в правую нижнюю область. А после этого щелкаем «Файл – Сохранить проект как ISO-образ…»
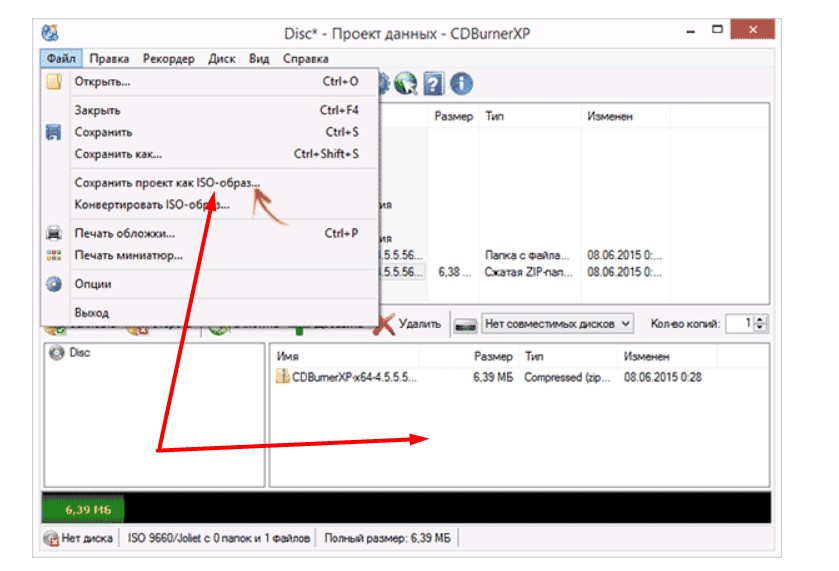
- Выбираем, куда сохранить образ и как его назвать – получаем готовый результат. Быстро же?
Ashampoo Burning Studio Free
Бесплатная, но при этом весьма продвинутая программа, позволяющая работать с дисками. Вы сможете сделать образ, как сделав копию носителя, вставленного в привод, так и собрать его из отдельных файлов и папок. Программа отлично работает на всех версиях Windows и имеет дружественный интерфейс, понятное меню на русском языке, а также совершенно не содержит рекламы, в отличие от некоторых конкурентов. Как воспользоваться приложением и создать образ диска?
- Первым делом загрузите установочный файл на официальном сайте и произведите установку проги, после чего запустите её.
- В главном окне в левой колонке располагаются все пункты меню. В нашем случае потребуется пункт «Образ диска».
- Если вы хотите создать копию оптического носителя, выберите «Создать образ», а когда требуется собрать его из отдельных файлов, кликните «Создать образ из файлов».
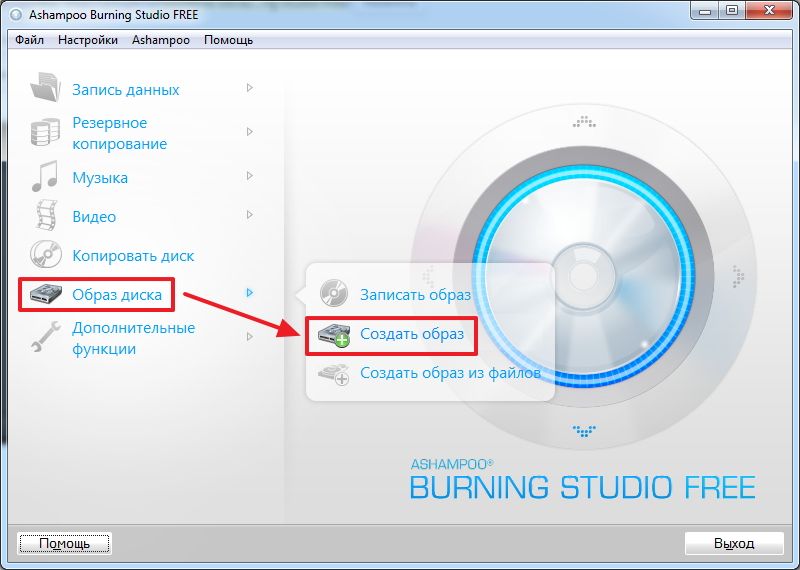
Выберите «Создать образ»
Зависимо от того, какой вариант вы избрали, последовательность следующих шагов будет несколько отличаться. Если вы решили создать копию диска:
- Перед вами откроется окошко, в котором можно определить активный привод. Если программа распознала носитель, будет активна кнопка Далее, которую нужно нажать для перехода к следующему шагу.
- Выберите папку, куда должен сохраниться готовый результат, а также желаемый формат. Рекомендуем остановиться на ISO, так как он является наиболее распространённым и совместим с большинством оборудования и операционных систем. Кликните Далее для запуска процесса создания файла.
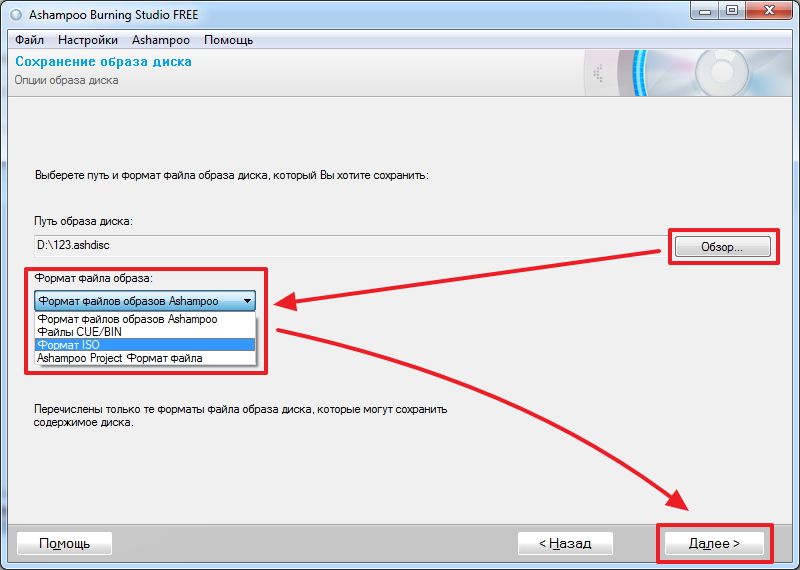
Выбор формата диска
- После окончания нажмите кнопку «Выход» и проверьте, сохранился ли результат в вашей папке.
В случае, если вам нужно сделать виртуальный накопитель из отдельных данных, шаги будут такими:
- Выберите папку сохранения готового результата, а также его формат. Советуем остановиться на ISO. Кликните кнопку «Сохранить образ».
- В открывшемся окне вам нужно добавить необходимые файлы. Для этого в правом верхнем углу клацните кнопку Добавить. Если вы хотите создать на будущем виртуальном носителе несколько папок, клацните «Новая папка». Внизу будет отображаться шкала с размером и указанием, на какой носитель вы сможете записать получившийся результат.
- Для начала создания файла нажмите кнопку Далее.
- В конце проверьте, был ли образ создан корректно.
2) Создание образа с защищенного диска
Такие образы обычно создают с дисков с играми. Дело в том, что многие производители игр, защищая свою продукцию от пиратов, делают так, что без оригинального диска не поиграешь… Т.е. для запуска игры — диск необходимо вставить в привод. Если у вас нет реального диска- то игру вы не запустите….
Теперь представим ситуацию: за компьютером работают несколько человек и у каждого своя любимая игра. Диски постоянно переставляются и со временем они изнашиваются: на них появляются царапины, скорость чтения ухудшается, а потом они могут перестать читаться вовсе. Чтобы этог оне было, можно создать образ и использовать его. Только для создания такого образа, понадобиться включить некоторые опции (если создать обычный образ ISO — то при запуске, игра выдаст просто ошибку о том, что нет реального диска…).
Alcohol 120%
1) Как и в первой части статьи первым делом запускаете опцию создания образа диска (в меню слева, первая вкладка).
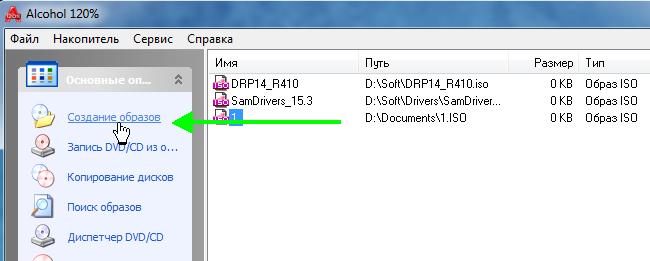
2) Затем нужно выбрать привод диска и задать настройки копирования:
— пропуск ошибок чтения;
— улучшенное сканирование секторов (A.S.S.) фактор 100;
— чтение субканальных данных с текущего диска.

3) В этом случае формат образа будет MDS — в него программа Alcohol 120% прочитает субканальные данные диска, которые в последствии помогут запускать защищенную игру без реального диска.
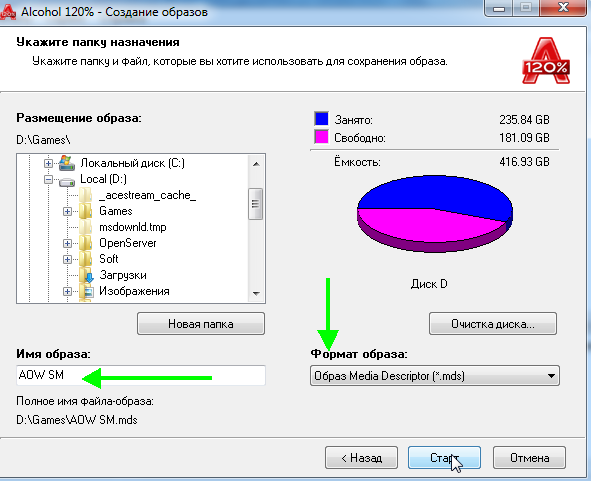
Кстати, размер образа при таком копировании будет больше реального объема диска. Например, на основе игрового диска CD размером в 700 Мб будет создан образ размером в ~800 Мб.
Nero — это не одна программа для записи дисков, это целый комплекс программ для работы с дисками. При помощи Nero вы можете: создавать любые диски (аудио и видео, с документами и пр.), конвертировать видео, создавать обложки к дискам, редактировать аудио и видео и т.д.
Покажу на примере NERO 2015, как происходит создания образа в этой программе. Кстати, для образов она использует свой формат: nrg (его читают все популярный программы для работы с образами).
1) Запускаем Nero Express и выбираем раздел « Образ, проект… «, далее функцию « Копировать диск «.
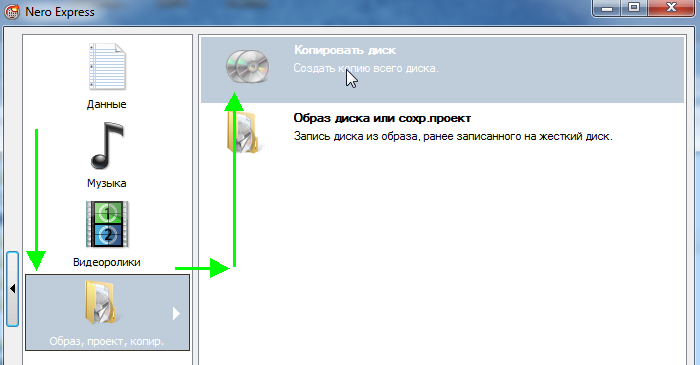
2) В окне задания настроек обратите внимание на следующее:
— слева окна есть стрелочка с дополнительными настройками — включите галочку « Читать данные субканала «;
— затем выберите привод с которого будут читать данные (в данном случае привод, куда вставлен реальный CD/DVD диск);
— и последнее, что нужно указать — это привод источник. Если вы диск копируете в образ — то нужно выбрать Image Recorder.
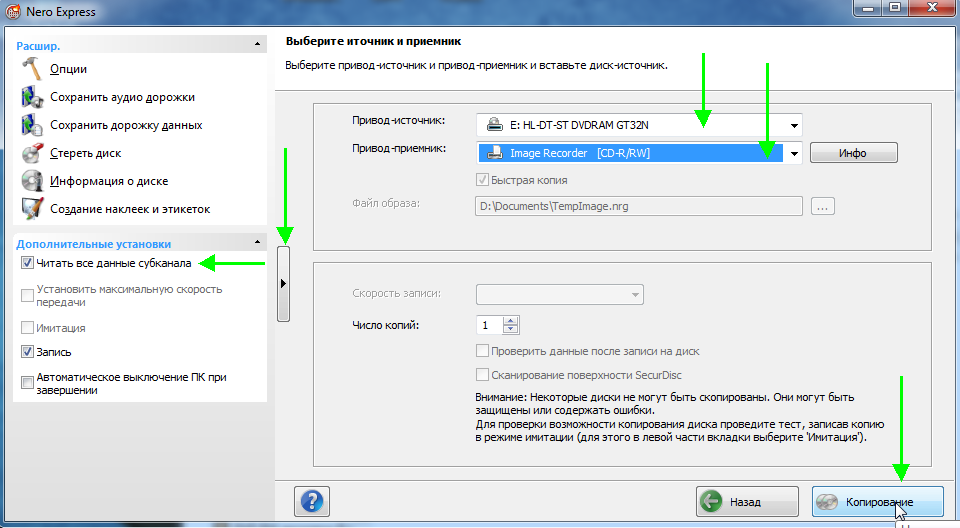
Настройка копирования защищенного диска в Nero Express.
3) При начале копирования Nero предложит вам выбрать место для сохранения образа, а так же его тип: ISO или NRG (для защищенных дисков выбирайте формат NRG).
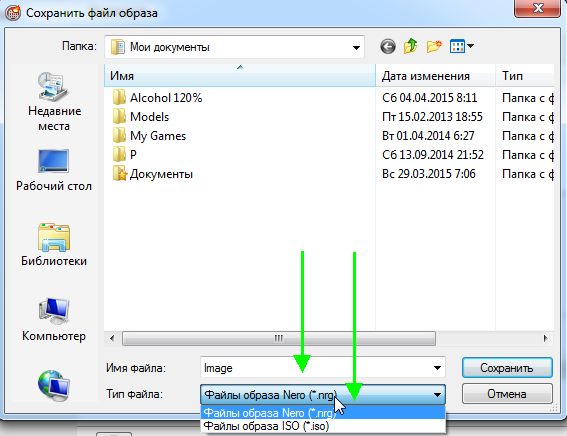
Nero Express — выбор типа образа.
CloneCD
Небольшая утилита для копирования дисков. Была очень популярна в свое время, хотя многие используют ее и сейчас. Справляется с большинством видов защит дисков. Отличительной чертой программы является ее простота, наряду с большой эффективностью!
1) Для создания образа, запустите программу и нажмите кнопку «Чтение CD в файл-образ».
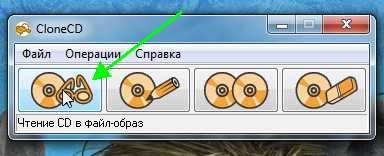
2) Далее нужно указать программе привод, в который вставлен компакт диск.
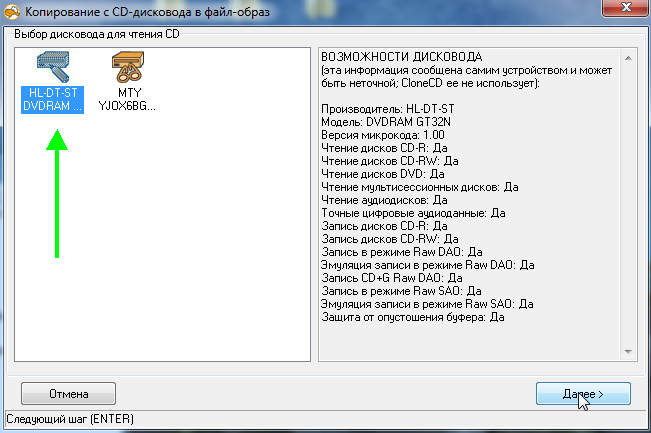
3) Следующий шаг — указать программе тип копируемого диска: от этого зависят параметры с которыми CloneCD будет копировать диск. Если диск игровой: выберите данный тип.
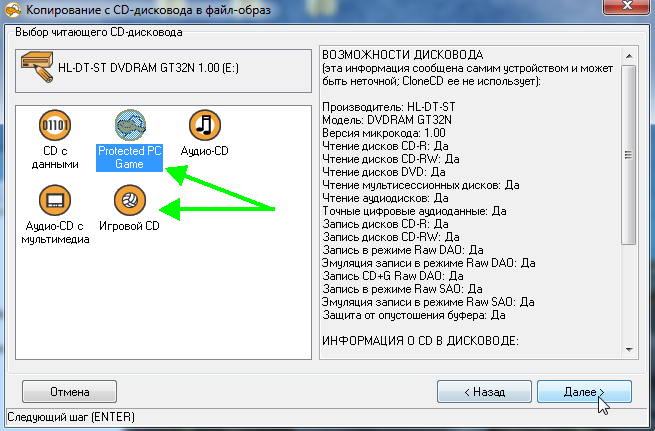
4) Ну и последнее. Осталось указать место-расположение образа и включить галочку Cue-Sheet. Это нужно для того, чтобы был создан файл .cue с индексной картой, которая позволит работать с образом другим приложениям (т.е. совместимость образа будет максимальной).
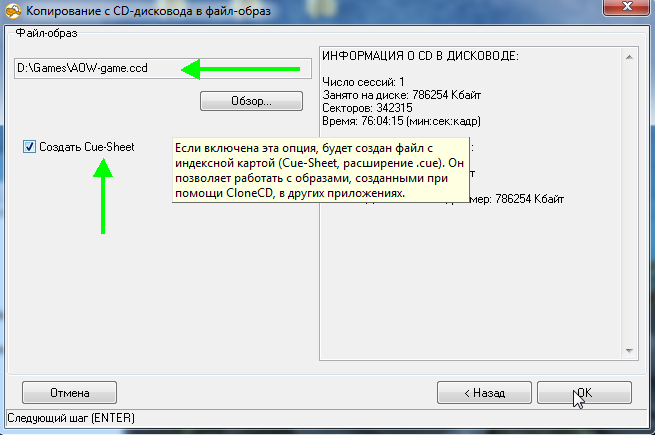
Все! Далее программа приступит к копированию, останется только подождать…

CloneCD. Процесс копирования CD диска в фай-образ.
PS
На этом статья по созданию образов завершена. Думаю, что представленных программ более чем достаточно, чтобы перевести свою коллекцию дисков на жесткий диск и быстро находить те или иные файлы. Все таки, век обычных дисков CD/DVD подходит к концу…












