Программы для установки программ на Windows
После переустановки операционной системы Windows нужно заново устанавливать все программное обеспечение: офисные утилиты, проигрыватели, кодеки, браузеры. Автоматизировать этот процесс можно с помощью специальных приложений, которые используются для установки ПО на компьютер.
ZipSoft — программа для установки программ на компьютер. В библиотеке приложения находится более 160 утилит. Софт разделен по категориям: интернет, безопасность, офис, хобби, знания, мультимедиа и т.д.
Программа полностью совместима с операционной системой Windows 7 и новее (32 и 64 бит). Для загрузки доступна русская версия. Модель распространения утилиты ZipSoft — бесплатная.
После скачивания программы не требуется установка: достаточно запустить загруженный ярлык и откроется главное окно софта. В левой части интерфейса расположены различные категории. Первый доступный раздел — «Рекомендуемые».

Здесь расположены все рекомендуемые утилитой программы для установки на компьютер: антивирусы, плееры, браузеры, удаленный доступ, администрирование и т.д. Чтобы посмотреть самые популярные среди пользователей приложения, необходимо перейти в раздел «ТОП-50».

У каждого приложения из списка есть рейтинг, по которому формируется место в топе. Также пользователям доступна информация о том, какая версия ПО будет установлена на Windows. Чтобы установить нужную утилиту, достаточно нажать кнопку «Добавить в установку».

Таким образом можно добавить сразу несколько приложений из разных категорий. Добавленные программы отображаются в самом верху списка — в разделе «Выбранное». Когда пользователи составили список из софта для инсталляции, необходимо нажать кнопку «Установить».

Откроется окно, в котором отображается текущий прогресс загрузки установочного файла. Все программы скачиваются с официальных сайтов разработчиков. Благодаря этому пользователи могут не переживать за безопасность систем. По завершению скачивания утилиты автоматически запустится процесс установки ПО на компьютер.

В главном окне есть встроенный поиск. С помощью этого инструмента можно найти нужное приложение для установки. Все, что необходимо сделать — это ввести название софта в строке поиска. Если утилита есть в программе ZipSoft, то оно отобразится в результатах поиска.

Преимущества программы ZipSoft:
- удобный интерфейс с поддержкой русского языка;
- бесплатная модель распространения;
- большой выбор программ из разных категорий;
- встроенный инструмент поиска.
- нет поддержки операционной системы Windows XP.
Что такое инсталлятор?
Собственно, сообразить, что собой представляет такое программное обеспечение, можно совершенно элементарно. Достаточно просто обратить внимание на сам термин Installer, который с английского правильно переводится именно как «установщик». Инсталлятор – это уже некое универсальное название. Но для чего же он нужен и какие типы такого ПО вообще бывают? Как правило, различают несколько основных типов такого программного обеспечения, среди которых основными являются установщики, предназначенные для:
- операционных систем;
- драйверов;
- программ.
А вообще, такое разделение можно назвать достаточно условным, поскольку и операционные системы со встроенными в них приложениями, и управляющие работой оборудования драйверы, можно отнести именно к категории программ. Разница только в методах установки такого ПО и наличии на компьютере необходимых компонентов для его дальнейшего функционирования.
Как установить программу с диска
Если вы купили игру или программу на диске, а также в том случае, если скачали из Интернета файл в формате ISO или MDF, порядок действий будет следующим:
Файл образа диска ISO или MDF для начала следует смонтировать в системе, что означает подключение данного файла таким образом, чтобы Windows видела его как диск. О том, как это сделать, вы можете подробно прочитать в следующих статьях:
Примечание: если вы используете Windows 8 или Windows 8.1, то для монтирования образа ISO просто кликните правой кнопкой по этому файлу и выберите «Подключить», в результате в проводнике вы сможете увидеть «вставленный» виртуальный диск.
Установка с диска (реального или виртуального)
Если при вставке диска не произошел автоматический запуск установки, то просто откройте его содержимое и найдите один из файлов: setup.exe, install.exe или autorun.exe и запустите его. Далее вам останется просто следовать указаниям программы установки.

Содержимое диска и файл для установки
Еще одно примечание: если на диске или в образе у вас находится Windows 7, 8 или другая операционная система, то во-первых, это не совсем программа, а во-вторых, их установка производится несколько другими способами, подробные инструкции вы найдете здесь: Установка Windows.
Подготовительная работа
Установка сопровождается определённым алгоритмом, который практически для всех разновидностей является идентичным. Если и возникают особенности, то они совершенно не значительные, в них легко разберётся даже новичок.
Для вас важнее первоначально полностью уяснить для себя основы, как установить скачанную программу на компьютер, а ещё точнее, как подготовиться к процессу установки, чтобы он прошёл гладко и не спровоцировал никаких проблем.
Скачивание загрузочного файла
Если у вас возникла необходимость установить какую-то утилиту, вбейте её название в поисковую строку. Откройте сайты, которые готовы вам предложить приложение для скачивания.
Настройтесь на то, что на этих сайтах может быть расположена не одна ссылка, а сразу две. Конечно, вам, как новичку, сложно визуально определить, какая ссылка конкретно подходит для вас.
Но это не беда, обратите внимание на информацию, расположенную рядом со ссылками. Там указывают, для какой операционной системы предназначена программа, а также акцентируется внимание на разрядности ОС.

Чтобы понять, какая конкретно операционная система и скольки разрядная установлена на вашем компьютере, нажмите правой клавишей мышки по иконке «Компьютер», после чего перейдите на строку «Свойства». В открывшемся окне вы обнаружите интересуемую вас информацию.
Теперь можете нажимать на ссылку для скачивания, которая подходит под те параметры, которые вы только что определили для себя.
Процесс скачивания проходит также по-разному. Некоторые браузеры автоматически загружают файлы в папку «Загрузки», другие же браузеры запрашивают информацию, куда бы вы пожелали сохранить загрузочный файл.
Папку «Загрузки» несложно отыскать, если программа автоматически была сохранена в неё. Откройте «Компьютер», по левую сторону вы увидите искомую папку «Загрузки», кликните по ней, после чего она сразу раскроется.
Дополнительные рекомендации
При скачивании загрузочного файла обратите внимание, является ли программа бесплатной или платной, рассчитана она на постоянное использование или лишь на малый период времени (чаще всего на тридцать дней).
Безусловно, оптимально найти программу и бесплатную, и способную работать столько, сколько вам этого требуется.

После скачивания из интернета любых загрузочных файлов полезно их проверить антивирусной программой. Чаще всего антивирус настроен автоматически проверять любые загрузки, но лишним не будет осуществить дополнительную проверку. Таким способом вы просто убережёте от неожиданного заражения свой компьютер.
Инструментальное
Инструментальное ПО (системы программирования) предназначено для использования разработчиками в процессе проектирования и создания программ.
Элементами системы программирования являются:
- Текстовые редакторы помогают создавать, редактировать и объединять тексты.
- Транслятор преобразовывает алгоритмический язык программы в машинный (двоичные коды), создавая при этом объектный модуль. Интерпретатор осуществляет перевод построчно, не создавая объектный модуль.
- Средства отладки (отладчик) обеспечивают пошаговое выполнение программ с предоставлением данных о результатах исполнения.
- Библиотеки подпрограмм.
В настоящий момент все программы можно разделить на специализированные и общие. Вторые еще можно назвать программами управления предприятием.
Разница между специализированной программой и программой управления предприятием заложена в принципах создания. Специализированная программа обрабатывает и выдает данные для конкретной задачи (можно сказать, отдела). Например, блок бухгалтерии годится только для обработки и получения данных бухгалтерского учета. Блок складского учета служит для учета движения товаров и материалов. И уже при расширении предприятия, при возникновении у руководства новых требований и задач программисты увязывают между собой блоки и получают на выходе дополнительные возможности обработки информации.
Программы управления предприятиями изначально ориентированы на обслуживание всей организации как единого целого, выдачу и увязку отчетов по различным группам и различным отделам, на управления деятельностью в текущий момент времени. В них по-другому организована работа программы с базами данных, хранение этой информации, взаимодействие блоков и по-иному реализована аналитика. В разработке концепции таких программ используется другой подход. Это хорошо видно в текущей работе, когда в режиме реального времени происходит изменение данных в одном блоке и это отображается в других блоках, когда запрашиваются данные по тому или иному отделу.
Здесь необходимо понимать свой бизнес, видеть перспективы его развития, разобраться, на что годится та или иная программа, что она может, насколько сложна в работе и настройках.
При выборе программы также необходимо сравнить начальную стоимость, стоимость обновления и абонентского обслуживания, возможность самостоятельного редактирования табличных и печатных форм. Обновления будут нужны достаточно регулярно. Возникают они из-за изменений в законодательстве и обычного улучшения программ. Со временем вам может потребоваться сетевая версия программы. Обязательно уточните требуемую конфигурацию компьютеров и сервера — как аппаратную, так и программную. Вдумчиво выясняйте возможности программы, ее преимущества, недостатки, кому она предназначена.
Программное обеспечение для бизнеса – это любые программы и сервисы, благодаря которым компания, которая их использует, извлекает прибыль.
ПО для бизнеса обязательно должно приносить прибыль либо при помощи повышения объемов продаж, либо благодаря снижению расходов компании. А потому грамотное внедрение подобных программ всегда окупается и даже становится прибыльным.
Очень важно при этом не только подобрать хорошую систему, но и качественно настроить ее, чтобы она действительно помогала автоматизировать бизнес-процессы, свойственные той или иной компании.
Многие системы не плохи сами по себе, а плохи тем, что их не до конца внедрили. А потому, какую бы систему и исполнителя вы ни выбрали, необходимо всегда планировать все этапы внедрения и доводить процесс до конца. Только в этом случае ваши затраты на автоматизацию работы будут окупаться и приносить прибыль.
Бизнес создается, в первую очередь, для получения прибыли. А любой программный продукт, созданный для решения тех или иных бизнес вопросов, который при этом прямо или косвенно способствует увеличению прибыли, является продуктом для бизнеса. Если программа никак не влияет на прибыль компании, ее можно будет отнести к любой категории, кроме программного обеспечения для бизнеса.
Увеличение прибыли можно получить двумя способами:
- Увеличить оборот при неизменных затратах. К такому программному обеспечению относятся, в первую очередь, различные CRM системы, а также программы ERP. В результате грамотного внедрения CRM, отдел продаж начинает работать эффективнее, заявки и запросы от клиентов не теряются, средний чек растет просто за счет повышения контроля качества каждого менеджера. А внедрение ПО помогает руководителю выявить «тонкие» места в построении бизнес-процессов, исключить дублирование функций, оптимизировать работу, повысить эффективность всех процессов и увеличить в итоге прибыль при неизменных затратах.
- Сократить расходы при сохранении оборота. Здесь самым ярким примером будут helpdesk системы, внедрение которых позволяет эффективнее работать с клиентами и партнерами, автоматизировать процессы оформления заявок, создания пакета документов и т.д. В результате с тем же объемом работы, что и ранее успешно может справляться меньше количество сотрудников. И даже при увеличении объемов продаж дополнительные рабочие места создавать не придется.
Различные игровые и развлекательные программы, служебные утилиты для обслуживания компьютеров, заставки, «оптимизаторы», виджеты не имеют никакого отношения к программам для бизнеса. Электронные ежедневники, предназначенные для личного использования, всевозможные мессенджеры и многие другие программные продукты могут прямо или косвенно способствовать увеличению прибыли, но на самом деле, к программам для бизнеса они не имеют никакого отношения, так как создавались совсем для других целей.
Когда не требуется инсталляция ПО
Исключением из общего правила являются программы, которые не нуждаются в процессе установки. Для их корректного функционирования достаточно простое копирование всех файлов из памяти носителя в память жесткого диска компьютера.
Кроме этого, существуют также операционные системы, которые, исходя из своей архитектуры, не предусматривают процесс инсталляции. Для их использования требуется лишь запустить загрузочный диск в материальной или виртуальной форме.
Такие ОС обычно имеют узкоспециализированные функции и не подходят для ежедневного использования на домашнем компьютере. К таким системам можно отнести Mac OS 1.9, Knoppix и другие.
Отличия между пакетным менеджером и исталлятором
Большинство установок выполняется пакетным менеджером компьютера. Это стандартная система, которая является частью установленной операционной системы. К её преимуществам можно отнести:
Инсталлятор можно считать личным пакетным менеджером производителя программного обеспечения. Однако такой установщик не способен инсталлировать не то что все программы с данным расширением, но даже приложения одной компании. Он создается индивидуально для каждой программы и предназначен обеспечивать только её установку. Среди других характеристик инсталлятора:
Таким образом, можно подвести итог и сказать, что пакетный менеджер это стандартный инструмент, который имеется на каждом ПК, а инсталлятор — специализированная среда для установки, предусмотренная производителем устанавливаемого ПО.
Какую версию программы устанавливать: обычную или портативную?
Нередко можно встретить наряду со стационарной версией программы также и портативную (Portable).

Портативная версия отличается тем, что ее не нужно устанавливать на компьютер, проходя весь процесс мастера установки. Скачал, распаковал, нажал на файл запуска данной утилиты .exe, «прога» открылась и пользуешься.
Но, наряду и с таким удобством, есть и недостатки. Например, многие портативные версии являются урезанными по некоторому функционалу.
Также Portable утилиты могут работать нестабильно, особенно если они сделаны не разработчиками этих программ.
Если работать с какой-то программой часто, то, как правило, выбор большинства пользователей перевешивает в пользу обычной стационарной версии. Но и у портативных версий есть свои сторонники.
Поэтому, какую программу устанавливать: обычную или портативную – выбор за пользователем. И это зависит от разных факторов: от самой «проги»; от того, чья это сборка (официальные разработчики утилиты, другие проверенные изготовители или непонятно кто); от целей и задач, возлагаемых на используемую утилиту; от частоты использования; от необходимого функционала и т.п.
Важно! Выбор папки для установки программы
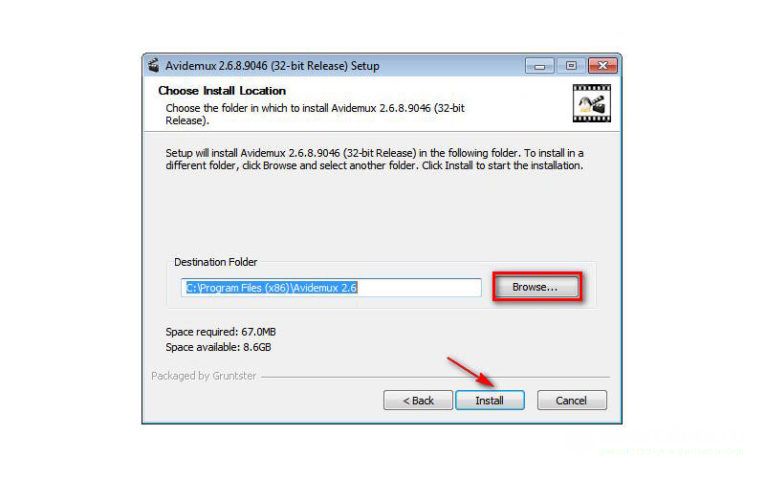
Данный этап требуется пройти всем, независимо от версии инсталлятора. В отведенном для этого поле предстоит ввести путь к каталогу, в который будет помещено приложение. Для этого предусмотрено два способа. Первый предполагает ручной ввод пути, при использовании второго нажимаем «Обзор», обращаемся к «Проводнику».
Можно не менять папку для установки программы, тогда, скорее всего, приложение попадет на диск «C» в директорию Program Files. Когда путь определен, нажимаем «Далее».
В отдельных случаях необходимо, чтобы все имена каталогов в пути для установки состояли только из латинских символов.
Выбор компонентов. Отключайте все ненужное!
При установке больших программ придется пройти через этап выбора их компонентов. Вы получите доступ к списку. Можно выбрать отдельный его элемент и получить описание, таким образом легко понять, каковы его функции. Отмечаем галочками компоненты, которые вам необходимы. Если цель отдельного элемента неочевидна, не вносите никаких изменений. Нажимаем «Далее». Помните, что оптимальную конфигурацию на этом этапе предлагает сам установщик. Но не всегда.
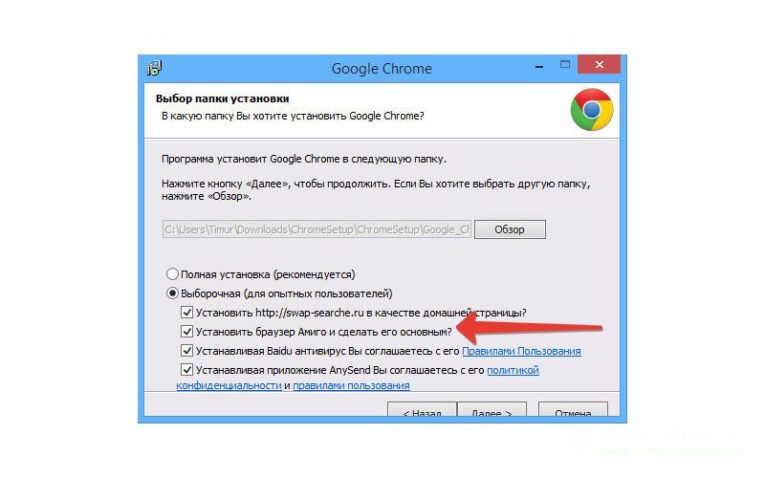
Очень часто помимо самой программы, которые вы хотите установить, в установщике по умолчанию уже стоят галочки для установки новых браузеров (Amigo, Yandex), дополнений и расширений для существующих браузеров. Настоятельно рекомендуем убирать их из установки. Они засоряют систему, делают стартовыми нужные им, а не вам страницы!
Выбор файловых ассоциаций
Если приложение поддерживает файлы с несколькими расширениями, вам предстоит указать типы файлов, которые в будущем будут открываться в устанавливаемом приложении. Снова отмечаем галочками необходимые элементы списка и нажимаем «Далее». После этого остается создать ярлыки.
Как установить программу с флешки
Вопрос, как установить программу на компьютер с флешки можно решить почти также, как это было описано выше. Разница лишь в том, что источником приложения в данном случае является не какая-то папка на жестком диске или CD-диске, а съемный носитель. Используем следующий алгоритм:
- Открываем флешку.
- Запускаем инсталлятор.
- Если возникает диалоговое окно системы безопасности, однако вы уверены, что в приложении отсутствует вредоносный код, соглашаемся с запуском.
- После распаковки файлов, предстоит выбрать язык.
- Знакомимся с инсталлятором, нажимаем кнопку «Далее».
- Соглашаемся с условиями лицензионного соглашения.
- Выбираем папку для установки приложения. Нажимаем «Далее».
- Отказываемся от установки сопутствующего программного обеспечения, если в нем нет необходимости.
- При необходимости соглашаемся на создание ярлыков в «Пуске» и на «Рабочем столе».
- Ожидаем завершения автоматического процесса установки.
Частые ошибки при установке программы
Если вам не удается установить программу на компьютер и при этом возникает ошибка, причин тому существует несколько.












