Программы для управления вентиляторами (кулерами) на компьютере
Вентиляторы охлаждения (они же — кулеры) играют важную роль в работе компьютера, предотвращая перегрев тех его компонентов, что подвергнуты сильному нагреву. Многие пользователи и не догадываются, что кулерами можно управлять, точнее — скоростью их вращения. Но это не всегда возможно.
Если речь о вентиляторах, подключенных непосредственно к материнской плате (например, кулер центрального процессора, корпусные вентиляторы или кулеры жестких дисков), то регулировка скорости их вращения должна поддерживаться на уровне материнской платы. Если же это кулер, охлаждающий видеокарту, тогда изменение скорости вращения должно поддерживаться самим графическим адаптером.
Управление вентиляторами, подключенными к материнской плате, стандартным способом предполагает изменение соответствующих параметров в BIOS. В случае с видеокартами это осуществляется путем внесения изменений в настройки драйвера. Нестандартные же способы предполагают использование специальных утилит. Некоторые из них разработаны самими производителями системной платы, видеокарты, ноутбука и т.д., другие — сторонними разработчиками. Рассмотрим популярные программы для управления вентиляторами компьютера.

HDMI также включает положения для:
- HDMI-CEC (управление бытовой электроникой); Это позволяет удаленно управлять несколькими подключенными устройствами HDMI с одного пульта. Примером может служить использование пульта дистанционного управления телевизора для управления некоторыми функциями проигрывателя дисков Blu-ray, ресивера домашнего кинотеатра или звуковой панели, подключенной к телевизору через HDMI. (защита цифровой копии с высокой пропускной способностью). Это позволяет провайдерам контента предотвращать незаконное копирование их контента через устройства, подключенные через соединения HDMI.
Устройства, которые могут включать подключение HDMI:
- HD и Ultra HD телевизоры, видео и мониторы ПК, а также видеопроекторы
- Домашние кинотеатры, домашние кинотеатры и звуковые панели
- Высококлассные проигрыватели DVD, Blu-ray и Ultra HD Blu-ray
- Медиа-стримеры и сетевые медиаплееры
- HD кабельное и спутниковое телевидение
- DVD-рекордеры и DVD-рекордеры/видеомагнитофоны (только для воспроизведения).
- Смартфоны (в сочетании с MHL).
- Цифровые фотоаппараты и видеокамеры
- Настольные и портативные ПК
- Игровые приставки
Core 0 Core 1 в SpeedFan — что это такое?

Приветствую друзья! Сегодня у нас пойдет речь об программе SpeedFan, которая позволяет узнать температуру процессора, а точнее каждого ядра. Но если пользователь — начинающий, тогда могут возникнуть трудности — показателей много, а что они означают? Я постараюсь помочь с этим вопросом))
Температура процессора — важна, в том плане, что за ней нужно следить. Не часто, но поглядывать желательно. Хотя должен признаться — я этого совсем не делаю. Просто у меня офисный процессор, он по природе не может греться сильно, да и при этом всем у меня массивный радиатор на нем.. и так уже пару лет, только термопасту менял пару раз и то, наверно можно было обойтись))
Нашел скриншот SpeedFan — и тут видим не только Core 0, Core 1.. но 2, 3:

На самом деле все просто — сколько ядер, столько и будет Core, ибо слово переводится как ядро. Напротив каждого Core — показывается температура. Кстати первая строчка — GPU, означает видеокарта.
В первом блоке, тот который идет слева — там Fan1, Fan2.. и потом значение в RPM, но что это? Расшифровывается как Rounds Per Minutes и означает количество оборотов в минуту. Делаем вывод:
- Fan1, Fan2 и остальные — показывает как сильно крутится вентилятор, чем выше, тем лучше охлаждает, но и больше шума. Еще есть GPU Fan — тоже самое, только вентилятор видеокарты.
- Core 0, Core 1 и остальные — обозначает ядра, то есть первое, второе и другие. В нашем случае, в проге SpeedFan — показывает напротив температуру.
Внизу также есть GPU Fan — вот честно скажу, не знаю что это, но возможно.. в процентах чтобы ограничить работу вентилятора видеокарты? Просто первое что пришло в голову..
Включение и отключение аудиокарты в UEFI
UEFI представляет собой усовершенствованную версию BIOS или лучше сказать преемника BIOS. UEFI отличается наличием графического интерфейса с поддержкой мыши, большего адресного пространства, поддержкой Secure Boot, русского языка (опционально) и ряда других дополнительных функций, но сейчас нас интересует, где в БИОСе UEFI включить звуковую карту. Тут не обладающий достаточным опытом пользователь может столкнуться с некоторыми трудностями, поскольку графические интерфейсы прошивок UEFI отличаются еще большим разнообразием, чем строгие текстовые интерфейсы AMI и Award.
Если у вас MSI UEFI
- В меню настроек «Advanced» найдите раздел «Integrated Peripherals» (Интегрированные периферийные устройства) и зайдите в него;
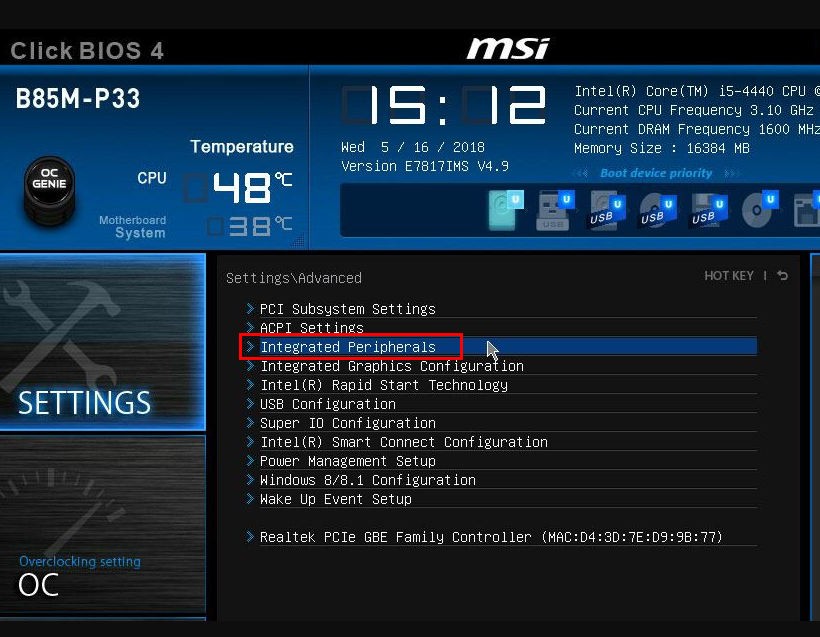
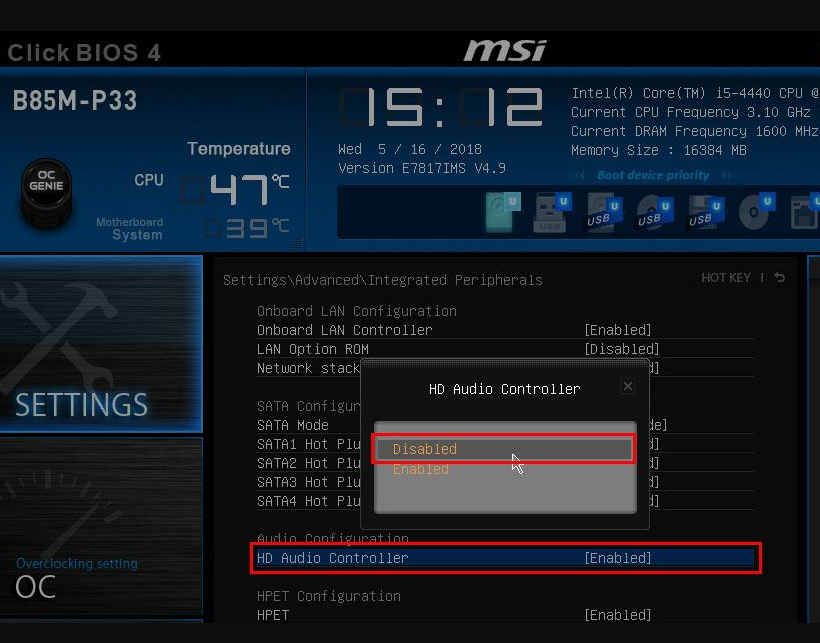
Если у вас ASUS UEFI
- В нижней части экрана UEFI нажмите «Advanced Mode» и подтвердите вход в раздел расширенных настроек;
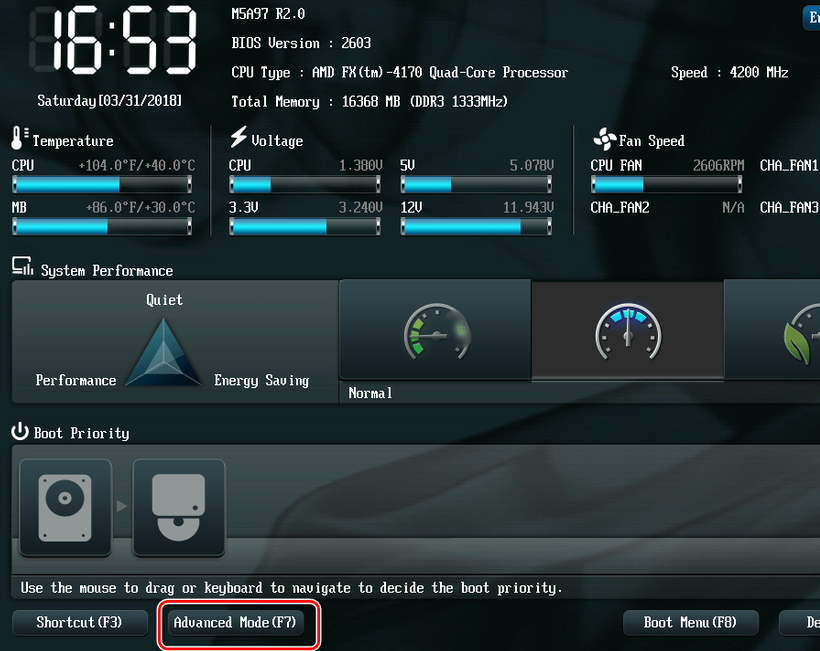
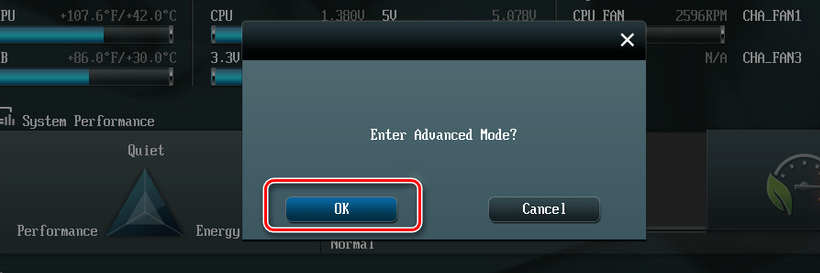
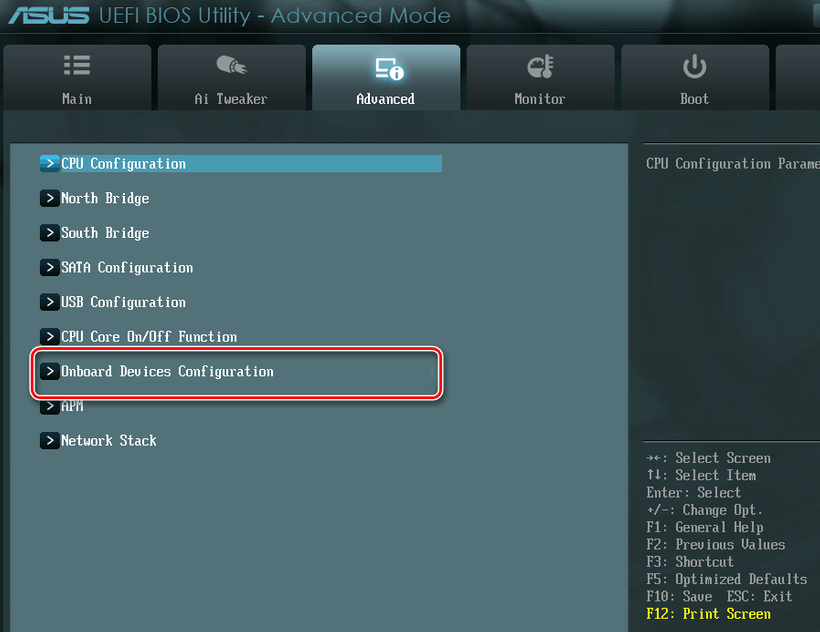
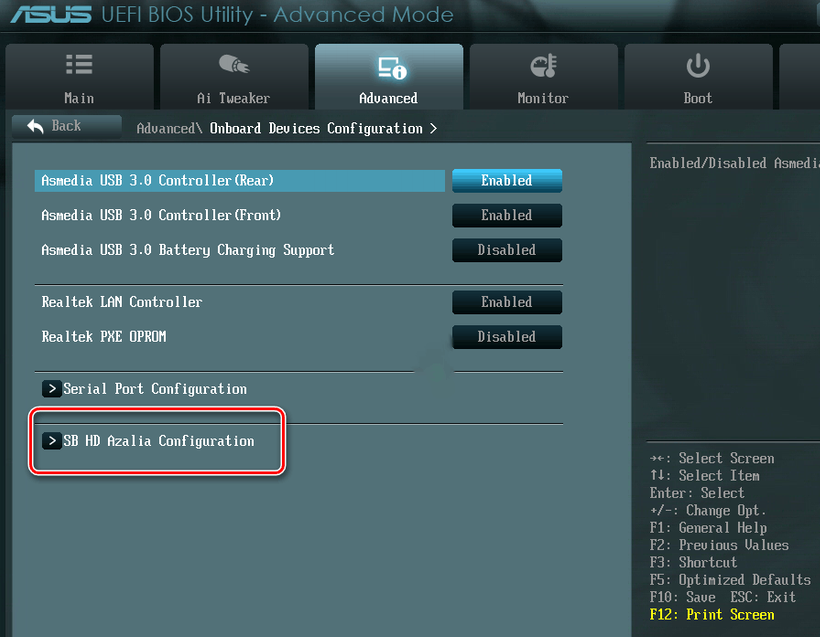
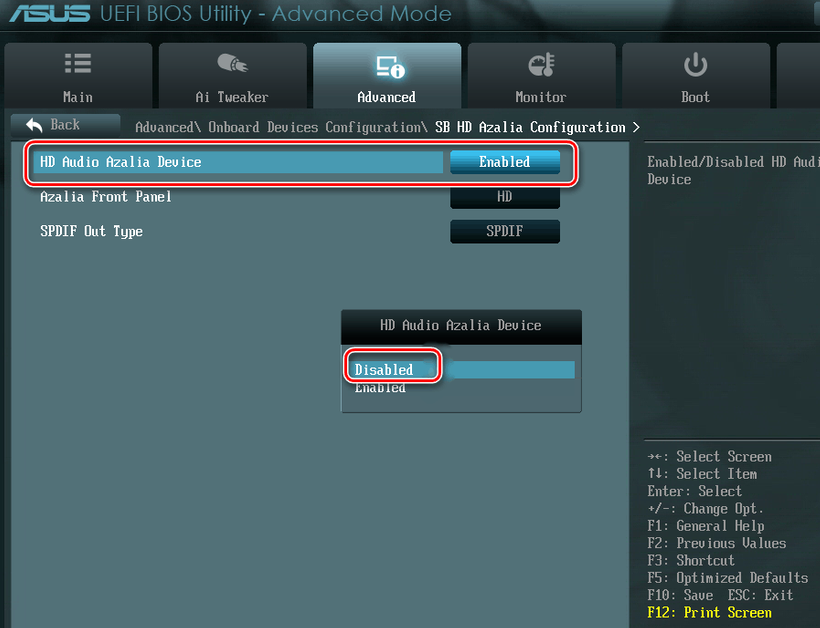
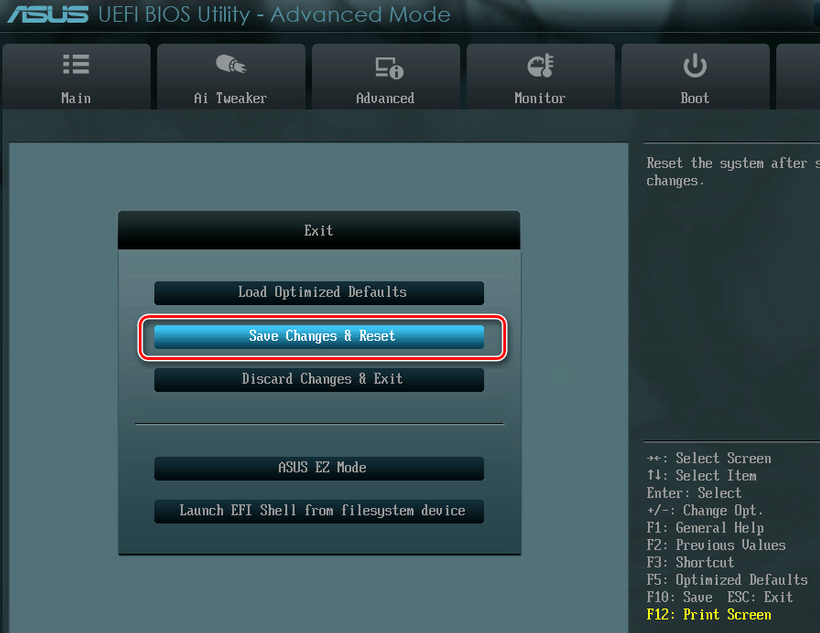
↑ Cuda от Nvidia
Cuda – современная технология прироста производительности за счёт использования мощностей видеокарт от Nvidia. Очень разрекламирована, считается наиболее эффективной. Реализована в семействе видеокарт GeForce, Quadro, Tesla, ION. Cuda может быть использована и для простых, и для сложных задач типа 3D моделирования, обработки мощных видеоэффектов, работы узкопрофильных научных программ, симуляторов и т.п. Cuda является актуальной технологией, но ей уже на смену пришла более современная наработка Nvidia – Nvenc, способная на параллельную обработку задач, например, одновременную конвертацию нескольких видеофайлов. Тем не менее компания Nvidia всячески поощряет разработчиков программного обеспечения реализовывать в своих продуктах Cuda. На сегодняшний день перечень программ, поддерживающих Cuda, огромен.
- Примечание: друзья, как узнать, поддерживает ли ваша видеокарта современные технологии Cuda, Intel Quick Sync или ATI Stream? Поставляемые вместе с видеокартами функции указываются в их спецификациях на официальном сайте производителя. Также о поддержке этих технологий можно узнать в программе GPU-Z.
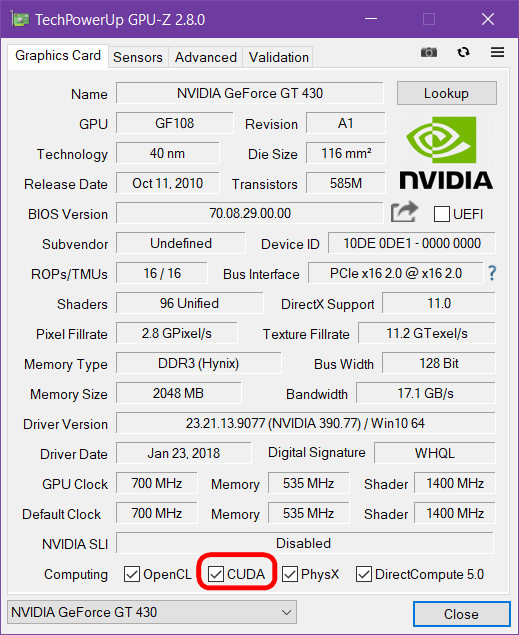
DXVA – это программная технология декодирования и обработки прочих операций при воспроизведении видео видеокартой, разработанная компанией Microsoft. Работает на базе аппаратных технологий, поддерживаемых видеокартами. Версия DXVA 1.0 была реализована ещё в Windows 98. Начиная с Windows Vista, в систему поставляется версия DXVA 2.0, более усовершенствованная. Технология поддерживается практически всеми более-менее современными видеокартами. Узнать, поддерживается ли DXVA для вашей, друзья, видеокарты, можно с помощью бесплатной утилиты DXVA Checker:
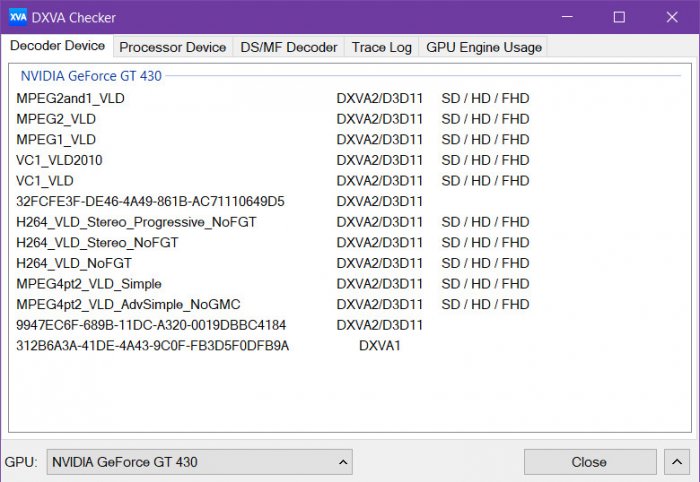
Технологии аппаратного ускорения должны быть включены в каждом конкретном программном обеспечении — т.е. в каждом конкретном медиаплеере или браузере.
Что такое GPU, HD0, Temp1, Temp2, Core 0, Core 1 в программе SpeedFan?
Что такое GPU, HD0, Temp1, Temp2, Core 0, Core 1 в программе SpeedFan?
GPU — температура графического чипа, проще говоря видео — карты
HD — температура жесткого диска.
TEMP1 — как правило температура проца
TEMP2 — температура матери
TEMP3 — с нелогичными цифрами, к примеру -128 это температура внутри корпуса, без наличия датчика. То есть вранье)
Core 1 не встречал, но скорей всего отдельно разбивает температуру по ядрам для многоядерных камней
Если в главном окне программы нажать на кнопочку Configure (Конфигурация), то появится окошко, где будет показано, что означают те или иные наименования датчиков температуры.

Как видите, GPU — это видеокарта, HD0 — жёсткий диск, Core0 и Core1 — два ядра процессора Intel (если ядер четыре, то будет ещё Core2 и Core3).
Temp1 и Temp2 в моём случае — это ACPI
У Вас это может быть что-то другое.
Короче говоря, какому датчику соответствует та или иная метка, показано в окне Конфигурация.










