Gpon как подключить к компьютеру
GPON (Gigabit Passive Optical Network – гигабитная оптическая пассивная сеть) — стремительно развивающаяся технология, предоставляющая услуги мультисервисного доступа с гарантированно высоким качеством по единому оптоволоконному кабелю. Технология подключения обеспечивает стабильность и высочайшее качество соединения, что позволяет добиться высокой пропускной способности до 1 Гбит/с.
Современная технология подключения GPON обеспечивает стабильность и высочайшее качество соединения, не зависящее от общей сетевой нагрузки и внешних факторов. Каждый абонент получает выделенный оптоволоконный канал, через который подключаются Домашний Интернет, Цифровое ТВ, Видеонаблюдение, Охранная сигнализация и другие услуги.
Для подключения к технологии GPON абоненту устанавливается модем – ONT (Optical Network Terminal), благодаря которому подключение всех услуг в дальнейшем происходит удаленно и через один терминал. Встроенный в Wi-Fi-роутер позволяет работать без проводов с любого устройства.
Сегодня с уверенностью можно сказать, что технология GPON не только идет в ногу со временем, но и во многом опережает его, расширяя границы возможного. Новый стандарт скоростей даст возможность постоянно пополнять пакет предоставляемых услуг.
Оптические сети позволяют постоянно увеличивать пропускную способность, а предлагаемое современное абонентское оборудование поддерживает стандарт Wi-Fi, обеспечивающий высокую скорость беспроводной передачи данных.
GPON стремительно развивается в США, Японии, Корее, ОАЭ и ряде европейских стран как наиболее перспективная технология доступа.
Что представляет собой GPON-терминал
Устанавливаемый в помещении абонента GPON-терминал представляет собой компактное устройство, принимающее оптический сигнал от провайдера и преобразующее его в сигнал, передаваемый по кабелю Ethernet. Все управление данным устройством осуществляется со стороны центрального коммутатора провайдера, поэтому от пользователя требуется только правильно подключить его.

Терминал имеет следующие коммуникации:
- Оптический порт;
- Порт для витой пары (может быть несколько портов) для подключения компьютера или роутера;
- Дополнительные порты для телефонии;
- Беспроводной модуль, с помощью которого терминал сможет выполнять роль Wi-Fi роутера.
Сайт технической поддержки
для клиентов фиксированной связи
- Проверяем состояние Вашего лицевого счета.
Для этого зайдите в Личный кабинет https://my.a1.by (вкладка «Интернет для дома и офиса») и проверьте свой баланс.
Также баланс можно проверить, позвонив в контакт-центр по тел. 150.

Проверяем, как ведут себя индикаторы на терминале:
2.1. Не горит ни один индикатор на терминале
Возможные причины
• Терминал не подключен в розетку или розетка не работает.
Проверьте подключение терминала в электросеть. Попробуйте подключить его в другую розетку.
• Сгорел блок питания или сгорел сам терминал.
Если терминал Вы получили в пользование от Оператора, по вопросу замены обратитесь в контакт-центр по тел. 150.
2.2. Индикатор PON
— Индикатор PON постоянно горит зеленым цветом – терминал успешно закончил процедуру регистрации на оборудовании Оператора.
— Индикатор PON не горит либо мигает.
Возможные причины:
• Оптический кабель, который заведен в Вашу квартиру, не подключен в PON порт терминала. Обычно он подписан. Если кабель подключен, попробуйте его отключить от терминала и подключить обратно.
Проверьте, нет ли физических повреждений данного кабеля.
• Если индикатор постоянно мигает (более 2-3 минут), устройство по каким-то причинам не может зарегистрировать на оборудовании Оператора.
Перезагружаем устройство, если после данного действия ситуация не изменилась, а кабель Оператора подключен в PON порт терминала и не имеет физических повреждений – обратитесь в службу техподдержки.
2.3. Индикатор LOS
Индикатор LOS не горит: получаемый оптический сигнал в норме.
Индикатор LOS постоянно горит красным: оптический модуль PON не подключен (см. п.2.2.)
Индикатор LOS мигает: мощность получаемого сигнала меньше, чем минимальное пороговое значение приемника, обратитесь в службу техподдержки.
2.4. Индикатор ALARM
Индикатор ALARM не горит: терминал работает в нормальном режиме, либо не включен.
Индикатор ALARM постоянно горит: терминал не может загрузиться, либо обнаружены механические неисправности – обратитесь в службу техподдержки.
Индикатора ALARM мигает: идёт процесс обновления версии ПО терминала.
2.5. Индикатор LAN
Индикатор LAN не горит: терминал выключен, либо отсутствует связь между терминалом и маршрутизатором/ПК.
-
• Поврежден или не подключён кабель между терминалом и маршрутизатором/ПК.
- Устанавливаем галочку напротив параметра WAN
- Режим инкапсуляции выбираем PPPoE
- Тип протокола выбираем IPv4
- РежимWAN выбираем Режим маршрута WAN
- Тип службы выбираем INTERNET
- Устанавливаем галочку напротив параметра Включить VLAN
- Значение ID VLAN для INTERNET устанавливаем 700(провайдер Uzonline Сырдарьинская область). Данный параметр для других областей и провайдеров необходимо уточнять у СТП провайдера
- Для параметра Политика 802.1p выбираем показатель Использовать указанное значение
- Параметры 802.1p и MRU указываем как на картинке
- В поля Имя пользователя/Пароль вводим учётные данные(Логин/Пароль) на услугу интернет(предоставляет ваш провайдер)
- В графе Опции привязки устанавливаем галочки на против LAN1, LAN2, LAN3(порты для Internet)
- В графе Режим присвоения IP-адресов выбираем показатель PPPoE
- Устанавливаем галочку напротив показателя Включить NAT
- Тип NAT выбираем Port-restricted cone NAT
- Способ вызова выбираем Авто
- Устанавливаем галочку напротив параметра WAN
- Режим инкапсуляции выбираем IPoE
- Тип протокола выбираем IPv4
- РежимWAN выбираем Режим моста WAN
- Тип службы выбираем IPTV
- Ставим галочку напротив параметра ВключитьVLAN
- Значение ID VLAN для IPTV устанавливаем 541(провайдер Uzonline Сырдарьинская область). Данный параметр для других областей и провайдеров необходимо уточнять у СТП провайдера
- Параметры 802.1p и MRU указываем как на картинке
- В графе Опции привязки устанавливаем галочку на против LAN4(порт для IPTV)
- В графе ID многоадресной рассылки VLAN указываем 506
- Для Включить IGMP устанавливаем значение Да
- Для показателя Режим IGMP устанавливаем значение Snooping
- Режим PPPoE WAN Snooping устанавливаем IPoE и PPPoE
- заведение оптоволокна непосредственно к пользователю;
- высокая пропускная способность канала;
- независимость оптоволокна от электромагнитных помех;
- невозможность подключения к сети сторонних пользователей;
- отсутствие проблем со стороны линейно-кабельной сети в часы пиковых нагрузок;
- возможность одновременного подключения нескольких услуг с одного канала;
- отсутствие промежуточного оборудования на участке т пользователя до АТС;
- неподверженность воздействию влаги за счет отсутствия в системе электричества;
- отсутствие опасности удара электротоком.
- чувствительность кабеля к перегибам;
- возможность повреждения кабеля домашними животными при условии его укладки по полу.
- Во-первых, заводить в квартиру оптоволоконный кабель будут в любом случае специалисты провайдера.
- Во-вторых, необходимо приобрести стационарный OLT-терминал, поддерживаемый ONT-роутером. Если вы ошибетесь с выбором, система работать не будет.
- В-третьих, абонентские модемы, предоставляемые провайдерами, настраиваются автоматически, если они входят в перечень поддерживаемых. Самостоятельно вы не сможете настроить свои девайсы.
• Если к терминалу подключен маршрутизатор, проверьте включён ли он и горят ли индикаторы на маршрутизаторе. Проверьте, чтобы кабель от терминала был подключен в WAN порт маршрутизатора (чаще всего он выделен цветом и подписан WAN или Internet)
• Если к терминалу подключен Ваш компьютер:
-
— Не включена сетевая карта на Вашем компьютере.
Проверьте состояние «Подключения по локальной сети» на компьютере.
— Не подключен кабель от Вашего компьютера к терминалу. Проверьте соединение. Попробуйте отключить кабель со стороны компьютера и со стороны терминала и подключите его обратно.
— Поврежден кабель от терминала до Вашего компьютера. Проверьте, есть ли видимые повреждения в кабеле. Если Вы нашли повреждение, то обратитесь в службу техподдержки для восстановления кабеля.
— Сгорела сетевая карта в Вашем компьютере. Попробуйте подключить кабель в другой компьютер. Если индикатор загорится, то обратитесь в Сервисный центр для починки Вашего компьютера.
— Если все выше перечисленное Вам не помогло, то, скорее всего, сгорел LAN порт на Вашем терминале.
Индикатор LAN постоянно горит зеленым: к терминалу подключен маршрутизатор или ПК, однако информация через него не передается.
Индикатор LAN мигает: информация передается между терминалом и Вашим устройством.
2.6. Все вышеперечисленные индикаторы находятся в рабочем состоянии (PON и POWER – горят, LOS – не горит, LAN – горит или моргает), но интернет не работает
-
• Проверьте настройки Вашего маршрутизатора. Посмотреть, как должен быть настроен маршрутизатор, можно здесь
• Проверьте настройки сетевой карты на Вашем компьютере. Посмотреть, как должна быть настроена сетевая карта, можно здесь.
2.7. Все настроено верно, но интернет не работает
Проверяем связь с маршрутизатором. Если маршрутизатор в схеме отсутствует, см. п. 2.8.
Для проверки связи на компьютере нажимаем сочетание двух клавиш«Win» + «R».
В появившемся окне пишем команду «cmd».
В окне командной строки вводим команду ping 192.168.1.1. Нажимаем клавишу «Enter». Если у вас маршрутизатор с другим адресом, например, 10.0.0.2, то после команды ping нужно вводить не 192.168.1.1, а 10.0.0.2. Как узнать IP-адрес Вашего маршрутизатора, см. здесь.
Если связь с маршрутизатором есть, Вы увидите «ответы» от Вашего маршрутизатора, как показано на картинке.
Если же связи нет, то в окне появятся сообщения «Превышен интервал ожидания для запроса» или «Заданный узел недоступен». В этом случае нужно попробовать сбросить маршрутизатор на заводские настройки. Для этого нажмите на утопленную кнопку «Reset» на 8-10 секунд. После этого необходимо повторно проверить связь с маршрутизатором, запуская команду ping 192.168.1.1.
— Если связь восстановилась, то маршрутизатор необходимо настроить заново. Настройки см. здесь.
— Если связь не восстановилась, то необходимо повторно выполнить действии описанные в 2.5.
2.8. Не открывается «Личный кабинет»
Итак связь с терминалом у нас есть, горят все необходимые индикаторы, как будто Интернет работает. При этом интернет не работает и Личный кабинет не открывается.
• Проверьте прописание наших DNS- серверов (см. здесь).
• Если DNS-сервера прописаны правильно, но сайт по-прежнему не открывается, можно попробовать очистить кэш DNS.
Для этого на компьютере нажимаем сочетание двух клавиш «Win» + «R». В появившемся окне пишем команду «cmd».
Далее в окне командной строки вводим команду ipconfig /flushdns и нажимаем «Enter».
Проверяем связь с DNS-сервером при помощи той же команды ping. В окне командной строки (см. пункт 6) вводим команду ping 213.184.225.37 и нажимаем клавишу «Enter». Смотрим, приходят ли «ответы» от DNS-сервера.
Если ответы есть, то здесь же вводим следующую команду для проверки связи с каким-нибудь сайтом. Например, ping tut.by и нажимаем клавишу «Enter». Если ответов от ping tut.by нет или в окне пишет «При проверке связи не удалось обнаружить узел tut.by», то вводим ping 178.172.160.5. Если ответы есть и адреса DNS-серверов прописаны корректно, то, скорее всего, у Вас некорректно функционирует служба DNS-клиент на компьютере. Как исправить работу данной службы, можно узнать здесь.
Какое оборудование необходимо для построения GPON сети?
В начале 2000-х годов, когда появилась технология GPON, в России и странах СНГ оборудование GPON широкого распространения не получило. Это было связано с высокой стоимостью GPON-терминалов.
В начале 2012 года некоторые операторы связи и провайдеры стали активнее строить свои сети за пределами городов при помощи GPON технологий. Стали разворачивать интернет GPON не только в коттеджных поселках, частных секторах, но и многоквартирных многоэтажных домах. При этом, как в частных секторах, так и в многоквартирных домах оптоволокно прокладывается к каждой квартире или каждому дому. У каждого абонента устанавливается GPON-ONT (optical network terminal) терминал, который в народе получил название GPON-роутер или ONU (optical network unit). Он принимает, преобразует оптический сигнал от GPON OLT терминала в Ethernet и по витой паре или по Wi-Fi позволяет подключать абонентам любые устройства: STB, SMART TV, ноутбуки, смартфоны, планшеты и IP камеры.
GPON OLT — терминал на стороне оператора. Он исполняет роль коммутатора. Особенность такого терминала в том, что он может подключить до 1:64 абонентов, а некоторые даже до 1:128 на каждый порт. Не трудно посчитать, что один GPON OLT терминал может заменить до 10-20 Ethernet коммутаторов. При этом между оператором и абонентом будет пассивная оптическая сеть PON со сплиттерами PLC и FBT, которая делает сеть более надежной и энергонезависимой.
Инструкция по настройке HG8245H-GPON

2. После того как вы подсоединили модем к сети и вашему компьютеру, включили модем в
сеть, и вам необходимо настроить сетевой интерфейс. Перейдите в меню «Пуск» – «Панель управления», как это показано на рисунке(Windows xp, Windows7). Для Windows x можно открыть при помощи комбинации клавиш Win + X и выбрав Панель управления.

3. В «Панели управления» выберите «Центр управления сетями и общим доступом». В «Центре управления сетями» в левом фрейме выберите пункт «Управление сетевыми подключениями» (или пункт «изменение параметров адаптера»), как это показано на рисунке.

4. В открывшемся окне выберите значок Локального подключения и нажмите по нему правой кнопкой мышки и в контекстном меню выберите «Свойства»

5. Вы увидите окно со свойствами подключения по локальной сети. Выберите компонент «Протокол Интернета версии 4» и нажмите «Свойства».

6. Далее откроется окно свойствами «протокола TCP/IPv4». Выполните настройку параметров TCP/IP, как показано на рисунке. И нажмите на OK
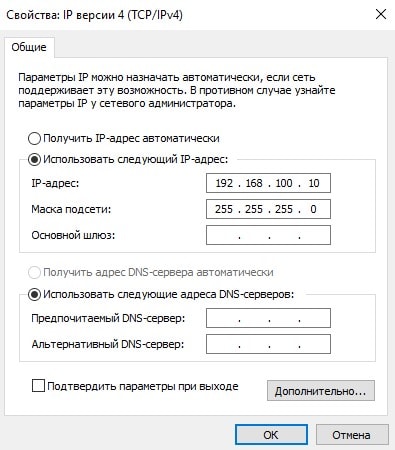
7. Далее необходимо открыть браузер (Google, Mozilla Firefox, Opera, Internet Explorer либо др.). В адресной строке браузера если что то написано, необходимо стереть, далее ввести стандартный ip адрес роутера 192.168.100.1 и нажать Enter на клавиатуре. После этого появится окно, которое запрашивает имя пользователя и пароль (для входа в настройки роутера). По умолчанию на роутере имя пользователя — telecomadmin , пароль — admintelecom
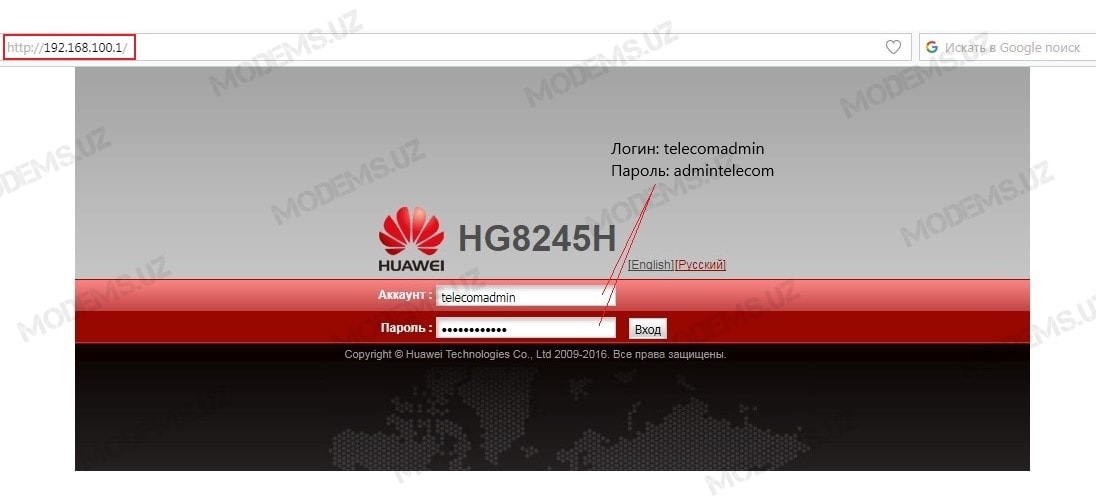
8. После ввода логина и пароля для модема откроется окно с настройками модема.
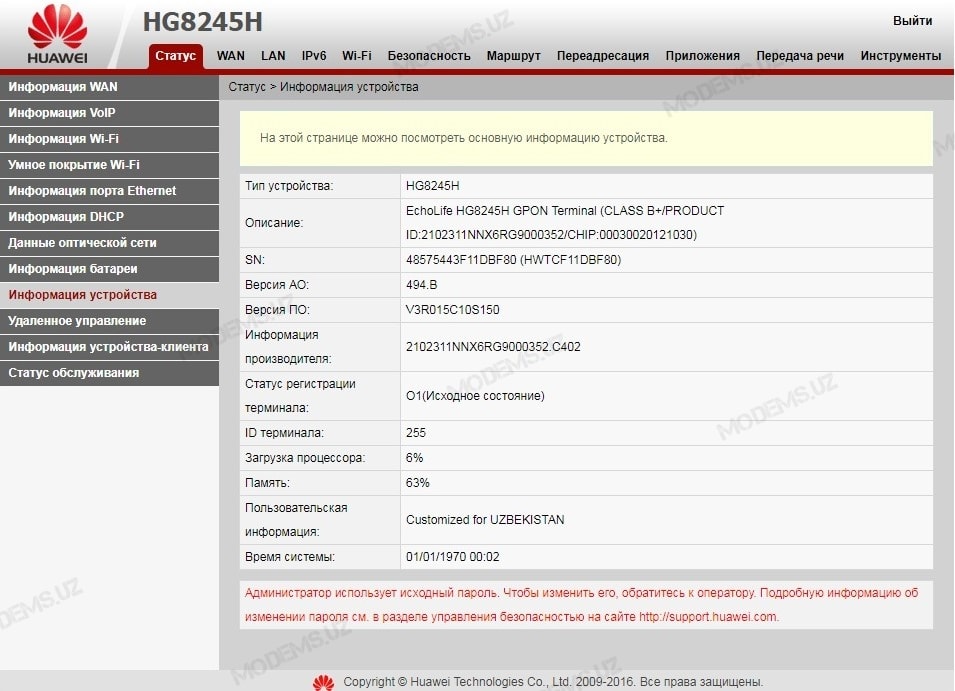
9. Далее необходимо перейти в Lan>>>Рабочий режим порта LAN и установить галочки над LAN1, LAN2, LAN3, LAN4. Это необходимо для активации всех 4х LAN портов.
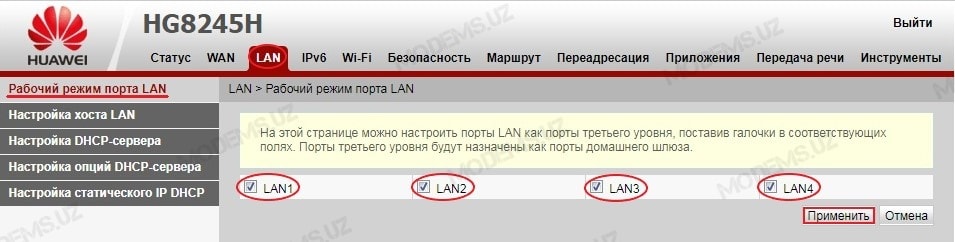
10. Теперь необходимо создать Интернет подключение, для этого переходим в WAN>>>Настройка WAN и нажимает на Создать

11. Настраиваем подключение для Интернета следующим образом:
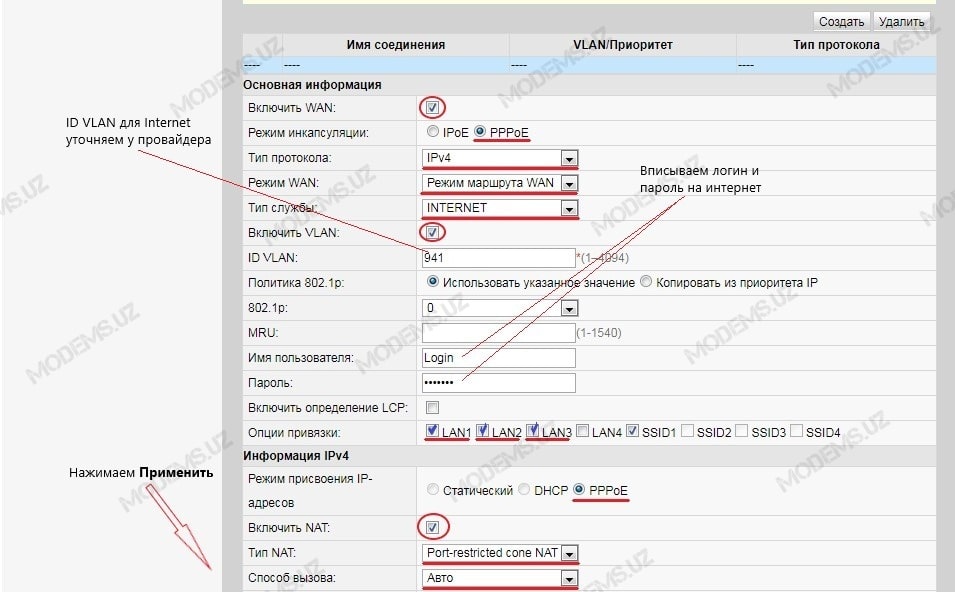
Нажимаем на Применить
12. Для тех у кого не предусмотрено использование IPTV , смело переходите на 14 пункт ! Теперь необходимо создать 2е подключение для IPTV. Для этого заново нажимаем на Создать
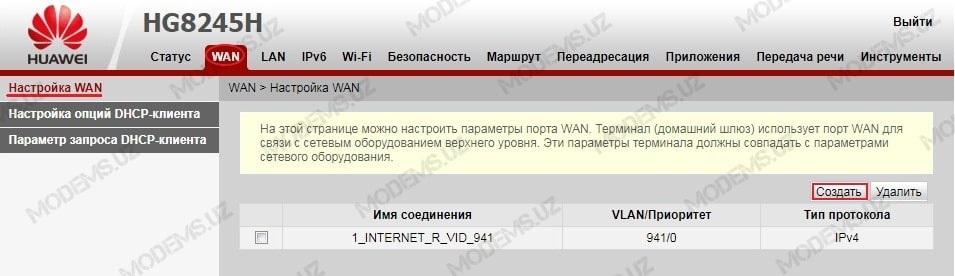
Далее настраиваем следующим образом подключение для IPTV:
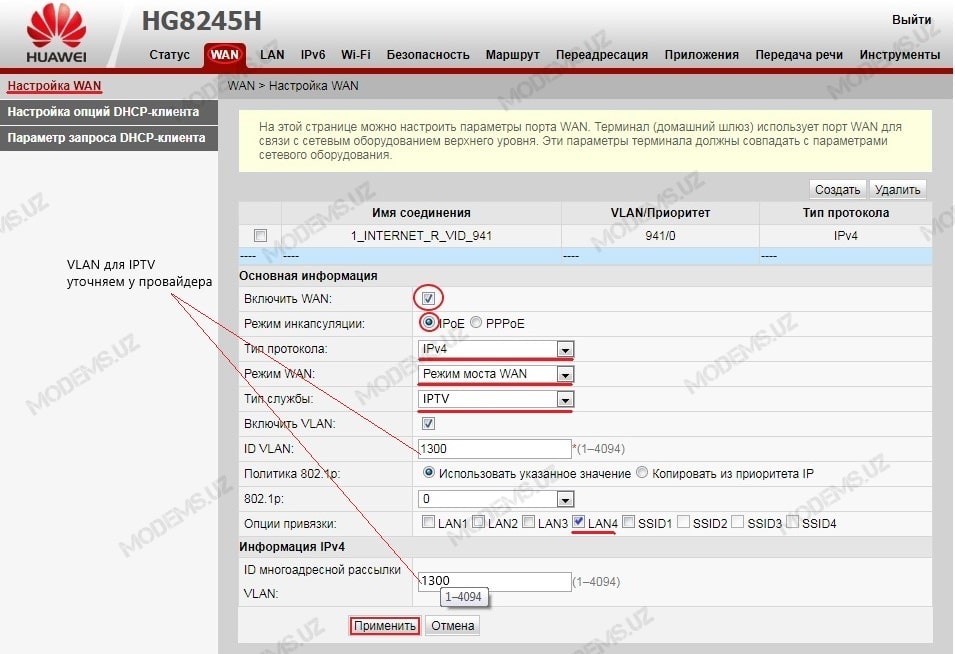
Нажимаем Применить
13. Для корректной работы IPTV переходим в Приложения>>>Настройка IGMP и настраиваем следующим образом:
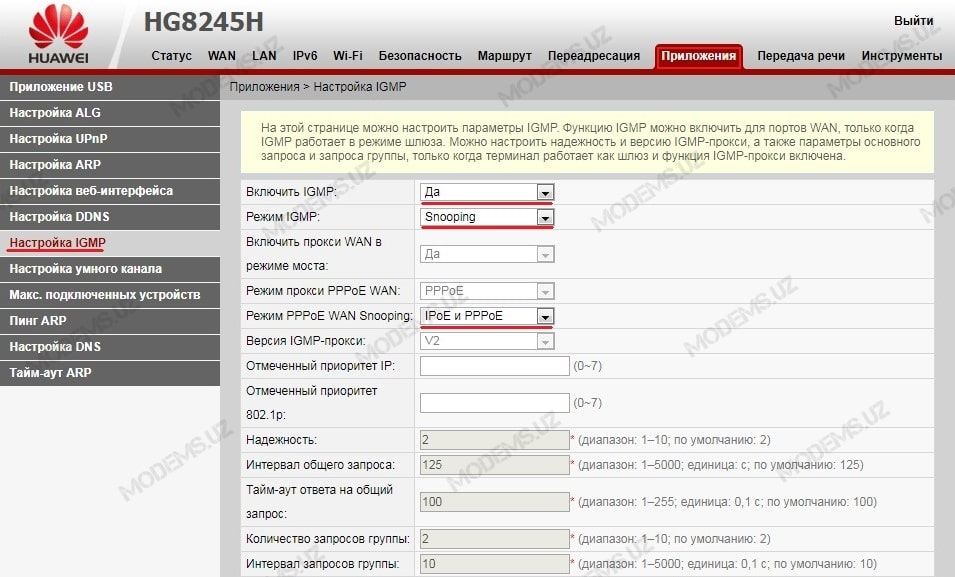
14. Переходим к настройки Wi-Fi соединения в Wi-Fi>>>Основные настройки Wi-Fi и настраиваем как показано на рисунках
Достоинства и недостатки технологии GPON
Технология GPON на фоне небольшого количества недостатков имеет массу достоинств, за что пользуется большой популярностью.

Достоинства:
Недостатки:
Следующий момент относится не к недостаткам, а скорее к особенностям оптоволоконной сети. Чтобы сократить протяженность линии, специалисты устанавливают модем возле отверстия, через которое протянули оптоволокно. Поэтому здесь же необходимо расположить розетку на 220 Вольт. Ее установкой также могут заняться специалисты.
Несколько слов о монтаже. Осуществлять его должны только профессионалы.
Самостоятельно подсоединиться к сети GPON вы не сможете по нескольким причинам:
Подводя итог, можно сказать о том, что технология GPON несомненно является перспективной, поскольку предоставляет абонентам широкий спектр услуг. Наличие некоторых недостатков перекрывается теми достоинствами, которыми данная технология обладает. Но заниматься монтажом системы должны только специалисты.











