Здравствуйте. Пользуетесь ноутбуком? Вам будет полезно узнать, что такое гибернация на Windows 7. Данная опция позволит долгое время сохранять заряд батареи и сделает эксплуатацию устройства более удобной.
У вас стационарный компьютер? Эта статья будет интересной и для вас интересной, так как из нее вы узнаете, почему гибернация не подходит в вашем случае и какая есть альтернатива ей.
Разбор терминов: режим сна, гибернация и гибридный
Тех, кто знаком с английским языком, может ввести в заблуждение то, какую роль термин «гибернация» играет в жизни операционной системы, ведь переводится он как «зимняя спячка». В данном случае взято за основу только второе слово. Термин «гибернация» означает режим пониженного потребления энергии.
Не стоит путать его со спящим режимом, когда потухает экран, останавливается жесткий диск и система охлаждения, а на остальные устройства подается минимальное питание. Из сна можно вывести компьютер буквально за секунду и все открытые ранее вкладки, папки и документы останутся нетронутыми.

В случае с гибернацией рабочий стол тоже развернется в том же виде, в котором вы его оставили. Но все немного сложнее:
- При переходе в этот режим на жесткий диск (или ssd — смотря на чём стоит ваша система) сохраняется точная актуальная копия оперативной памяти в отдельный файл — hiberfil.sys. Когда вы соберетесь вывести ноут из спячки, образ оперативки восстановится, и вы сможете продолжить работу с того места, на котором остановились.

- На такое восстановление требуется больше времени, чем на выход компа из спящего режима. Но гораздо меньше, чем на включение. Windows запускается, в среднем, минуту, потому что выполняет проверку оборудования, драйверов и пр. При гибернации этого не происходит, поэтому для возвращения устройства к работе требуется примерно 15-20 секунд.
- Почему гибернация применима именно к ноутбукам? Она лучше всего сохраняет заряд батареи. Это обусловлено тем, что гаджет практически выключается. Питание подается только на кварцевый генератор для сохранения текущей даты и времени.
Что касается стационарных компьютеров. Для максимального снижения потребления энергии в тот момент, когда человек им не пользуется, применяется гибридный режим. Он совмещает в себе спящий и гибернацию. Все открытые файлы и вкладки сохраняются и в памяти, и на жестком диске, компьютер переходит в состояние пониженного энергопитания, но при этом должен быть подключен к сети.
Плюсы и минусы гибернации
Начнем с положительных сторон:
- Быстрота запуска, причем с того места, на котором остановлена работа.
- Отсутствие интерактивности. Чтобы перевести ноут в режим гибернации, вам не придется отвечать на вопросы, нужно ли принудительно закрывать ту или иную программу или сохранять документ.
- Возможность автоматического включения режима. Вы можете настроить ноутбук так, чтобы при достижении определенного заряда батареи он самостоятельно переходил в режим гибернации.

Есть и недостатки:
- На вашем жестком диске всегда должно быть достаточно места для того, чтобы система сохраняла копию оперативной памяти.
- Некоторые программы и драйверы некорректно восстанавливаются после гибернации, но таких мало.
- Если в момент перевода в данный режим произойдут сбои в BIOS или HDD, могут возникнуть проблемы с выходом из него.
- В Windows 7 не выполняется шифрование файлов спящего режима и подкачки.
Итак, как же включить в ноутбуке режим гибернации?
Как правило, пользователи 7-й версии Виндовс могут найти опцию гибернации, если нажмут на стрелочку рядом с кнопкой «Завершение работы» в меню «Пуск».

У вас нет такой или есть вместо нее гибридный режим? Они не совместимы друг с другом, поэтому вам нужно его выключить, чтобы появилась гибернация:
- Через пусковое меню зайдите в «Панель управления»;
- Перейдите по папкам «Система и безопасность (или Оборудование и звук) — Электропитание»;
- В списке слева выберите вкладку «Настройка перехода в спящий режим»;

 Зайдите в раздел «Изменить дополнительные параметры питания»;
Зайдите в раздел «Изменить дополнительные параметры питания»;- В нем вы найдете древовидный список, в котором нажмите на плюсик рядом со словом «Сон»;
- Если у вас ранее был включен гибридный режим, то в соответствующем пункте переведите его состояние в «Выкл.».
Кстати, через это же меню «Электропитания» вы можете задать параметры включения режима гибернации. Например, при закрытии крышки ноутбука, через определенное время и т. п.

Настройка через командную строку
На всякий случай напишу ещё один запасной способ как можно активировать гибернацию:
- Зажмите комбинацию клавиш Win+R;
- В появившемся окне введите cmd, чтобы вызвать командную строку;
- Впишите в нее:

Вы не пользуетесь данным режимом? Отключить его очень просто. Выполните эти же действия, только в конце команды замените «on» на «off».
Ждe вас в гостях на страницах нашего блога.
Какой режим безопаснее для компьютера – спящий, гибернация или полное выключение

Когда ваш ПК с Windows 10 не используется, он будет находиться в одном из трёх состояний, пока он вам снова не понадобится: в спящем режиме, в режиме гибернации или в выключенном состоянии.
Какой из них выбрать для своего ПК? Давайте посмотрим, что делает каждая опция, почему вы можете её использовать, и когда наилучшее время для ее использования.
Как настроить параметры кнопки питания
Первое, что вам следует сделать, чтобы убедиться, что все варианты питания доступны вам, это изучить кнопку питания вашего ПК; она расположен прямо над кнопкой «Пуск».

Вы можете заметить, что, например, режим гибернации отсутствует при нажатии на кнопку питания. Вот как настроить параметры, доступ к которым вы получаете, когда нажимаете кнопку питания.
- Откройте приложение «Параметры» в меню Пуск или комбинацией клавиш Win + I .
- Нажмите Система.
- Нажмите Питание и спящий режим.
- Нажмите Дополнительные параметры питания в правой колонке.
- Нажмите Действия кнопок питания.

Нажмите Изменить параметры, которые сейчас недоступны .

Что такое спящий режим
Спящий режим – это то, что использует большинство компьютеров, когда они не задействованы в течение определенного периода времени. Все открытые окна и их текущее состояние сохраняются в оперативной памяти вашего компьютера, так что когда вы открываете крышку ноутбука или перемещаете мышь рабочего стола, всё восстанавливается, как если бы вы никогда не уходили. Время, необходимое для того, чтобы «вернуть всё к жизни», занимает всего секунду или две.
Если ваша батарея приближается к «точке смерти», находясь в спящем режиме, ваш компьютер автоматически сохранит ваши данные на жестком диске и возобновит работу, когда он снова подключится к источнику питания. На настольном компьютере, где у вас нет опции батареи, от угрозы потери вашей работы в спящем режиме защищает гибридный сон.
Почему ваш компьютер переходит в спящий режим? Так он потребляет меньше энергии, что важно для ноутбуков и планшетов, работающих на батареях, или для тех, кто обеспокоен своими ежемесячными счетами.
Когда использовать режим сна
Спящий режим лучше всего подходит для тех случаев, когда вы будете не далеко от компьютера. Это означает, что вы можете уйти на обед, выполнить поручение или даже оставить компьютер на ночь включенным, зная, что с утра быстро начнёте свою работу.
Большинство людей, использующих ноутбуки и планшеты, чувствуют себя в безопасности при использовании спящего режима – ваше место будет восстановлено, что бы ни случилось. Если вы переведете компьютер в спящий режим и не будете использовать его в течение нескольких дней, пока не разрядится батарея, ваша работа будет сохранена, а компьютер выключится.
Настольные ПК немного отличаются, так как у них нет батареи, чтобы поддерживать работу и обеспечивать плавное отключение при потери питания. Вы можете нормально использовать спящий режим на настольном ПК, если нет риска перебоя в питании – например, во время грозы – но есть спящий режим является отличным вариантом, если вы беспокоитесь о потере работы.
Что такое гибридный сон?
Гибридный спящий режим включен по умолчанию на настольных ПК. Он позволяет оперативной памяти вашего компьютера хранить информацию для быстрого запуска – как в обычном спящем режиме – но также записывает те же данные на жесткий диск для безопасного хранения в случае сбоя питания.
На вашем ноутбуке или планшете гибридный спящий режим отключен по умолчанию, поскольку у вас есть отказоустойчивая батарея. Если ваша батарея больше не работает, и вы должны постоянно держать ноутбук подключенным к сети, вы можете включить гибридный спящий режим на любом устройстве Windows 10.
Вот как это сделать:
- Откройте приложение «Параметры» в меню Пуск или комбинацией клавиш Win + I .
- Нажмите Система → Питание и спящий режим.
- Нажмите Дополнительные параметры питания.
- Нажмите Настройка схемы питания рядом с включенным планом питания.
- Нажмите Изменить дополнительные параметры питания.
- Нажмите + рядом с Сон.

Теперь на вашем ноутбуке или планшете включен гибридный спящий режим, и вам не нужно беспокоиться о потере работы из-за случайных отключений питания.
Что такое режим гибернации
Режим гибернации – это почти то же самое, что и полное выключение компьютера, за исключением того, что он сохраняет на диске параметры Windows для возобновления работы при следующем включении. Вместо сохранения в оперативной памяти, он всё сразу сохраняет на жестком диске, поэтому при резком отключении питания вероятность что-либо потерять минимальна.
Потребление энергии равно нулю, когда ваш компьютер находится в режиме гибернации, но время запуска будет немного больше, чем при переходе из спящего режима. Время, необходимое для этого, в значительной степени зависит от аппаратного обеспечения вашего ПК, в том числе от оперативной памяти и скорости жесткого диска.
Когда использовать режим гибернации
Режим гибернации – отличный вариант для пользователей ноутбуков и планшетов, которые не знают, где будет следующая розетка. Это также хороший вариант для пользователей настольных компьютеров, которые обеспокоены энергопотреблением – спящий режим потребляет немного энергии.
Так почему бы просто не выключить компьютер? Во-первых, запуск из режима гибернации займет меньше времени, чем загрузка с нуля. Во-вторых, всё, что у вас было открыто на вашем компьютере – например, важный проект с несколькими окнами – будет там, как если бы вы никогда не покидали рабочего места.
Когда выключать компьютер
Хотя другие варианты питания будут работать большую часть времени, вам все равно придется время от времени выключать компьютер.
- Рассмотрите возможность выключения, если вы редко используете свой компьютер. Например, если вы используете его в течение нескольких часов в понедельник и не планируете использовать его до пятницы, отключение пойдёт на пользу.
- Всегда выключайте компьютер перед отключением питания. Отключение питания включает в себя такие вещи, как отключение от сетевой розетки или извлечение аккумулятора.
- Всегда выключайте компьютер, прежде чем оставлять его на долгое время, например, на время отпуска.
- Всегда выключайте компьютер, если вы планируете отправить ноутбук или планшет по почте или когда кладете его в багажное отделение во время путешествия на самолете или автобусе.
Гибернация Windows: как включить или отключить
Гибернация Windows — режим энергосбережения операционной системы, сохраняющий содержимое оперативной памяти на жесткий диск перед выключением компьютера. Режим гибернации («зимней спячки») в первую очередь, предназначен для компьютеров, имеющих питание от батареи: ноутбуков, нетбуков, планшетов.
При работе на компьютере, пользователи выполняют рутинные операции: перед выключением компьютера закрывают работающие программы, сохраняют документы и файлы, а после включения ПК снова запускают программы, открывают нужные файлы и документы.
- Гибернация и сон: в чем разница
- Проверка поддержки спящих режимов на компьютере
- Как включить гибернацию в Windows 10
- Как включить гибернацию в Windows 7
- Как включить гибернацию в командной строке
- Как отключить гибернацию в Windows 10
- Как отключить гибернацию в Windows 7
- Как отключить гибернацию в реестре
- Как отключить гибернацию в Windows в командной строке
- Выводы статьи
Режим гибернации удобно использовать, когда во время работы за компьютером, пользователю необходимо отлучиться по делам на некоторое время. После выключения ноутбука, данные незавершенной работы, сохраняются в специальный файл «hiberfil.sys» на компьютере.
После включения компьютера, пользователь может продолжить оставленную работу, ноутбук вернется в то состояние, когда была прекращена работа: на Рабочем столе сразу откроются незакрытые документы, программы, страница сайта в браузере и т. п.
Гибернация и сон: в чем разница
В операционной системе Windows имеется два основных спящих режима:
- Спящий режим.
- Гибернация.
Есть еще «Гибридный спящий режим», используемый, в основном, на стационарных ПК. При гибридном спящем режиме, на жестком диске компьютера, через определенный промежуток времени, сохраняется копия данных из оперативной памяти. В случае отключения компьютера от питания, после перезагрузки, на компьютере восстановятся данные из оперативной памяти.
Гибридный спящий режим запускает компьютер медленнее, чем режимы сна и гибернации, но зато он надежнее. На компьютере одновременно может работать только один из вариантов спящего режима: Гибридный спящий режим или режим Гибернации.
При спящем режиме, данные о текущей работе сохраняются в оперативной памяти, компьютер в это время потребляет минимальное количество электроэнергии. Система быстро выходит из режима сна. Но ПК все равно включен. Если, на ноутбуке закончится заряд батареи, он выключится, а данные, хранящиеся в оперативной памяти, будут потеряны.
При гибернации, система делает «снимок» содержимого оперативной памяти на жестком диске. Компьютер полностью выключается. После включения, компьютер извлекает данные из файла гибернации на жестком диске, в состоянии на момент выключения компьютера.
Если гибернация включена на ПК, то в меню «Пуск», в меню завершения работы, среди прочих пунктов для выбора режима отключения компьютера: «Выход», «Спящий режим», «Завершение работы», «Перезагрузка», имеется пункт «Гибернация».

Если гибернация отключена, ее легко включить с помощью нескольких способов, инструкции о которых вы найдете в этой статье. В зависимости от выполняющихся задач, имеется несколько способов включения гибернации:
- Немедленное включение режима гибернации, после выключения компьютера.
- Вход в режим гибернации при простое компьютера, через определенный заданный промежуток времени.
- Включение гибернации, если на ПК удален файл hiberfil.sys.
Режим гибернации Windows создает на ПК файл гибернации «hiberfil.sys», который занимает место на жестком диске, равное объему оперативной памяти (ОЗУ), установленной на компьютере. Если, на жестком диске недостаточно места, гибернация не будет работать. После удаления файла «hiberfil.sys», на ноутбуке освободится место, равное объему оперативной памяти.
Проверка поддержки спящих режимов на компьютере
На некоторых компьютерах режим гибернации может быть отключен в BIOS, или гибернация не поддерживается видеокартой. Проверить поддерживается ли режим гибернации на компьютере можно с помощью командной строки:
- В поле поиска Windows введите «cmd» (без кавычек).
- Запустите командную строку.
- В окне командной строки введите команду, нажмите на клавишу клавиатуры «Enter»:
В окне интерпретатора командной строки появится информация о доступных состояниях спящего режима в данной системе.

Как включить гибернацию в Windows 10
В операционной системе Windows 10, при настройках по умолчанию, пункт «Гибернация» исчез из меню «Пуск», поэтому его нужно вернуть на прежнее место.
Гибернация Windows 10 включается следующим образом:
- Щелкните правой кнопкой мыши в меню «Пуск», нажмите на пункт меню «Управление электропитанием».
- В окне приложения «Параметры», в разделе «Питание и спящий режим», в опции «Сопутствующие параметры» нажмите на «Дополнительные параметры питания».

- В окне «Электропитание» выберите параметр «Действие кнопок питания».

- В разделе «Настройка кнопок питания и включение защиты с помощью пароля» нажмите на «Изменение параметров, которые сейчас недоступны».

- В опции «Параметры завершения работы» поставьте флажок в пункте «Режим гибернации», для отображения этого параметра в меню завершения работы.

- Нажмите на кнопку «Сохранить изменения».
После этого, пункт «Гибернация» вернется на прежнее место в меню «Пуск», в параметре «Завершение работы или выход из системы». Режим гибернации Windows 10 включен.
Как включить гибернацию в Windows 7
На примере операционной системы Windows 7, мы настроим включение режима гибернации, при простое компьютера в течение некоторого времени.
- Войдите в меню «Пуск», нажмите на «Панель управления».
- В «Панели управления» выберите «Электропитание».
- В окне настроек электропитания, выберите опцию «Настройка перехода в спящий режим».

- В окне для изменения параметров выбранного плана электропитания, нажмите на «Изменить дополнительные параметры питания».

- В окне «Электропитание» найдите опцию «Сон», откройте меню, в параметре «Гибернация после» выберите нужное значение в минутах, после которого компьютер автоматически перейдет в режим гибернации, в случае бездействия системы.

- Нажмите на кнопку «ОК».
Как включить гибернацию в командной строке
С помощью командной строки можно быстро включить гибернацию Windows на компьютере.
Выполните следующие действия:
- Запустите командную строку от имени администратора.
- В окне интерпретатора командной строки введите команду, а затем нажмите на клавишу «Enter».

После выполнения команды в операционной системе, пункт «Гибернация» появится среди пунктов меню завершения работы компьютера и настроек электропитания.
Как отключить гибернацию в Windows 10
Если гибернация не нужна, то можно убрать режим гибернации из меню «Пуск».
В операционной системе Windows 10 пройдите шаги для отключения гибернации:
- Из меню «Пуск» войдите в настройки «Управление электропитанием».
- В разделе «Сопутствующие параметры» выберите «Дополнительные параметры питания».
- В окне «Электропитание» нажмите на опцию «Действия кнопок мыши».
- В окне настройки системных параметров кнопки питания выберите настройку «Изменение параметров, которые сейчас недоступны».
- В настройках раздела «Параметры завершения работы» снимите флажок напротив пункта «Гибернация».
- Нажмите на кнопку «Сохранить изменения».

Как отключить гибернацию в Windows 7
Сейчас мы отключим режим гибернации, запускаемый после простоя компьютера, через определенное время.
В операционной системе Windows 7 отключение гибернации происходит в следующей последовательности:
- Из «Панели управления» перейдите в настройки «Электропитания».
- Нажмите на параметр «Настройка перехода в спящий режим».
- В окне «Настройка плана электропитания Х» нажмите на ссылку «Изменить дополнительные параметры питания».
- В открывшемся окне «Электропитание» найдите пункт «Сон», в раскрытом меню, в пункте «Гибернация после», в опции «Состояние (мин)», нужно выбрать значение «0» или «Никогда».
- Нажмите на кнопку «ОК» для применения настроек.

Как отключить гибернацию в реестре
С помощью выполнения изменений в реестре Windows, можно отключить гибернацию в операционной системе.
- Откройте Редактор реестра на компьютере.
- В окне Редактора реестра пройдите по пути:
- Щелкните правой кнопкой мыши последовательно по параметрам «HiberFileSizePercent» и «HibernateEnabled», в контекстном меню выберите «Изменить…».
- В окне «Изменение параметра DWORD (32 бита)», в поле «Значение», установите «0» (без кавычек) для каждого параметра.

- Нажмите на кнопку «ОК», а затем перезагрузите компьютер.
Как отключить гибернацию в Windows в командной строке
Из командной строки можно отключить гибернацию, если этот режим больше не нужен для использования в операционной системе.
- Войдите в командную строку от имени администратора.
- В окне командной строки введите команду, потом нажмите на «Enter».

Отключение гибернации Windows произошло, пункт «Гибернация» пропал из меню завершения работы ПК.
Выводы статьи
Использование режима гибернации в Windows помогает пользователю экономить заряд батареи на ноутбуке, сохранять данные из оперативной памяти на жестком диске компьютера. После нового включения компьютера, пользователь получит доступ к своим данным, которые сохранились на момент выключения ПК. При необходимости, в операционной системе Windows можно включить или отключить режим гибернации в любое время.
Гибернация — что это такое и как её отключить
Автор: Alexander · Август 21, 2017
Наверняка каждый пользователь операционной системы Виндовс сталкивался с таким странным словом, как «гибернация». Тем не менее далеко не каждый юзер знает, что это такое. И это вовсе не удивительно. Ведь язык постоянно пополняется неологизмами, которые приходят из мира ИТ-технологий. Если вы не знаете, что это за термин «гибернация», то заполнить пробел в знаниях вам поможет данная статья.

Гибернация – что это такое
Чтобы понять, что такое гибернация, стоит обратиться к биологии. Ведь сей термин впервые появился именно в этой научной области. Итак, гибернация – это период, в ходе которого процесс обмена веществ у животных замедляется. Если говорить проще, то это спячка. Что же такое гибернация в ноутбуке? Это особый режим работы компьютера, который предназначен для уменьшения энергозатрат.
Что такое гибернация на ОС Windows 7, 8, 10 проще объяснить на конкретном примере. Наверняка каждый сталкивался с так называемым режимом «Сна». Экран ноута погасает, но вся информация и открытые утилиты сохраняются в RAM устройства. Благодаря этому можно в любой момент продолжить работу с ноутбуком. По сути, гибернация на ноутбуке – это почти то же самое, что и спящий режим в Windows 10. Тем не менее есть одно «но». При гибернации все данные хранятся не в оперативной памяти девайса, а на жестком диске в файле hiberfil.sys, что приводит к уменьшению энергозатрат.
Как включить/выключить гибернацию
Несмотря на то что режим гибернации в Windows 10 позволяет уменьшить энергозатраты, данная функция не всегда желательна. Есть ряд ситуаций, в которых эта технология может создать вам неудобства. В таких случаях вам пригодится информация о том, как отключить гибернацию в Windows 7 и других версиях операционной системы. К примеру, данная функция может действовать во вред, если для вас критически важен объем харда. Ведь файл hiberfil.sys, в котором хранятся данные о запущенных программах, занимает довольно-таки много места на жестком диске (около 70% от объема вашей оперативной памяти). И чтобы освободить память, необходимо деактивировать гибернацию.
Существует несколько способов, как отключить гибернацию в Windows 10. Рассмотрим же каждый из них поподробнее.
Командная строка
Отключение гибернации в ОС Windows 10, 8, 7 и т.д. можно провести через стандартную командную панель. Необходимо руководствоваться следующей инструкцией:
- Нажмите кнопку «Пуск». В поиске вбейте запрос «командная строка». На найденную иконку нажмите правой кнопкой мыши и через выпадающий список запустите системную прогу от имени администратора.

- Для того чтобы произвести отключение гибернации, надо активировать powercfg –h off. Это не только выключит этот режим, но еще и удалит файл, который сохраняет в себе данные о запущенных приложениях. Мало того, деактивируя гибернацию, вы также выключаете функцию быстрого запуска операционной системы.
- После того как вы удалили hiberfil.sys и выключили гибернацию, надо зайти через «Панель управления» в раздел «Электропитание». В нем требуется нажать по настройке схем питания и просмотреть характеристики. Ваша цель – убедиться в том, что в пункте «Сон» переход в гибернацию деактивирован.
После проведения вышеописанных манипуляций компьютер не будет переходить в режим гибернации. При этом вы получите парочку свободных ГБ к харду за счет удаления hiberfil.sys. Также стоит сказать о том, как включить режим гибернации. Нужно ввести в консоль powercfg –h on и нажать Enter. После такой манипуляции hiberfil.sys вновь появится на харде.
Системный реестр
Существует еще один способ выйти из гибернации раз и навсегда. Для этого необходимо воспользоваться системным реестром Windows. Чтобы вызвать эту утилиту необходимо нажать на горячую комбинацию кнопок Win + R. В появившемся диалоговом окне введите команду regedit и активируйте ее нажатием клавиши Enter.
Запустится системный реестр. В нем необходимо открыть раздел под названием HKEY_LOCAL_MACHINE. После этого войдите в директорию System и отыщите там папку CurrentControlSet и откройте ее. После этого идем в Control и заходим в директорию Power. Ищем значение DWORD (настоящее имя HibernateEnabled). После этого дважды кликаем по нему и настраиваем гибернацию. Чтобы произвести деактивацию этого режима, надо поменять значение параметра на «1». Если же вам понадобится гибернация Windows 10, то в таком случае активируйте ее, установив «0» в нужном пункте.
Настройка гибернации
Если вы не хотите заниматься выключением гибернации, но нужно освободить место на хард драйве, то в таком случае можно уменьшить объем hiberfil.sys. Необходимо настроить характеристики режима, воспользовавшись командной панелью. Помните, что запускать ее нужно с правами администратора. Как настроить параметры гибернации? Открыв командную панель, вбейте туда powercfg /h /type reduced и кликните на клавишу Enter.
После этого объем hiberfil.sys уменьшится. Тем не менее вы не сможете перевести комп в режим гибернации вручную. Чтобы вернуть все в исходное положение вместо параметра reduced введите full.
Гибернация Windows 7
Автор: Леонид Радкевич · Опубликовано 27.12.2013 · Обновлено 14.12.2017

Что такое Гибернация
Режим гибернации в Windows 7 – это особый режим, в котором компьютер практически полностью перестает потреблять электроэнергию. Данный режим был разработан специально для ноутбуков, которые работают от аккумулятора. Если компьютер отправить в спящий режим, то все запущенные программы и открытые окна будут сохранены в оперативной памяти компьютера, а потребление энергии только снизится. Если же использовать гибернацию, то вместо оперативной памяти для сохранения части информации будет использоваться винчестер (жесткий диск), а после выбора режима компьютер полностью отключится.
В результате именно этот режим, среди всех экономичных режимов ОС Windows, является самым экономичным. И разработчики рекомендуют переводить свой ноутбук в режим гибернации, если он будет продолжительное время бездействовать, а потом необходимо будет быстро (за минуту) привести его в полностью рабочее состояние с запущенными программами.
Гибридный спящий режим был разработан преимущественно для настольных PC и сочетает в себе обычный сон и гибернацию. Его главное преимущество – быстрый переход в рабочий режим (считанные секунды) и возможность восстановить данные в случае сбоя питания. При использовании обычного сна, если отключить питание, все данные из оперативной памяти просто пропадут.
Кстати, активация этого режима происходит с помощью функции «Сон», поскольку в большинстве случаев у настольных компьютеров гибридный спящий режим включается с первой активацией Windows.
Отсутствие команды «Гибернация» и (или) «Спящий режим»
Может возникнуть проблема, при которой на windows 7 не работает гибернация. Точнее говоря – отсутствует сама команда в меню выхода, как на картинке
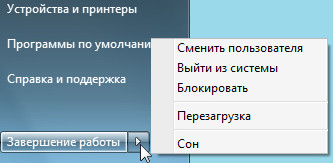
Данные команды могут не отражаться в меню из-за нескольких причин:
1) Видеоадаптер не способен поддерживать режим гибернации. Чтобы решить данную проблему необходимо зайти на сайт производителя и скачать самую последнюю версию драйверов. Однако может случиться, что используемый видеоадаптер вообще не способен работать в таком режиме и здесь уже ничего поделать нельзя.
2) Параметр отключен администратором. Для этого необходимо зайти под учетной записью администратора по следующему маршруту: «Панель управления» — «Оборудование и звук» — «Электропитание» — «Настройки перехода в спящий режим» — «Изменить дополнительные параметры электропитания». Появится окошко «Электропитание». Если открыть там «Сон», «Гибернация после», то можно увидеть следующее:
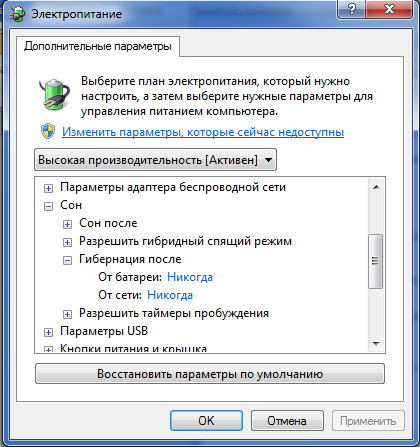
Исправьте режим – укажите в минутах, через какое время бездействия компьютеру стоит перейти в режим гибернации.
3) Режимы отключены в «BIOS». Здесь все сложнее – необходимо перезагрузить компьютер, войти в «BIOS» (у каждого компьютера своя кнопка) и уже там активировать гибернацию. Как это сделать, можно узнать только из документации, поставляемой вместе с компьютером, или на сайте фирмы-производителя.
4) Может быть включен гибридный спящий режим. Проверить это можно во вкладке «Электропитание» — «Сон» — «Разрешить гибридный спящий режим».
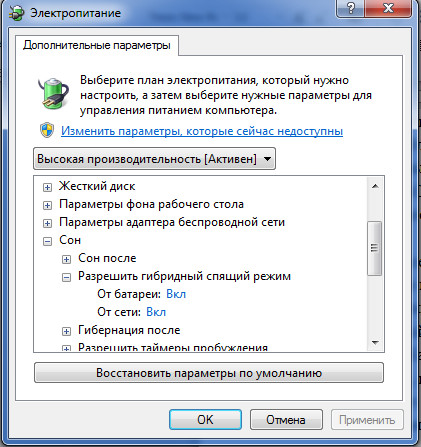
Отключаем автоматическую гибернацию
Вам может понадобиться отключение режима гибернации windows 7, если оно идет в автоматическом режиме. Можно либо отсрочить время активации автоматической гибернации, или же полностью ее отключить.
Важно! Для ноутбуков режим гибернации является способом сохранить рабочие файлы и программы при экстренном выходе (если пользователь не уследил за зарядом батареи).
Итак, для отключения автоматической гибернации необходимо открыть раздел «Электропитание» (как это сделать, смотрите выше) и установить параметры, как показано на рисунке
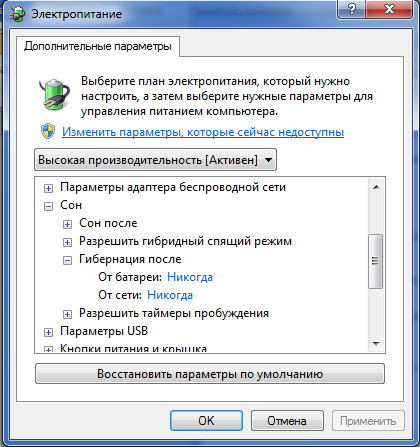
Теперь необходимо подтвердить действия («Ок») и нажать на кнопку «Сохранить изменения».
Выводим PC из режима гибернации
Чтобы осуществить выход из гибернации Windows 7, в большинстве случаев просто необходимо нажать на кнопку «электропитание». Говоря проще – включить компьютер. Однако, поскольку системы бывают разными, то порой это можно сделать, просто «пошевелив» манипулятор «мышь» или нажав на несколько любых клавиш на клавиатуре. В случае с ноутбуком необходимо просто поднять крышку-монитор, если перед этим он был собран.
Однако мне встречались компьютеры, поддерживающие дистанционный выход из режима гибернации, и вход в него. Правда, это уже использование дополнительных программ, которые не идут в комплекте с официальной версией Windows 7.
Проблемы с режимом гибернации
Может быть, что компьютер либо не входит в данный режим вообще по одной из причин указанных выше, либо не может корректно выйти из гибернации (такое тоже возможно). Если описанные ранее способы не помогли, то нужно либо обратиться в техническую поддержку производителя компьютера, либо смириться с тем, что использовать гибернацию нельзя.
Однако есть еще одна проблема – компьютер может самостоятельно запускаться после перехода в режим гибернации. А для ноутбука это чревато разряженной батареей раньше запланированного времени и всеми вытекающими отсюда последствиями. Это может происходить из-за любого стороннего подключенного устройства, использующего USB-разъем (допустим – клавиатуры в случае с ноутбуком). Тогда необходимо проверить и обновить версию драйверов для таких устройств и проверить, правильно ли они подключены.
Запрещение выхода из гибернации из-за стороннего устройства
Если необходимо включение гибернации в Windows 7, а этому мешает любое стороннее устройство (самопроизвольно «будит» компьютер), то это можно исправить следующим способом.
Для этого открываем «Диспетчер устройств» («Панель управления» — «Система и безопасность»).

Открывать его необходимо под учетной записью администратора

Здесь ищем устройство, которое вызывает сбой, делаем двойной клик на его имени, в выпадающем меню снимаем флажок с параметра «Разрешить этому устройству выводить компьютер из ждущего режима», если такое меню есть. Нажимаем «ОК».
Еще проблемы могут возникать из-за работающей программы или назначенного задания. Конечно, базовые настройки ОС не позволяют программам желать такое без соглашения пользователя, однако эти параметры могли быть изменены либо во время установки (что маловероятно) либо самим пользователем.
Запрещаем программам выводить компьютер из режима гибернации
Итак, вновь открываем раздел «Электропитание» и меняем схему плана работы электропитания. Выбираем ту, которая сейчас используется, открываем «Дополнительные параметры» (как и раньше). Разворачиваем вкладку «Сон» и проводим настройки соответственно изображению

Внешние устройства работают непрерывно после выхода из гибернации
Здесь необходимо либо просто переподключить устройство или же перезагрузить компьютер. Естественно, это нарушит режим гибернации. Попробуйте обновить драйверы или же решите что важнее – использование устройства сразу после выхода из гибернации, или возможность вообще использовать гибернацию.
Если усыпить ноутбук, то после того, как заряд батареи дойдет до критической отметки, ОС, обычно, самостоятельно переводит компьютер в режим гибернации. Также необходимо помнить, что для сохранности конфиденциальности данных необходимо установить пароль. Чтобы после выхода система не сразу открывала доступ к рабочим файлам, поскольку иначе их сможет редактировать сторонний человек.









