Как открыть диспетчер файлов на компьютере
Есть 2 простых способа. 1) Щелкнуть правой кнопкой мыши по панели задач (нижняя часть экрана) -> выбрать «Диспетчер задач. 2) Нажать сочетание клавиш: «Ctrl» + «Shift» + «ESC».
- Нажмите правой кнопкой мыши по пустому месту на панели задач и в появившемся меню выберите пункт «Запустить диспетчер задач».
- Нажмите сочетание клавиш «Ctrl+Shift+Escape».
- Нажмите комбинацию клавиш «Ctrl+Alt+Delete», Вы попадете на экран безопасности Windows.
Где находится файловый менеджер в Windows 10?
Стандартное приложение для управления файлами в Windows 10 — File Explorer . Вы можете получить доступ к Проводнику в Windows 10 несколькими способами.
По умолчанию приложение «Проводник» (значок папки) закреплено на панели задач.

Это самый быстрый способ доступа к File Explorer. Несколько других вариантов включают в себя:
- Меню «Пуск» : выберите « Пуск» , введите « Проводник» и выберите приложение «Проводник» .
- Команда запуска : выберите « Пуск» , введите « Выполнить» и выберите приложение « Выполнить на рабочем столе» . В приложении «Выполнить» введите « Проводник» и выберите « ОК» .
- Пуск правой кнопкой мыши : Щелкните правой кнопкой мыши кнопку Пуск и выберите пункт File Explorer .

Приложение File Explorer в Windows 10 является одним из наиболее функциональных приложений для управления файлами, предлагаемых Microsoft. Он включает несколько панелей для просмотра папок, управления файлами и предварительного просмотра содержимого файлов.
Скачать классический файловый менеджер Windows
Теперь диспетчер файлов Windows вернулся к жизни, что позволяет повторно скачайте и используйте классический менеджер Windows на нашем текущем ПК. Он работает как собственное настольное приложение x86 и x64 во всех поддерживаемых версиях Windows, включая Windows 10. Исходный код доступен для скачать с GitHub . Исходный код WinFile использовался из Windows NT4, так что после минимальных изменений и компиляции с помощью Visual Studio его можно было запустить на любом текущем компьютере с Windows. Он также позволяет адаптировать такие действия, как Ctrl + X (копирование) и Control + V (вставка) к текущей операции, чтобы переместить файл местоположения.

Мы можем бесплатно скачать его из Microsoft Store, перейдя по ссылке ниже. Будет необходимо только получить доступ с помощью нашей учетной записи Microsoft, чтобы она загружалась и устанавливалась автоматически.
Как открыть Проводник в Windows
Способов запуска Проводника Windows существует множество, но есть различия в исполнении. Чтобы включить графическую оболочку (процесс explorer.exe ), необходимо воспользоваться окном « Выполнить » или Командной строкой . А для запуска файлового менеджера подойдут следующие методы:
- Панель задач.
- Ярлык на рабочем столе.
- Меню « Пуск ».
- Системный поиск.
- Горячие клавиши.
Обратите внимание! Одни и те же способы отличаются в зависимости от используемой версии ОС. Ниже будут представлены инструкции для основных редакций: Windows 7 и 10.
Панель задач
По умолчанию после установки системы на панели задач закреплен ярлык приложения Проводник . Значок расположен ближе к меню « Пуск » и имеет вид папки желтого цвета. Чтобы запустить файловый менеджер, потребуется кликнуть левой кнопкой мыши (ЛКМ) по иконке.
Ярлык на рабочем столе
Открыть проводник в Windows можно через ярлык на рабочем столе, который в десятой версии ОС называется « Этот компьютер », в седьмой — « Мой компьютер ». Для запуска файлового менеджера потребуется дважды кликнуть ЛКМ по значку.
Важно! Ярлык может отсутствовать вследствие изменения параметров ОС.
Включить отображение этого элемента можно в меню « Параметры значков рабочего стола ». В Windows 7 для отображения потребуется:
- Нажать на пустом месте рабочего стола правой кнопкой мыши (ПКМ), выбрать пункт « Персонализация ».

- В появившемся окне кликнуть по гиперссылке « Изменение значков рабочего стола », расположенной на боковой панели слева.

- В новом меню установить отметку « Компьютер », кликнуть по кнопке Применить .

Для добавления на главный экран ярлыка запуска файлового менеджера в Windows 10 потребуется:
- В поисковой строке ввести запрос « Параметры меню « Пуск », кликнуть по одноименному элементу.
- Войти во вкладку « Темы », перейти по гиперссылке « Параметры значков рабочего стола ».
- В открывшемся меню поставить галочку напротив пункта « Компьютер », нажать Применить .
Меню «Пуск»
Ярлык приложения Проводник , который служит для запуска файлового менеджера, находится в меню « Пуск ». В Windows 7 потребуется:
- Развернуть меню, нажав по соответствующей иконке на панели задач, перейти в раздел « Все программы ».
- Открыть каталог « Стандартные », кликнуть по пункту « Проводник ».

В Windows 10 алгоритм действий следующий:
- Развернуть меню « Пуск », кликнув по иконке или нажав клавишу Win .
- Пролистать список установленных приложений вниз и открыть каталог « Служебные — Windows ».
- Запустить файловый менеджер, нажав по соответствующей иконке.

Обратите внимание! Для быстрого доступа к элементу в десятой версии ОС есть возможность через контекстное меню добавить ярлык на главный экран.
В качестве альтернативы для запуска файлового менеджера можно воспользоваться меню, которое вызывается нажатием ПКМ по иконке « Пуск ». В списке требуется выбрать пункт « Проводник ».

Окно «Выполнить»
Через окно « Выполнить » можно запустить процесс explorer.exe , который отобразит графическую оболочку системы, или файловый менеджер. Алгоритм во всех версиях ОС одинаковый:
- Нажать сочетание горячих клавиш Win + R .
- В соответствующее поле ввести команду explorer.exe .
- Нажать Enter или ОК .

Через системный поиск
Запустить Проводник Windows можно через системный поиск, который в седьмой версии ОС находится в меню « Пуск », а в десятой — на панели задач.
- Установить курсор в поисковое поле.
- Ввести запрос « Проводник ».
- В выдаче нажать по одноименному значку.

Обратите внимание! В качестве альтернативы можно использовать англоязычное название элемента — explorer.exe .
Горячие клавиши
В рамках операционной системы предусмотрен набор горячих клавиш для управления отдельными компонентами. Для запуска файлового менеджера применяется комбинация Win + E . Этот метод является универсальным во всех версиях Windows.
Важно! Способ применим только при запущенном процессе explorer.exe . В противном случае необходимо воспользоваться окном « Выполнить » или Командной строкой для инициализации графической оболочки.
Командная строка
Командная строка позволяет запускать графическую оболочку и файловый менеджер. Для этого потребуется:
- Используя системный поиск, найти утилиту « Командная строка ».
- В выдаче нажать ПКМ по иконке приложения и выбрать опцию « Запуск от имени администратора ».

- В окне консоли ввести команду explorer.exe , нажать Enter .

Обратите внимание! Утилита запустится и без прав суперпользователя, но список доступных функций будет ограничен.
Запускаем FTP сервер на Andro >Возможно, для этих задач есть и другие программы, но я даже не стал проверять. Через «ES Проводник» все отлично работает. Да и вообще, считаю этот менеджер файлов лучшим для Андроид.
Если у вас еще не установлен «ES Проводник», то установите его через Google Play Маркет. Вы можете установить прямо с устройства. Вот, даю еще ссылку: https://play.google.com/store/apps/details? >
Обновление: приложения «ES Проводник» больше нет в Google Play. Нужно искать и скачивать его со сторонних площадок в виде .apk файла. Но на свой страх и риск.
Дальше запускаем «ES Проводник». Открываем меню (свайпом слева направо) , и выбираем «Удаленный доступ». Под надписью «Статус» должно быть имя вашей Wi-Fi сети. Нажимаем на кнопку «Включить».
Появится адрес, который мы сейчас буде вводить на компьютере.

На этом настройка FTP на Андроид закончена. Если нажать на кнопку в виде «шестеренки» то откроются настройки. Их там не много, но они полезные. Можно например запретить отключение сервера, после закрытия программы, можно настроить порт, установить корневую папку, изменить кодировку. Смотрите больше информации по настройкам под спойлером.

Переходим к настройкам на компьютере.
Total Commander
К сожалению, стандартный диспетчер файлов на «Андроиде» позволяет только открывать и перемещать различные документы и не обладает какими-либо дополнительными функциями. Зато таких функций с головой хватает в сторонних приложениях, самым известным из которых, пожалуй, можно назвать Total Commander.
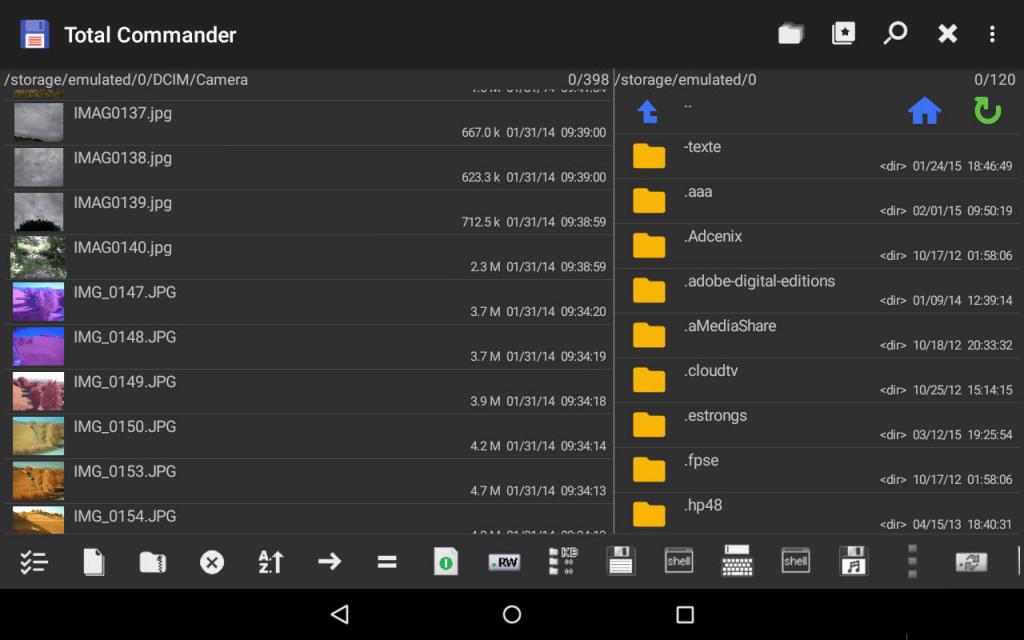
Программа умеет не только перемещать файлы, но и позволяет работать с целыми каталогами, помещать документы в ZIP и RAR архивы, настраивать FTP-клиент и отправлять информацию по Bluetooth и Wi-Fi. Кроме того, в Total Commander имеется встроенный проигрыватель, наличие которого облегчает работу с мультимедиа.
Программа проводник Назначение и запуск программы Проводник
Программа
Проводникпредназначена для операций
с объектами и запуска приложенийWindows.
ОкнаПроводникаболее удобны для
выполнения этих операций, чем обычные
окнаWindows. Исполнимый файл
программы –explorer.exe.
Программа
Проводникзапускается одним из
следующих способов:
- в Главном менювыбрать пунктПрограммы, подпунктСтандартные, затем – командуПроводник;
- в контекстном меню кнопки Пусквыбрать командуПроводник;
- в окне любой папки выделить любой объект и в меню Файлвыбрать командуПроводник;
- в контекстном меню любой папки или диска выбрать команду Проводник;
- дважды щелкнуть мышью при нажатой клавише Shiftпо значку любой папки или диска;
- щелчком по кнопке Папкина панели инструментов окна папки (повторный щелчок возвращает стандартный вид окна папки).
Кроме
того, возможны обычные способы запуска
программ: двойной щелчок по имени
исполняемого файла, ввод имени исполняемого
файла в командную строку диалогового
окна команды ВыполнитьГлавного
меню, двойной щелчок по ярлыку
программы.
Окно программы Проводник
В
отличие от обычных окон WindowsокноПроводникаимеет две панели.
Правая
панельтакого же вида, что и обычное
окно. Так же, как и в обычном окне, объекты
на правой панели могут отображаться в
виде эскизов страниц, плитки, значков,
списка или таблицы и могут быть упорядочены
по имени, типу, размеру, дате создания.
Способ и порядок отображения объектов
на правой панели выбираются так же, как
в обычном окнеWindows.
Левая
панельотображает дерево папок в
компьютере. Каждая папка представлена
пиктограммой и названием. Иерархия,
т.е. подчиненность папок, обозначена
соединительными линиями.
Во
избежание беспорядка предусмотрена
возможность отображения не всех уровней.
Вывести
содержимое папки в правой панели можно
одним из способов:
- щелкнуть по пиктограмме или имени этой папки в левой панели;
- дважды щелкнуть по пиктограмме или имени этой папки в правой панели.
Работа с объектами в программе Проводник
Операции
с объектами в программе Проводник(создание, копирование, перемещение,
удаление объектов) выполняются обычными
способами: через меню окна, контекстное
меню объекта, с помощью кнопок панели
инструментов, «быстрых» клавиш,
перетаскиванием правой и левой кнопками
мыши.
Наличие
дерева папок в окне Проводникаупрощает операции с объектами с помощью
мыши: для перемещения или копирования
объекта в другую папку не надо открывать
окно этой папки, достаточно перетащить
объект на значок нужной папки в дереве
папок.
Практическая работа 2 Операции с объектами Windows
Создание файлов
и папок
1.С помощью меню окна на рабочем диске создать папку V.
Используя контекстное меню, в папке Vсоздать папкиV1 иV2.
В папке V1 с помощью меню окна создать два текстовых документа, два документаMicrosoftWordи два листаMicrosoftExcel.
Используя контекстное меню, создать в папке V2 два текстовых документа, два документаMicrosoftWordи два листаMicrosoftExcel.
Выделение объектов
Освоить способы выделения объектов, расположенных подряд:
- перемещать указатель мыши так, чтобы появившийся пунктирный прямоугольник захватил все нужные объекты;
- щелкнуть по первому объекту из выделяемой области, затем нажать клавишу Shiftи щелкнуть по последнему объекту.
Освоить способ выделения объектов, расположенных в произвольном порядке: нажать клавишу Ctrlи, удерживая ее, щелкать по выделяемым объектам.
Освоить способы выделения:
- всех объектов в окне;
- большинства объектов в окне (с использованием операции обращения выделения).
Перемещение и
копирование объектов
Освоить различные способы перемещения и копирования объектов:
- с помощью меню Правка;
- при помощи команд контекстного меню;
- кнопками на панели инструментов;
- «быстрыми» клавишами;
- перетаскиванием объекта мышью;
- перетаскиванием объекта правой кнопкой мыши.
Переименование
объектов
Освоить способы переименования объектов:
- командой Переименоватьв менюФайл;
- командой Переименоватьв контекстном меню объекта;
- щелчком мышью по имени объекта.
Удаление объектов
Освоить способы удаления объектов:
- командой Удалитьв менюФайл;
- командой Удалитьв контекстном меню объектов;
- клавишей Delete;
- перетащить объекты мышью в Корзину.
Использование
Корзины
Научиться восстанавливать удаленные объекты.
Научиться очищать Корзину.
Поиск объектов
Освоить процедуру поиска объектов:
- в заданной папке;
- по имени файла, в том числе по обобщенному имени;
- по дате создания;
- по типу файла;
- по размеру.
Создание ярлыков
Освоить создание ярлыков: в папке Vсоздать ярлыки программ текстового редактораWordPad(файлwordpad.exe), графического редактораPaint(файлMspaint.exe), текстового редактораMicrosoftWord(файлwinword.exe), табличного процессораMicrosoftExcel(файлexcel.exe), СУБДMicrosoftAccess(файлmsaccess.exe). При этом использовать различные способы:
- при помощи команды Создатьв менюФайлили в контекстном меню окна;
- используя процедуру копирования;
- перетаскиванием объекта правой кнопкой мыши;
- перетаскиванием объекта левой кнопкой мыши при нажатых клавишах Ctrl+Shift.
Для определения
местонахождения файлов воспользоваться
процедурой поиска.
Работа с объектами
в программе Проводник
Освоить различные способы запуска программы Проводник:
- через пункт ПрограммыГлавного меню;
- с помощью контекстного меню кнопки Пуск;
- командой Проводникв менюФайл(при любом выделенном объекте);
- через контекстное меню любой папки или диска;
- двойным щелчком при нажатой клавише Shiftпо любой папке или диску;
- щелчком по кнопке Папкина панели инструментов окна папки (повторный щелчок возвращает стандартный вид окна папки).
Изучить окно Проводника, научиться сворачивать и разворачивать подчиненные уровни.
Освоить процедуру перемещения и копирования объектов в окне программы Проводник. Опробовать различные способы:
- с помощью меню Правка;
- при помощи команд контекстного меню;
- кнопками на панели инструментов;
- «быстрыми» клавишами;
- перетаскиванием объекта мышью;
- перетаскиванием объекта правой кнопкой мыши.
Запуск программ
на исполнение
Освоить различные способы запуска программ на исполнение (на примере MicrosoftWord):












