Как сделать электронную почту в Яндексе
В России компания Яндекс предлагает самые разные услуги — от заказа еды до вызова мастера по починке смесителя. Все эти сервисы привязаны к почте Яндекс. Чтобы ими пользоваться с комфортом, нужно создать аккаунт электронной почты на Яндексе, и далее им пользоваться во всех этих сервисах. Сделать электронную почту в Яндексе можно абсолютно бесплатно, о чем мы расскажем в этой статье.
Создание электронной почты чаще всего пользователь выполняет именно с ноутбука или компьютера. Рассмотрим для начала веб-интерфейс Яндекса, где можно создать новую почту.
- Чтобы сделать почту в Яндексе, перейдите на официальный сайт почтового клиента.
- Здесь нужно выбрать кнопку “Создать аккаунт”.
- Откроется окно регистрации. Нужно указать имя, фамилию, логин, пароль и номер телефона. Введите требуемые данные. Мы рекомендуем указывать настоящие имя и фамилию — это позволит в будущем проще работать с почтой. Логин — это сочетание букв и цифр, которое будет служить названием вашей почты. Нужно серьезно подойти к выбору логина для почты.
Если желаемый логин занят другим клиентом Яндекс Почты, будет предложено выбрать наиболее подходящий логин из доступных.
- Если у вас нет номера телефона, который вы хотите привязать к почте, его можно не указывать. Достаточно нажать “У меня нет телефона”, а после выбрать секретный вопрос и указать ответ на него.
- Заполнив необходимую информацию, нажмите “Зарегистрироваться”.
- Почта сразу будет создана. Далее Яндекс предложит установить аватар для нового аккаунта. Можно выбрать желаемой фото или пропустить этот шаг.
Сразу после этого вы окажетесь в интерфейсе почты. Обратим внимание, что Яндекс проведет для нового клиента почты небольшую виртуальную инструкцию по интерфейсу и предложит настроить некоторые функции.
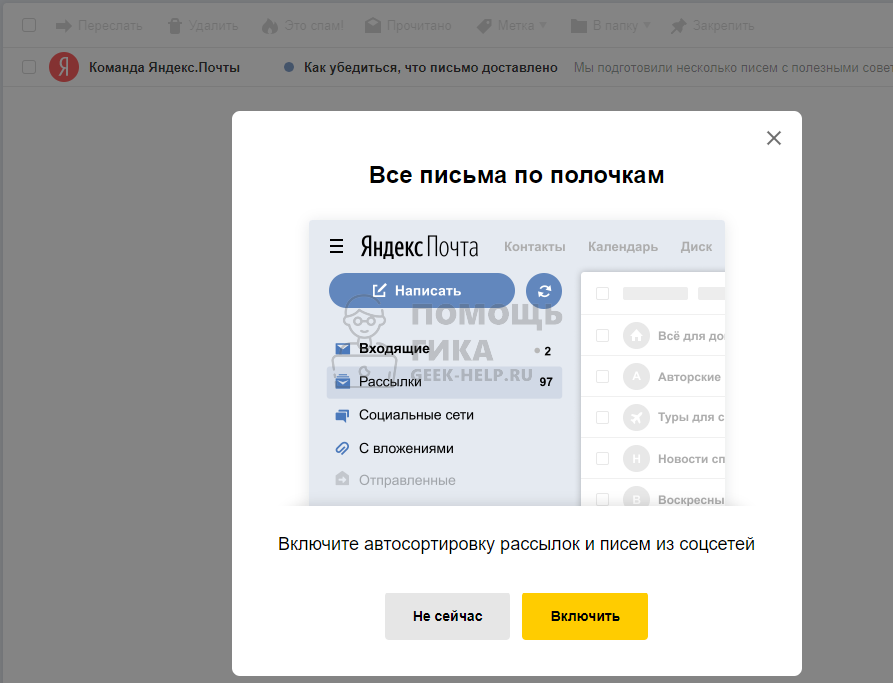
После этого сделанной электронной почтой можно пользоваться.
Устройство электронной почты
Технология отправления, пересылки и получения электронных сообщений (электронных писем или email) между компьютерами в локальных сетях и глобальной сети интернет по протоколу SMTP. В русском языке имеет большое количество вариантов написания и жаргонных форм: электронная почта, эл. почта, имейл, емейл, емайл, email, e-mail, интернет-почта, мыло, электронка и так далее. Наиболее грамотные среди них для письменного употребления это электронная почта, email или e-mail.
Электронная почта фактически копирует основные моменты работы традиционной почтовой системы, переняв как ее достоинства, так и присущие ее недостатки.
Можно выделить следующие достоинства использования e-mail:
- Бесплатность (вы платите только за доступ в интернет)
- Высокая скорость доставки почтовых сообщений (несколько минут)
- Простота освоения и использования
- Возможность передачи форматированного текста
- Возможность прикреплять к письму файлы любых форматов
- Безбумажный документооборот, уменьшающий потребление природных ресурсов
К недостаткам электронной почты относятся:
- Возможность задержки в доставке электронных писем (до нескольких дней)
- Отсутствие 100% гарантий доставки емайл сообщения (может не дойти совсем)
- Возможность постороннему лицу перехватить электронное почтовое сообщение
- Ограничение на максимальный размер пересылаемого емейла
- Рассылка спама и вирусов
Как мы видим, система электронной почты очень напоминает обычную бумажную почту. Она оперирует такими же понятиями, как письмо, отправитель, адресат, почтовый адрес, почтовый ящик и так далее. Фактически она является ее виртуальным аналогом.
Как создать почту на Яндексе?
Данная статья создавалась специально для тех, кто только начинает познавать Интернет, поэтому я постарался максимально просто и доступно объяснить все тонкости создания электронной почты на Яндексе.

Подробная инструкция:
- Зайдите на главную страницу Яндекса – yandex.ru (ссылка откроется в новом окне).
- В правом верхнем углу кликните по ссылке «Завести почту». В Вашем браузере откроется бланк регистрации в электронной почте Яндекса.
- Введите своё имя и фамилию. Если есть желание, то можете ввести псевдонимы или выдуманные имя и фамилию.
- Выберите логин. Это имя, которое будет в адресе Вашей почты. Вы можете придумать свой логин или выбрать из предложенных. Учтите, что два одинаковых логина на одной почте быть не может, поэтому, если не хотите тратить время на подбор – воспользуйтесь одним из предложений от Яндекса.
- Придумайте пароль. Это дело ответственное, так как пароль отвечает за безопасность Вашей почты. Слишком простой пароль легко взломать, поэтому придумайте сложный. Используйте латинские буквы разного регистра и цифры. Также Вы можете использовать некоторые специальные символы, которые предлагает система. Данный пароль лучше куда-нибудь записать, чтобы его не забыть – на бумажный носитель или в текстовый файл на компьютере (только не называйте его «пароли» от греха подальше).
- Повторите ввод пароля, чтобы система убедилась в том, что Вы его помните хотя бы сейчас, то есть не ввели какие-либо буквы и цифры наобум.
- Далее выберите способ восстановления пароля в крайней ситуации. Для этого Вы можете ввести номер своего мобильного телефона (это приоритетный вариант) или контрольный вопрос. Второй пункт актуален в том случае, если это уже не первая Ваша почта на Яндексе, а номер телефона всего один. При выборе контрольного вопроса учтите, что никто не должен знать на него ответ кроме Вас. Это не всегда может оказаться простой задачей. Поэтому я бы всё-таки рекомендовал ввести номер телефона.
- Если Вы выбрали номер телефона, то Вам его нужно подтвердить. Если же Вы выбрали контрольный вопрос, то Вам необходимо ввести специальный код – капчу. Что текстовая капча, что голосовая – то ещё «удовольствие», но без этого не обойтись.
- Нажмите на кнопку «Зарегистрироваться».
Всё! Ваша почта на Яндексе официально зарегистрирована.
Теперь Вы можете использовать её для отправки и получения писем. Хотя, сейчас всё чаще почта используется исключительно для регистраций.

Если Вам что-либо непонятно, то Вы можете ознакомиться с видео-версией инструкции:
Работа с почтой
Мы рассмотрим основной функционал почтового ящика Яндекс, подробно остановимся на настройке автоответов, шаблонов. Вы узнаете, как группировать контакты и создавать письма с вложениями, как настроить переадресацию почты.
После того как вы зарегистрировались в Яндексе у вас откроется страница Яндекс Паспорт. Переход с нее на почту показан на скриншоте ниже.

Основной интерфейс
Личный кабинет Яндекс почты показан на скриншоте.

Давайте разберем основной функционал. На панели слева расположены вкладки:
- «Написать» – кликнув по ней вы переходите в редактор для написания писем. Рядом с ней расположен значок «две стрелки». С его помощью обновляется страница, и вы можете узнать, пришли ли новые письма.
- «Входящие» – отображается вся входящая корреспонденция: и прочитанная и не прочитанная. Рядом с непрочитанным письмом светится цветная точка.
- «Отправленные» – перейдя на вкладку, вы увидите все сообщения, что отправляли кому-то.
- «Удаленные» – В этой папке хранятся письма, которые вы удалили из «Входящих» или «Отправленных». Полностью их удаляют кликнув на значок корзины. При этом сервис уточнит действительно ли вы хотите это сделать.
- «Спам» – сюда Яндекс автоматически отправляет письма с подозрительных адресов, часто туда попадают рекламные рассылки или письма от виртуальных мошенников. Иногда сервис воспринимает письма от некоторых интернет-ресурсов, где вы зарегистрировались, как спам. Также в эту папку вы с легкостью отправите сообщения от нежелательных адресатов. Для этого поставьте в маленьком окошке рядом с письмом галочку и кликните по кнопке «Это Спам!» на панели вверху.
- «Черновики» – Здесь сохраняются письма, которые вы написали, но не отправили адресату. Их можно редактировать или полностью удалять.
- «Создать папку» – кликнув по ней, вы сможете создавать тематические папки и сортировать корреспонденцию. Как это сделать расскажем ниже.
Ниже расположена панель с метками. На ней указано число входящих писем, сколько сообщений вы отметили как важные или сколько писем с вложениями вы получили. Кликая по соответствующему значку, вы переходите на нужные письма.
Под ней расположена панель «Добавить ваш ящик». Кликнув по ней, вы добавите почту с других сервисов и просматривать всю корреспонденцию в одном месте.
Когда у вас открыта одна из вкладок: «Входящие», «Отправленные», «Удаленные», «Спам» или «Черновики», над ними вверху располагаются кнопки, позволяющие работать с корреспонденцией. Чтобы их «активировать» установите метку в небольшом квадрате слева от письма.
Что позволяют делать эти кнопки:
- Переслать – позволяет пересылать полученное письмо сразу нескольким адресатам.
- Удалить – кликнув по ней, вы отправите выделенную корреспонденцию в папку «Удаленные». А если у вас открыта именно она, то очистите ее от содержимого.
- Это спам – клик по ней переносит полученные письма в соответствующую папку. После этого сообщения с этого адреса всегда будут приходит в эту папку.
- Прочитано – если вы не хотите открывать сообщение, кликнув по этой кнопке, вы снимите с него значок не прочитано (цветной кружок рядом с письмом).
- Метка – позволяет помечать выделенные письма флажком важно или созданной вами меткой.
- В папку – кликнув сюда, вы с легкостью переместите выделенную корреспонденцию в нужную папку.
Нажав на стрелочку «Вид» (справа вверху), вы можете выбрать, как будут выглядеть ваш личный кабинет на Яндекс почте.

Над кнопками с действиями располагаются тематические вкладки: «Все категории», «Общие», «Покупки», «Поездки», «Соцсети». В них по соответствующим категориям распределяются ваши входящие письма.
В самом верху страницы слева располагаются кнопки для перехода к контактам или другим сервисам Яндекс. Слева на этой же панели находятся для настройки темы (внешнего вида) почтового ящика, основные настройки и переход в Яндекс Паспорт.
Создание и отправка писем
Мы составили пошаговую инструкцию с алгоритмом действий создания и отправки писем:
- Шаг 1. Кликаете по вкладке «Написать» на панели слева.
- Шаг 2. В открывшемся окне заполняете графы «Кому» — вводите адрес электронной почты получателя и «Тема». В ней кратко пишете, о чем письмо.

- Шаг 3. В редакторе ниже набираете текст сообщения, или копируете из другого источника, например, вордовского документа.
- Шаг 4. Редактирование при необходимости. С помощью кнопок над окном, в которое вы вводили текст, оформляют списки, выбирают шрифт и его размер. Еще можно изменить цвет текста, или выделить цитату. Набор функций максимально приближен к текстовому редактору.
- Шаг 5. Внизу страницы нажмите на значок конвертик с подписью «Уведомить». После этого вам придет сообщение, что адресат прочитал письмо. Для важных писем устанавливают напоминание, кликнув на колокольчик рядом. После чего вы настраиваете через, сколько дней напомнить о письме, если ответ на него так, и не получен.
- Шаг 6. Для отправки письма кликните на желтую кнопку отправить.
Яндекс почта позволяет настроить отложенную отправку письма. Для этого кликните на значок с часами рядом с желтой кнопкой «Отправить». В появившемся меню укажите дату и время, когда сообщение нужно отослать адресату.
Как прикрепить фотографии и другие файлы
К тексту письма легко прикрепить изображение из интернета. Для этого кликните на иконку «пейзаж в рамке» на панели над окном с текстом сообщения. В появившееся окно скопируйте URL адрес картинки. Это делают, щелкнув по изображению правой кнопкой мыши.

Добавляют файл или фото, с компьютера кликнув по значку скрепка. Он располагается сразу в двух местах: на панели с иконками для редактирования текста и справа от желтой кнопки отправить. После этого открывается окно, в котором вы выбираете нужный файл.

Когда нашли нужное фото или документ, кликните по нему, чтобы выделить. После чего нажмите на кнопку «Открыть». После этого файл прикрепится к письму. Для добавления еще одного документа повторите вышеописанные действия.
Как в яндекс почте создать группу контактов и управлять ими
Вам приходится отправлять одно и то же письмо сразу нескольким адресатам — объедините их в группу получателей. Как это сделать:
- Кликните по «Контакты» в правом верхнем углу, рядом с надписью Яндекс почта.
- Откроется со списком всех личных контактов.
- Чтобы сгруппировать нужные, подведите курсор мыши к значку контакта и кликните по нему правой кнопкой.
- После того как отметите всех адресатов нажмите на кнопку «Добавить в группу».
- Затем либо выберите из списка групп, либо нажмите «Новая группа».
- Откроется окно, где верхней правой графе нужно присвоить группе имя.

- После чего кликните на желтую кнопку «Создать» внизу справа.
- Группа создана, ее название отображается на панели слева, а перед вами открыты все внесенные контакты.
Чтобы отправить письмо сгруппированным контактам кликните на кнопку «Написать» слева. В открывшемся окне кликните по графе «Кому» (в нее вводится адрес получателя).

Появится вкладка «Добавить получателей» со списком всех ваших корреспондентов. Кликните на стрелку в графе все контакты и выберете нужную группу из списка. Щелкните по ней, откроется список нужных адресатов. Затем нажмите на галочку справа от графы с названием группы. После этого щелкните по желтой кнопке добавить внизу слева. Все нужные контакты добавлены, можно приступать к написанию письма.
Контакты из группы можно удалять по одному. При этом они останутся в адресной книге. Для этого:
- Перейдите во вкладку контакты.
- Из списка слева выберите нужную группу.
- Щелчком правой кнопки мыши выделите адресата, которого нужно исключить.
- Затем жмите на красный значок мусорной корзины вверху.
Нужно добавить нового адресата в группу — зайдите в нее через вкладку «Контакты». Клините «Добавить контакт» вверху». Заполните форму, указав имя и адрес электронной почты.
Восстановить контакт в группу можно нажав на соответствующую иконку вверху справа. Появится список удаленных корреспондентов. Выберите необходимого и кликните «Восстановить контакты» внизу слева.
Группу можно полностью удалить. Для этого Войдите в «Контакты», выберите нужную. Подведите к ней курсор мыши и кликните на «Настроить» под названием группы.

В открывшемся окне с настройками из списка групп выберете нужную. Щелкните по ней для выделения, затем нажмите на кнопку «Удалить» справа.
Создание шаблонов
Часто приходится писать однотипные письма – создайте шаблон. Его настройка не займет много времени. Следуйте нашей инструкции:
Кликните по вкладке «Написать».
- В графе тема введите название будущего шаблона.
- Щелкните правой кнопкой мыши по «Шаблон» (расположено в той же строке слева).

- В выпавшем окне нажмите «Создать шаблон».
- В окне текстового редактора напишите текст письма.
- Кликните по желтой кнопке «Сохранить шаблон» верхнем левом углу.

Образец письма успешно сохранен. А на панели слева появилась соответствующая папка.
Создание автоответа
Собираетесь в отпуск, командировку, а дела некому передать — настройте автоответчик. Он будет отправлять автоматическое сообщения. Для его настройки проделайте следующее:
- В личном кабинете почты кликните на значок «шестеренка» (настройки) в правом верхнем углу.
- В открывшемся окошки выберете «Правила обработки писем» (вторая строка сверху).

- Затем кликните на желтую кнопку «Создать правило».
- В появившемся окне настраивайте параметры для автоответа.
В графе «Применить» выберите тип писем, для которых нужна рассылка.

В блоке «Если» задайте условия, укажите адрес электронной почты корреспондента, которому нужно отправить автоматический ответ. Нажав на кнопку «Добавить условие», вы получите возможность внести еще адресатов.
Выставите галочку возле графы «Ответить следующим текстом». А в блоке рядом напишите ответ. Затем кликните на желтую кнопку «Создать правило». После в появившемся окне введите пароль для доступа к почте. Все автоответчик настроен.
Создание папок в почте
Яндекс почта позволяет сортировать входящие или отправленные письма. Для этого создайте дополнительные папки. Процесс не займет много времени:
- Кликните по значку «шестеренка» (вверху справа).
- Выберите «Папки и метки».
- Нажмите на «Новая папка».

- В появившемся окне введите название папки.
- Кликните на «Создать папку».

По умолчанию новые папки сохраняются во входящих сообщения. Требуется другое размещение – выберите в окошке слева.
В приложение Яндекс почта на андроиде также можно создавать папки. Для этого войдите в него, нажмите на значок в виде трех полосок в левом верхнем меню. В появившемся окне выберите «Новая папка».

Далее жмите на значок «+». В появившейся графе введите название папки и нажмите готово.
Мобильные приложения позволяют создавать папки в почте и на ipad или смартфонах с Windows Phone. Порядок действий такой же, как описано выше.
Перемещение писем между папками
Для сортировки писем по нескольким папкам воспользуйтесь автоматической настройкой размещения. Для этого в Яндекс почте создают правило пересылки сообщений в другую папку :
Перейдите в настройки, кликнув по значку с шестеренкой в правом верхнем углу личного кабинета.
- Выберите «Правила обработки писем».
- Нажмите на кнопку «Создать правило».
- В графе «Применить» выберите тип писем.

- В блоке «Если» задайте условия сортировки (идентично настройки автоответа).
- Поставьте галочку рядом с графой «Положить в папку».
- В списке папок отметьте нужную.
- Кликните по желтой кнопке «Создать папку». В появившемся окне введите пароль от почты.
Перемещать письма из папки в папку можно и самостоятельно. Прочли письмо и решили переместить его в тематическую папку – кликните на значок с тремя точками серого цвета на панели вверху.

В появившемся меню щелкните по пункту «В папку». Из списка выберите нужную.
Хотите переместить в папку несколько сообщений – в списке писем помете их галочкой. На панели сверху кликните «В папку» и выберите нужную.

Сколько можно завести почтовых ящиков на яндексе
На один номер телефона можно создать не более 10 почтовых ящиков на yandex ru. Если не указывать номер мобильного, а использовать контрольные вопросы, то их может быть неограниченное количество.
Давайте рассмотрим, как создать дополнительную почту:
- Для этого кликнете по своему имени в правом верхнем углу почты.
- Выберите «Выйти из сервисов Яндекс».
- Система направит вас на стартовую страницу для регистрации.
- На ней создайте новый ящик и аккаунт Яндекс.
Как пройти регистрацию мы рассматривали выше.
Как сделать электронную почту?

Электронная почта – сервис, благодаря которому возможна пересылка электронных сообщений, файлов и прочей информации. В наше время, без электронной почты невозможно зарегистрироваться на каком-нибудь сайте или социальной сети. Каждый опытный пользователь интернета пользуется почтой, ведь без неё поле действия в сети ограничено. Давайте рассмотрим, как можно быстро создать электронную почту.
Как создать электронную почту?
Есть несколько сервисов, где можно создать электронный ящик, это:
• httpss://mail.ru — Как сделать почту на mail.ru?
• https://meta.ua/ — Как сделать почту на meta.ua?
Процесс регистрации на всех сайтах примерно один и тот же, поэтому рассмотрим регистрацию на примере почты Gmail. Если у Вас возникли вопросы, остальные варианты регистрации на других сервисах смотрите выше.
1. Переходим на сайт httpss://mail.google.com .
2. Сразу же наблюдаем, как перед нами открывается окно для входа в почту. Так как мы первый раз, нажимаем «Создайте аккаунт» в верхнем правом углу.

3. В появившемся окне мы видим регистрационную форму, её нужно заполнить. В строке «Придумайте имя пользователя» следует придумать название для нашего электронного ящика. После заполнения всех ячеек нажимаем «Далее».

Пароль лучше придумывать как можно тяжелее, так как почта это ключ ко всем регистрациям на любых сайтах.
4. После регистрационной формы, мы видим новое окно, где можно загрузить свою фотографию. Это делать не обязательно. Нажимаем «Дальше».

5. Почта создана, мы видим это по выплывающему окну. Можем перейти в наший ящик, клацнув по названию «Перейти к сервису Gmail»

6. Теперь мы можем увидеть и ознакомиться с интерфейсом сервиса, прочитать новые сообщения, написать кому-то.

7. Чтобы войти в почту при следующем сеансе, опять же переходим на сайт httpss://mail.google.com. Вводим в появившейся форме название своего почтового ящика и пароль, нажимаем «Войти».

«Оставаться в системе» следует нажимать, если входите в почту со своего компьютера, и не желаете постоянно вводить пароль.
ВИДЕО. Как сделать электронную почту самому?











