Сколько драйверов должно быть на ноутбуке. Как узнать, какие драйвера нужны на компьютер
После переустановки ОС Windows, вне зависимости от версии, у многих пользователей начинаются проблемы с функционалом компьютера — отсутствует Интернет-соединение, звук, возникают проблемы с работой мультимедиа и ряда расширений. Причина в данном случае заключается в отсутствии драйверов, необходимых для корректной и производительной работы ПК или ноутбука. Как узнать, какие драйвера нужны на компьютер?
Используем возможности компьютера
Итак, вы установили операционную систему и под рукой нет специальной программы, которая смогла бы определить необходимые драйвера. И вы вряд ли помните наименование и серийный номер модели сетевого адаптера, монитора, видеокарты или периферических устройств. Как узнать, какие драйвера нужны на ноутбук или ПК? Необходимо выполнить следующие действия:
Аналогичные действия выполняются со всеми драйверами. После того, как вы их скачаете, можете запускать на ПК или ноутбуке для установки нужных драйверов.
Используем специальные программы
Мы рассмотрели, как узнать, какие драйвера нужно установить без помощи сторонних программ. Но что делать, когда драйвера устарели и некорректно работают? В таком случае нужно узнать о необходимости обновлений таковых. Как узнать какие драйвера нужно обновить и как установить их быстрее всего? Для этого можно использовать такие программы:
- Driver Booster. Программа позволяет быстро просканировать ПК на наличие драйверов и даты их обновления. Есть возможность работы в фоновом режиме, а также обновлять все драйвера с помощью одной кнопки. Показывает, какие драйвера самые важные и нуждаются в обновлении прежде всего.
- Driver Genius Pro. Удобная утилита, но ввиду англоязычного сервиса, в отечественных странах не пользуется большой популярностью. Однако для обновления и сканирования драйверов достаточно нажатия одной кнопки.
- Driver Pack Solution. Не требует доступа к Интернету для проверки драйверов и их обновлений. После проверки выдает полный отчет об отсутствующих или устаревших драйверах.
Сегодня в Интернете можно найти десятки аналогичных программ. Отметим, что каждый пользователь сам определяет, какие из них будут самыми удобными в использовании лично для него, однако на вышеперечисленные стоит обратить внимание.
Частые вопросы
В: Какие драйвера самые нужные?
О: Все, но в первую очередь — Ethernet controller и другие драйвера сетевого адаптера, потому что без него не работает интернет и усложняется поиск драйверов для других устройств.
В: Где скачивать драйвера?
О: Первым делом на официальных сайтах, а затем только на проверенных, старых сайтах вроде driver.ru, driveridentifier.com или getdrivers.net.
В: Что если я не найду драйвера?
О: Пользуйтесь программами, которые сделают это автоматически.
В: У меня нет доступа в Интернет, как скачать драйвера?
Сейчас в каждой семье есть домашний компьютер — персональный или ноутбук. Обычно с тем как просматривать странички в сети Интернет, искать фильмы онлайн или переписываться в знаменитых «Одноклассниках» никаких проблем не возникает. Разве что иногда, к тому же лишь на самом первом этапе знакомства с миром вычислительной техники. Но насколько бы ни была высока надежность компьютера, какой бы именитый производитель его ни собрал — рано или поздно неизбежно потребуется переустановка операционной системы. Конечно, для этого можно обратиться в соответствующие сервисные центры, сейчас они практически на каждом углу, но это сопряжено с рядом сложностей. К примеру, придется удалить с жесткого диска всю конфиденциальную информацию, найти время на дорогу, а в случае полноценного персонального компьютера еще и решить вопрос с его транспортировкой. Поэтому более рационально самостоятельно научиться, как найти драйвер по коду устройства и переустановить операционную систему. Собственно, все больше пользователей это понимают. Об этом свидетельствует обилие вопросов на форумах. Среди них один из популярных — это «как узнать, какие драйвера нужны?». О чем же идет речь?
Любой компьютер — это совокупность электронных компонентов и управляющих ими программ. Без программного обеспечения (софта) электронный помощник является бесполезным куском металла и пластика. Управляющая компонентом программа — это и есть драйвер. Но так как существует много модификаций первых, то приходится читать о том, как узнать, какие драйвера нужны. Нельзя просто скачать первые попавшиеся. Это можно сравнить с колесами для автомобилей — вроде бы все круглые и могут катиться, но на небольшую легковую машину никак не поставить с огромного грузовика. Итак, как узнать, какие драйвера нужны?
Сначала необходимо определить, из каких именно комплектующих элементов состоит данный компьютер. Для этого можно внимательно осмотреть коробки. Узнать, какая материнская плата очень просто. На коробке от mainboard (главная плата) персонального компьютера с торца всегда есть наклейка с точным названием. Это может быть «GA-H61M-S2P» (или любая другая аббревиатура)- такой вот непонятный набор символов. Следующим шагом определяем производителя, обычно написано большими буквами. Известные — ASUS, Gigabyte, Intel и пр. Далее все совсем просто. Набираем в окне поиска браузера «сайт ASUS», «сайт Intel» соответственно и следуем на страничку. Здесь сложностей с тем, как узнать, какие драйвера нужны, не возникает. Находим нужную материнскую плату и скачиваем предлагаемые управляющие программы. После этого останется по тому же принципу найти и скачать драйвера на другие устройства — принтер, модем, видеокарту. То есть: ищем на коробках название — заходим на сайт — выбираем свою модель — скачиваем нужное.
В случае ноутбука все еще проще: определяем название (например, ACER-7720ZG) — идем на сайт производителя — подбираем модель и скачиваем программы под свою операционную систему.
Более сложный, но дающий 100% результат способ — это найти драйвер по коду устройства. В открываем свойства желаемого компонента и на вкладке «Сведения» смотрим «ИД Оборудования». Зная эту строку, можно на специализированных сайтах точно определить тип устройства и найти программы для него. Альтернативный вариант — воспользоваться специальным приложением, сканирующим компьютер и автоматически скачивающим недостающие драйвера. Минус таких решений — на компьютере должна быть работающая операционная система.
Также информацию о подключенных устройствах дают диагностические программы, такие как Sandra или Everest, сменивший название на AIDA. Определившись с названием и типом, можно достаточно быстро найти и скачать с глобальной Сети нужный драйвер.
Переустановка операционной системы иногда заканчивается тем, что компьютер начинает работать некорректно. Не откликающийся адаптер WiFi, минимальное разрешение экрана и прерывание звука при воспроизведении — это основные показатели неправильной установки драйверов или отсутствия некоторых из них.
С подобной проблемой можно также столкнуться при замене той или иной детали, что заставляет думать о ее неисправности. Впрочем, ситуация разрешается довольно просто. Достаточно лишь узнать, какие нужны драйвера и установить их. Сделать это можно несколькими способами.
Драйвер — что это такое
С английского языка слово driver переводится как «проводник».
В действительности, драйвер — это некий посредник между операционной системой и устройством, предназначенный для их лучшего взаимодействия.
Если объяснить более официальным языком, то это тип программного обеспечения, который объясняет операционной системе (ОС), как ей следует взаимодействовать с подключенным внешним или внутренним оборудованием.

Обновление драйверов – проверка перед установкой
Нельзя быть на 100% уверенным, что новая версия драйвера будет безупречно взаимодействовать с другими компонентами компьютера. Возможные ошибки в коде могут привести к конфликтам. Поэтому рекомендуется каждый раз тщательно сопоставить преимущества, которые может принести обновление с риском неудачи и связанными с ним последствиями.
Чтобы свести к минимуму вероятность возникновения неприятностей, поищите в интернете советы о данной версии исправления и ознакомьтесь с опытом других пользователей. Просто введите название драйвера в интернете или посетить раздел технической поддержки на официальном форуме производителя оборудования.
В лучшем случае производитель указывает на сайте, список изменений и улучшений в новейшей версии драйвера. Соответствующие сведения находятся, как правило, рядом с ссылкой для загрузки файла (в графе Release notes или Version history) или в файле Readme, приложенном к драйверу. Если вы решите загружать обновления непосредственно в режиме онлайн, сообщение об изменениях появится в окне программы обновления.
Автоматическая установка драйвера неизвестного устройства
Если первый вариант кажется вам не подходящим, то вы сможете скачать драйвера неизвестных устройств и установить их в автоматически, с помощью драйвер паков. Для некоторых моделей ноутбуков, моноблоков и просто комплектующих может не сработать, тем не менее, в большинстве случаев инсталяция проходит удачно.
Рекомендую для просмотра веселые видео на моем новом канале Comedy Coub
Как узнать какие драйвера нужны?
Как правило после переустановки системы, речь пойдет о windows, возникает проблема с драйверами. Нужно узнать какие драйвера нужны, какой еще установить?
Перед любой переустановкой операционной системы необходимо позаботится о драйверах к вашему оборудованию в системном блоке или ноутбуке.
Обязательно узнайте разрядность вашей операционной системы, этот параметр стоит учитывать и при выборе драйвера.
Где берем драйвер для ноутбука?
Что касается драйверов для ноутбуков то там обстоит дело проще. Нужно зайти на сайт производителя и выбрав свою модель ноутбука в разделе загрузок скачать весь комплект драйверов для той операционной системы которую вы будете устанавливать, не забывая про разрядность.
С системным блоком дела обстоят по сложнее.
Перед переустановкой домашнего компьютера желательно узнать как минимум какая у вас видеокарта, какой чипсет на материнской плате. Как правило в комплекте с компьютером идет диск с драйверами, бывает не один. Можно поставить драйвера оттуда, а затем обновить их до последней версии.
Если вы не позаботитесь о драйверах заранее, то после установки операционной системы, если у вас один компьютер в доме, у вас могут возникнуть проблемы их найти вообще. Без драйвера может не работать сетевая карта, WI-FI, а это значит нет доступа в интернет, соответственно встает вопрос где взять драйвер, какие драйвера нужны?
Итак ниже показано как узнать какие драйвера еще не установлены и какие именно нужны.
Необходимо открыть диспетчер устройств:
Windows 8.1 и 10 — в левом нижнем углу нажимаем на значок windows, правой кнопкой мыши, и выбираем диспетчер устройств.
Windows 7 — нажимаем пуск, затем панель управления. В открывшемся окне выбираем система и безопасность, если это крупные значки, затем система. Если мелкие значки выбираем сразу система и в открывшемся новом окне слева выбрать диспетчер устройств.
Второй способ для windows 7, если есть значок «Мой компьютер» на рабочем столе, нажимаем на него правой кнопкой мыши и в выпавшем меню выбираем система. Затем в открывшемся окне справа выбираем нужное нам, диспетчер задач.
Далее действия для всех версий операционных систем аналогичны.
Узнаем сведения об отсутствующем или не работающем драйвере.
Перед нами открылся диспетчер устройств и если мы видим рядом с каким нибудь устройством знак восклицания или вопроса, то для этого устройства необходимо обновить или установить драйвер. Устройство работает не корректно если стоит знак восклицания, нет драйвера если стоит знак вопроса.
Далее нужно навести на устройство, которое вас интересует, курсор мышки и нажать правую кнопку мыши. В открывшемся списке выбрать свойства.
Откроется новое окно где нужно перейти на вкладку сведения, ниже из списка выбрать из выпадающего списка ИД оборудования. Ниже в окне будет информация об устройстве которое поможет нам найти нужный драйвер.

Скопируем или перепишем эту информацию и откроем браузер. В строку поиска впишем эту информацию и всемирная паутина найдет нам кучу сведений об этом устройстве и какой драйвер именно нужно.

Осталось дело за малым правильно воспользоваться предоставленной нам информацией и скачать нужный нам драйвер. Естественно потом установить его.
Пример показан на отсутствующем драйвере устройства в виртуальной машине VMware, и как видно из поиска по интернету в первой и четвертой строке поиска яндекса говорится именно о драйвере VMware.
Если возникнут вопросы пишите нам постараемся как можно подробней ответить на интересующие вас вопросы.
Использование различных программ
Фирменные утилиты производителей
Это, например, Intel Driver Update Utility Installer, AMD Driver Autodetect, NVIDIA Update. Они проверяют наличие драйверов этих производителей и их актуальность на сегодня. Удобно в том плане, что помимо нужных программ ничего лишнего не установится, как в случае с некоторыми приложениями, описанными ниже. И к тому же риск установить драйвер, который только затормозит работу системы, минимален.



Driver Booster

Есть версия бесплатная и Pro, которая стоит 400 рублей в год. Разработчики утверждают, что в этой программе можно найти не простые драйвера, а специальные, которые улучшают показатели системы и делают процесс игры наиболее приятным.

Качаем файл-установщик с официального сайта. Запускаем его. Кликаем на «Выборочная установка» для того, чтобы убедиться, что никаких ненужных Амиго и Яндекс-браузеров не установилось. На данный момент такого нет, но на всякий случай советую проверить. Плюс, в пункте «Выборочная установка» можно настроить путь, по которому можно будет найти программу, и другие опции. Также программа рекомендует установить стороннее ПО Advanced system care.

Нажимаем на кнопку «Пуск» и ждём конца проверки драйверов.

По окончании проверки убираем галочки, которые нам не нужны, и жмём на «обновить»
Driver Genius Pro

Driver Genius Pro тоже удобная утилита. Но её популярности мешает то, что русский язык в ней не предусмотрен.

Нажимаем на «Start scan» и ждём конца проверки. Затем – «Update all».
Driver Pack Solution
Программа, созданная в России. До некоторого времени была одной из самых популярных утилит. Единственный минус – помимо необходимых драйверов устанавливаются ещё яндекс-браузер и прочее, о чём не просили. Поэтому рекомендую включить режим эксперта, прежде чем начинать пользоваться. Что хорошо – есть онлайн версия, которая работает с онлайн-базой. Есть оффлайн версия которая работает без подключения к интернету и в которой собраны драйвера для сетевого оборудования. Есть полная оффлайн версия, скачать которую можно через торрент. Весит она 15 гигабайт, что довольно много.

Остановимся на онлайн версии. Сразу же после запуска программы начинается сканирование – ничего устанавливать не нужно. Кликаем на «режим эксперта», чтобы иметь возможность выбрать программы, которые будут установлены. Затем – убираем галочки с ненужного и кликаем на «Обновить». Больше никаких действий совершать не нужно, остается только подождать окончания обновления.
Что такое драйвер, что будет если они не установлены на компьютер?
Драйвер в компьютере – это программа, предназначенная для управления устройством компьютера. Для каждого отдельного устройства компьютера нужен свой драйвер, иначе без него это устройство работать не будет.
Если вы покупаете компьютер с уже установленной операционной системой Windows, то все драйвера будут установлены изготовителем и в таком случае, можете включать компьютер и сразу начинать работать.
Однако, вы можете сэкономить и купить компьютер, на котором не будет установлена операционная система Windows, а будет стоять какая-то ещё, например, MS DOS или Linux. И если в Linux сейчас умеет работать очень большое количество пользователей компьютера и эту систему можно рекомендовать как более безопасную и удобную, чем Windows, то DOS просто не предназначена для нормальной работы, потому как представляет собой простую командную строку, без графической оболочки и без вообще всего, к чему все привыкли. Т.е., только чёрное окно и возможность вводить команды 🙂
В результате, купив компьютер, где не стоит привычной вам Windows, вам придётся её устанавливать самостоятельно.
Процесс установки самых последних систем Windows — 8.1 и 10, рассмотрен в статье:
И после установки, как я писал в самом начале, вы можете заметить, что какие-то устройства не работают и всё это потому что в установленной Windows по умолчанию не установлено драйверов для некоторых устройств. Например, во всех Windows до версии Windows 7 включительно очень часто автоматически не устанавливался драйвер на видеокарту, в результате чего сразу после установки системы бросалось в глаза качество изображения на экране. Оно будет плохим и всё это из-за низкого разрешения экрана, потому что в Windows не установлен драйвер на видеоадаптер. Или же, например, на ноутбуке не работает тачпад из-за того, что для этого устройства не установлен драйвер.
К счастью, последние операционки Microsoft – Windows 8.1 и Windows 10 чаще всего автоматически находят и устанавливают драйвера практически для всех устройств. Раньше, работая в операционках до Windows 7 включительно частенько приходилось искать и устанавливать драйвера для некоторых устройств самостоятельно.
Проще всего дело обстоит c компьютерами, которые были куплены с уже установленной операционной системой Windows, потому что такие компьютеры уже полностью готовы к работе, т.е. на них уже установлено все необходимое, включая базовый набор программ. Таким образом драйвера ставить даже не придётся.
Но если же вы купили компьютер без установленной Windows (например, с установленной Linux или Dos), то в таком случае вам придётся ставить Windows самостоятельно, после чего ещё искать и устанавливать в первую очередь все драйвера, чтобы потом комфортно работать.
Предназначение драйвера для Windows
Основное предназначение драйверов – это налаживание взаимодействия между аппаратными устройствами и операционной системой. Но это не все. Кроме выполнения своих основных функций драйвера имеют ряд настроек, которые оказывают существенное влияние на производительность системы в целом.
Изменить параметры функционирования устройством можно в окне управления драйвером. Нажимаем “Пуск” –> правой кнопкой щелкаем по пункту “Компьютер” –> выбираем в открывшемся меню пункт “Управление” –> в правой части появившегося окошка выбираем ”Диспетчер устройств”(или находим поиском виндовс) –> в списке находим необходимое устройство и два раза кликаем по нему –> переходим на вкладку “дополнительно” и проводим необходимы настройки.
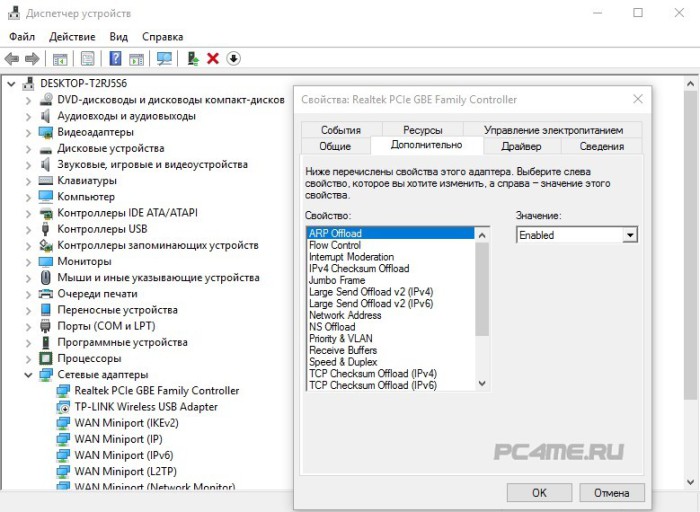
Здесь же можно и обновить их, выполнив поиск на компьютере (заранее скачав) или в интернете.
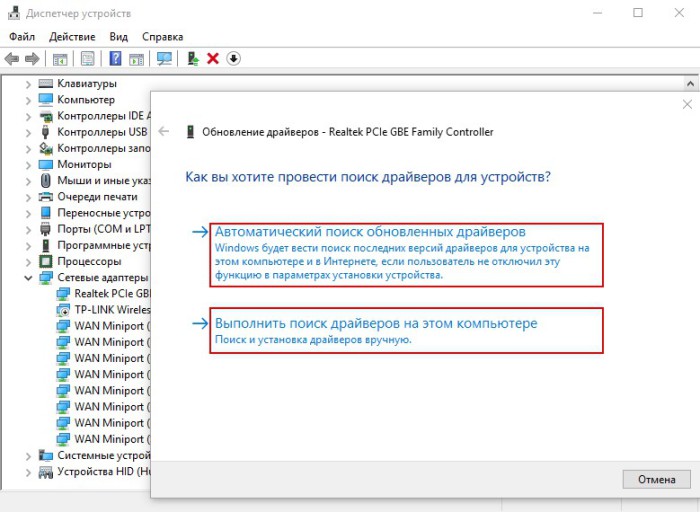
Внимание! Введу особой важности драйверов для работы ОС и их влияния на общую производительность Вашего компьютера, советую всем регулярно обновлять драйвера. Производители оборудования регулярно выкладывают на своем сайте свежие обновления, которые содержат исправления ошибок и дополнительные функции.
Как узнать, какие драйвера нужны на ноутбук
Как правило после переустановки системы, речь пойдет о windows, возникает проблема с драйверами. Нужно узнать какие драйвера нужны, какой еще установить?
Перед любой переустановкой операционной системы необходимо позаботится о драйверах к вашему оборудованию в системном блоке или ноутбуке.
Обязательно узнайте разрядность вашей операционной системы, этот параметр стоит учитывать и при выборе драйвера.
Где берем драйвер для ноутбука?
Что касается драйверов для ноутбуков то там обстоит дело проще. Нужно зайти на сайт производителя и выбрав свою модель ноутбука в разделе загрузок скачать весь комплект драйверов для той операционной системы которую вы будете устанавливать, не забывая про разрядность.
С системным блоком дела обстоят по сложнее.
Перед переустановкой домашнего компьютера желательно узнать как минимум какая у вас видеокарта, какой чипсет на материнской плате. Как правило в комплекте с компьютером идет диск с драйверами, бывает не один. Можно поставить драйвера оттуда, а затем обновить их до последней версии.
Если вы не позаботитесь о драйверах заранее, то после установки операционной системы, если у вас один компьютер в доме, у вас могут возникнуть проблемы их найти вообще. Без драйвера может не работать сетевая карта, WI-FI, а это значит нет доступа в интернет, соответственно встает вопрос где взять драйвер, какие драйвера нужны?
Итак ниже показано как узнать какие драйвера еще не установлены и какие именно нужны.
Необходимо открыть диспетчер устройств:
Windows 8.1 и 10 — в левом нижнем углу нажимаем на значок windows, правой кнопкой мыши, и выбираем диспетчер устройств.
Windows 7 — нажимаем пуск, затем панель управления. В открывшемся окне выбираем система и безопасность, если это крупные значки, затем система. Если мелкие значки выбираем сразу система и в открывшемся новом окне слева выбрать диспетчер устройств.
Второй способ для windows 7, если есть значок «Мой компьютер» на рабочем столе, нажимаем на него правой кнопкой мыши и в выпавшем меню выбираем система. Затем в открывшемся окне справа выбираем нужное нам, диспетчер задач.
Далее действия для всех версий операционных систем аналогичны.
Узнаем сведения об отсутствующем или не работающем драйвере.
Перед нами открылся диспетчер устройств и если мы видим рядом с каким нибудь устройством знак восклицания или вопроса, то для этого устройства необходимо обновить или установить драйвер. Устройство работает не корректно если стоит знак восклицания, нет драйвера если стоит знак вопроса.
Далее нужно навести на устройство, которое вас интересует, курсор мышки и нажать правую кнопку мыши. В открывшемся списке выбрать свойства.
Откроется новое окно где нужно перейти на вкладку сведения, ниже из списка выбрать из выпадающего списка ИД оборудования. Ниже в окне будет информация об устройстве которое поможет нам найти нужный драйвер.

Скопируем или перепишем эту информацию и откроем браузер. В строку поиска впишем эту информацию и всемирная паутина найдет нам кучу сведений об этом устройстве и какой драйвер именно нужно.

Осталось дело за малым правильно воспользоваться предоставленной нам информацией и скачать нужный нам драйвер. Естественно потом установить его.
Пример показан на отсутствующем драйвере устройства в виртуальной машине VMware, и как видно из поиска по интернету в первой и четвертой строке поиска яндекса говорится именно о драйвере VMware.
Если возникнут вопросы пишите нам постараемся как можно подробней ответить на интересующие вас вопросы.












