Обновление драйверов на ПК. Как, зачем и кому это нужно?
Что такое драйверы? Зачем они нужны? Как их обновить и что может случиться если не обновить или выбрать не подходящий драйвер? На эти и другие вопросы мы постараемся ответить в данной статье.
Драйвер в переводе с английского буквально означает – водитель, управленец, в контексте компьютерного оборудования и программного обеспечения – это означает программу, которую пользователь чаще всего не замечает, но именно она обеспечивает правильную работу видео карты, звука, монитора и даже клавиатуры и мыши.
Драйвер — что это такое
С английского языка слово driver переводится как «проводник».
В действительности, драйвер — это некий посредник между операционной системой и устройством, предназначенный для их лучшего взаимодействия.
Если объяснить более официальным языком, то это тип программного обеспечения, который объясняет операционной системе (ОС), как ей следует взаимодействовать с подключенным внешним или внутренним оборудованием.

Какие драйвера нужно обновить?
Когда вы приобретаете новый компьютер без операционной системы или выполняете чистую установку Windows на старый компьютер, желательно установить правильные драйвера. Суть не в том, чтобы у вас всегда была последняя версия драйверов, а в том, чтобы они были предназначены специально для вашего оборудования. К примеру, сразу после установки Windows у вас, скорее всего, уже будет работать Wi-Fi адаптер на ноутбуке, а также запустится какая-нибудь не очень требовательная игра, наподобие Танки Онлайн. Это может привести к тому, что вы будете уверены в том, что с драйверами для видеокарты и беспроводного адаптера все в порядке. Однако это не так, в чем можно будет убедиться при появлении ошибок во время запуска других игр или при попытке подключения к беспроводным точкам доступа с иными параметрами.
Таким образом, драйвера, имеющиеся в ОС Windows, хоть и позволяют пользоваться компьютером, но в обязательном порядке должны быть заменены оригинальными: для видеокарты — с сайта ATI, Nvidia или другого производителя, для беспроводного адаптера — аналогичино. И так для всех устройств при первой установке. Затем, поддержание последних версий этих драйверов — не самая осмысленная задача: задумываться об обновлении стоит, как уже говорилось, лишь при наличии тех или иных проблем.
Обновление драйверов – поиск соответствующих версии
Функция Windows Update устанавливает новые версии драйверов в рамках необязательных обновлений, но её диапазон не включает в себя всех устройств и компонентов компьютера. Некоторые производители прикрепляют программу обновления, которая автоматически проверяет в интернете наличие новых версий и устанавливает их.
Определение модели устройства. Большинство устройств требует от пользователя, чтобы он самостоятельно загружал обновления драйверов. Сначала необходимо определить имя устройства, которое значится в Диспетчере устройств Windows. Имя устройства можно обнаружить также с помощью одной из диагностических утилит, например, бесплатной Speccy. Для идентификации устройств, подключенных к порту USB, помогает программа USBDeview. Она отображается таблицу всех устройств, которые в настоящее время или были когда-либо подключены к одному из портов USB. Указывается их название и модель.
Чтобы проверить версию драйвера, установленного в системе, дважды щелкните нужное устройство в Диспетчере устройств, после чего перейдите на вкладку Драйвер. Удобнее сделать это в бесплатном приложении DriverView, потому что оно содержит все драйверы вместе с номером версии в одном окне.
Поиск обновлений. Запомнив имя устройства, необходимо перейти на веб-сайт производителя и выполнить поиск необходимых файлов. Соответствующий раздел, как правило, называется Support, Service, Download или что-то подобное. Большинство производителей предлагает форму, в которой можно ввести название. На некоторых страницах вы можете выбрать тип и модель устройства. Убедитесь, что вы загрузили драйвер для вашего оборудования.
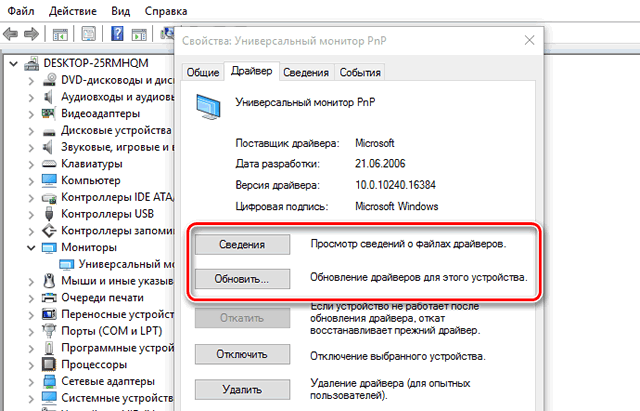
Обновление драйверов в Windows 10
Таким образом, вы можете без проблем обновлять драйверы устройств. Как мы уже говорили выше, обновление драйверов — один из надежных способов защиты от внешних угроз, а также от случайных ошибок. Мы надеемся, что вы смогли обновить драйверы одним из перечисленных способов.
Довольно популярным способом обновления драйверов является способ обновления драйверов с помощью сторонних программ. Многие из них известны большинству и часто действительно выручают особенно в случаях обновления драйверов для операционной системы Windows 7.
Особенно часто встречаются положительные отзывы о работе таких программ как Snappy Driver Installer и IObit Driver Booster Free. Список подобных программ обширен и вы можете самостоятельно с ними ознакомится по ссылке на нашем сайте: Драйверы и обновления.
А каким способом обновления драйверов вы пользуетесь? Если с помощью сторонней программы, то какой именно?
Что такое драйвера и сколько их?
Драйвера – это специальное программное обеспечение в Windows или иной опереационной системе, которое отвечает за взаимодействие различного оборудования и приложений друг с другом, то есть объединяет компьютер в единое целое. Вот несколько подобных устройств: клавиатура, мышь, видеокарта, роутер, вебкамера, сетевая карта и др. Когда пользователь подключает устройство, компьютер не «понимает», как правильно работать с ним. Чтобы оборудование заработало правильно и максимально продуктивно, необходимо установить драйвера, для этих самых устройств.
Количество драйверов зависит от количества подключенных к компьютеру устройств, а также набора технологий реализованных в самой материнской плате компьтера. Таким образом для нормальной работы компьютера, может потребоваться значительно большее количество драйверов, для разных устройств и технологий, возможно о которых мы даже не знаем (Например многие пользователи не знакомы с контроллером SATA AHCI, но он необходим для работы жесткого диска).
Самыми необходимыми и часто обновляемыми считаются драйвера:
• на видеокарту;
• на материнскую плату/чипсет;
• на звуковую карту;
• на сетевую карту.
DriverPack Solution
Первая загрузка оказалась достаточно медленной: при запуске программы производится ничем не объяснимая распаковка.
DriverPack Solution предлагает установить все необходимые драйверы одним кликом. В отличие от службы Windows Update, утилита вполне автономна и существует без наличия интернета. Второй, приводимый разработчиками аргумент в пользу их творения, — база DriverPack Solution поддерживает значительно больший список устройств. Однако можно заметить, что, при отключении Windows Update, в программе отображается соответствующее уведомление. Зачем эта служба при работе DriverPack Solution, не поясняется.
Сам дистрибутив, который можно скачать с сайта, представляет собой облегченную версию всего комплекса DriverPack Solution и занимает чуть более 10 МБ. При этом в дистрибутив входят базы драйверов, «программы и диагностические утилиты», от которых можно отказаться на этапе установки. Комплект с драйверами (он же драйверпак) скачивается отдельно через BitTorrent (см. раздел «DriverPack Solution 13 сборка для DVD»).
Обновление драйверов
Вообще говоря, идея с подобными драйверпаками — «все в одном» — достаточно спорная: уже спустя пару месяцев нужно скачивать новую версию DVD. Поэтому вполне возможно, что суммарно программа потребует больше траффика, чем упомянутая Windows Update.
Привычной кнопки сканирования в программе не оказалось, вместо этого во вкладке «Драйвера» отображается текущий статус — «Отсутствуют базы драйверов». Из описания следует, что DriverPack Solution Lite имеет серьезное ограничение: можно скачивать недостающие драйверы, но обновлять устаревшие нельзя. Но информации об этих «недостающих драйверах» нигде нет.
Одним словом, интерфейс программы не интуитивен. Кнопка «Конфигуратор», посредством которой рекомендуется скачивать драйверы, ведет на сайт программы, и в конечном счете непонятно, какие шаги предпринимать далее.
Как поясняется в справке, если интересует обновление конкретного драйвера, не обязательно скачивать полновесную базу размером в несколько гигабайт. Можно воспользоваться интернет-поиском на базе DevID, который доступен во вкладке «Онлайн».
Однако ни одна из трех попыток поиска не увенчалась успехом: сайт выдает одно и то же сообщение: «Сейчас этот драйвер невозможно скачать».
Таким образом, видится только один выход из этой неразберихи — бесплатно обновить DriverPack Solution до полной версии.
Создание резервной копии и восстановление
Поддерживается 2 вида бэкапа: базовый (резервная копия создается из текущей базы DriverPack Solution) и системный (резервная копия формируется из установленных в системе драйверов). И все же непонятно, зачем в данный раздел включена ссылка на службу восстановления системы Windows, если вместо этого было бы логично ввести более внятный интерфейс для создания резервной копии / восстановления. За примерами не нужно ходить далеко (см. программы выше).
Настройки
В секции настроек можно активировать режим эксперта, который расширяет список опций, а также открывает доступ к вкладке «Разное».
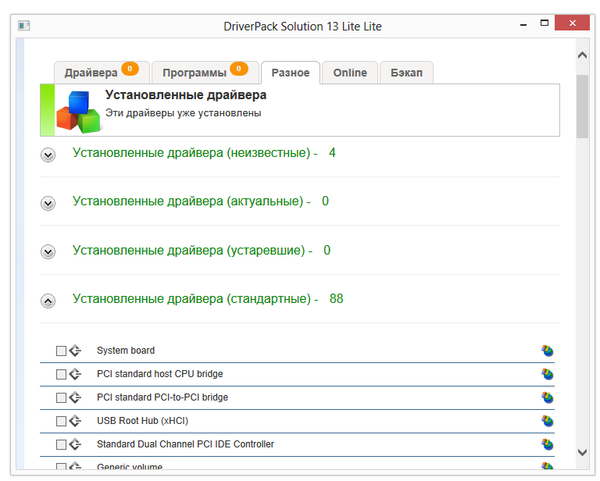
В ней расположен список установленных драйверов, разделенный на неизвестные, стандартные, устаревшие и актуальные. Впрочем, ничего с этим списком сделать нельзя, кроме поиска драйверов для устройств из предоставленного списка на сайте http://devid.drp.su.
Системная информация
В разделе «Диагностика» вкладки «Драйвера» доступны сведения о различных системных устройствах: температура процессора, свободное месте на жестком диске. По сути, эта функция никак не связана с прямыми обязанностями программы.
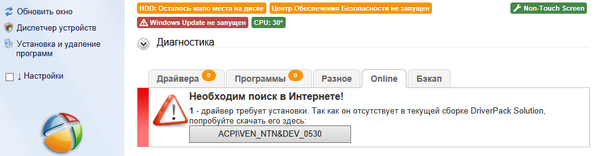
Резюме
DriverPack Solution — во многом интересное приложение с набором возможностей, которых нет в программах подобного типа. С другой стороны, не хватает четкости в настройках, описания функций, удобства онлайн-поиска и управления базой драйверов.
[+] Подробная справка
[+] Бесплатность
[−] Невнятный интерфейс
[−] Чрезмерные ограничения Lite-версии












