Как заархивировать и разархивировать файл или папку
Наверняка каждому пользователю Windows знакомо понятие «архивный файл» или просто «архив», а также «архивация». Архивация – это процесс сжатия файла и помещение его в другой файл специального расширения, из которого потом можно достать содержимое (разархивировать или распаковать).
Архивы – очень полезная штука. Они помогают экономить место на диске, а также удобнее переносить или отправлять большое количество файлов. В современном мире, где в любом магазине электроники можно за сравнительно доступные деньги приобрести жесткий диск за 4 Тб, вопрос экономии пространства за счет архивации уже не столь актуален. Время, потраченное на сжатие и распаковку большого объема файлов, зачастую попросту не оправдывает тот объем, который пользователь сэкономил на архивации. Конечно, для долгосрочного хранения больших файлов архиватор поможет сэкономить заметный объем памяти, но в повседневных задачах архивы чаще всего используют именно для упрощения переноса и отправки файлов. Куда проще скопировать на флешку или отправить по почте 1 большой файл вместо 200 небольших.
Существуют разные способы архивации и приложения для работы с архивами. Вы даже можете работать в ними без дополнительного софта вообще. Рассмотрим некоторые из этих приложений.
Что такое архив
Архив по своей сути — это файл-контейнер, в котором можно хранить другие различные виды файлов, которые, попадая в него, благодаря сжатию, еще и уменьшаются в размере.

Как выглядит изнутри
Архивы используют для удобной организации хранения файлов и папок, для уменьшения их размера, для создания различных резервных копий, а также, для передачи файлов через интернет. Все это — благодаря тому, что в архивах полностью сохраняется вся структура каталогов и файлов, что позволяет с комфортом с ними работать.
Подвиды архивов
1. Самораспаковывающийся архив. По своей сути — это исполняемый файл в формате «.EXE». Достаточно запустить его, и он сам распакуется там, где вы укажете.
2. Многотомный архив. Состоит из нескольких частей, т.е. разбит на несколько частей-файлов. Его удобно использовать на файлах большого размера, например, чтобы поместить на нескольких носителях меньшего размера.
3. Запароленный архив. Как ясно из названия, чтобы открыть его, потребуется ввести пароль. Очень удобен для защиты своей информации.
4. Непрерывный архив. Все элементы в нем рассматриваются как одно целое, что дает увеличение в степени сжатия. Но есть и минусы — чтобы извлечь из него какой-то один элемент, придется ждать пока распакуются все остальные, соответственно, и при добавлении нового, время также будет дольше.
Виды архивов
Результатом архивации файла (или файлов) является создание архива — специального файла-контейнера, который содержит в себе заархивированный файл (файлы) в сжатом состоянии.
Существует несколько десятков видов (форматов) архивов, отличающихся друг от друга алгоритмом упаковки и сжатия файлов. Каждый из них имеет свои особенности. Наиболее распространенными форматами архивов являются ZIP, RAR и 7Z. Какому формату отдать предпочтение – не столь важно. Каждый из них хорош. RAR и 7Z отличаются хорошей степенью сжатия, ZIP – легкостью распаковки. ZIP-архив можно создать или распаковать на любом компьютере даже без наличия программы-архиватора. Windows обладает необходимыми для этого «встроенными» средствами.
Архивы мало чем отличаются от остальных файлов. Их также можно копировать, перемещать, удалять, менять названия и т.д. На экране компьютера выглядят они также, как обычные файлы. Узнать, что файл является архивом, можно в первую очередь по его специфическому значку, а также по его расширению (*.zip, *.rar, *.7z и т.д.). О том, что такое расширение файла, читайте здесь.
Распаковка файла
Все заархивированные фотографии, видео и прочее можно легко разархивировать.
Как распаковать файл:
Есть вариант проще – открыть конечную папку и из архиватора перетянуть нужные элементы в желаемый каталог.
Ничего сложного в процессе архивации нет для пользователя с любым уровнем навыков, но важно все сделать правильно, иначе архив может оказаться недоступным.

Навигация:Как максимально сжать файлы в архивСтепень сжатияПлохо сжимаемые данные Сколько выпускаются ПК, столько пользователи

Навигация:Использование стандартных архиваторовРаспаковка с помощью специального софта Формат ISO используется для создания копии оригинального

Навигация:Как конвертировать форматы архивовОнлайн конвертация Конвертер RAR в ZIP нужен в случаях, когда программы

Навигация:Способы взлома запароленных данныхСпособ 1: Advanced Archive Password RecoveryСпособ 2: cRARk и RAR Password
Архивация файлов и папок с помощью встроенных возможностей Windows 10 в ZIP
Для начала нужно открыть Проводник Виндовс и перейти в тот каталог, где находятся ваши фалы, которые нужно упаковать.
Наводим мышку на нужный файл и нажимаем один раз правую кнопку мыши. Появится контекстное меню и в нем будет пункт — Сжатая ZIP-папка. Выбираем этот пункт. Файловый архив появится после процесса архивации в этой же папке с расширением ZIP.
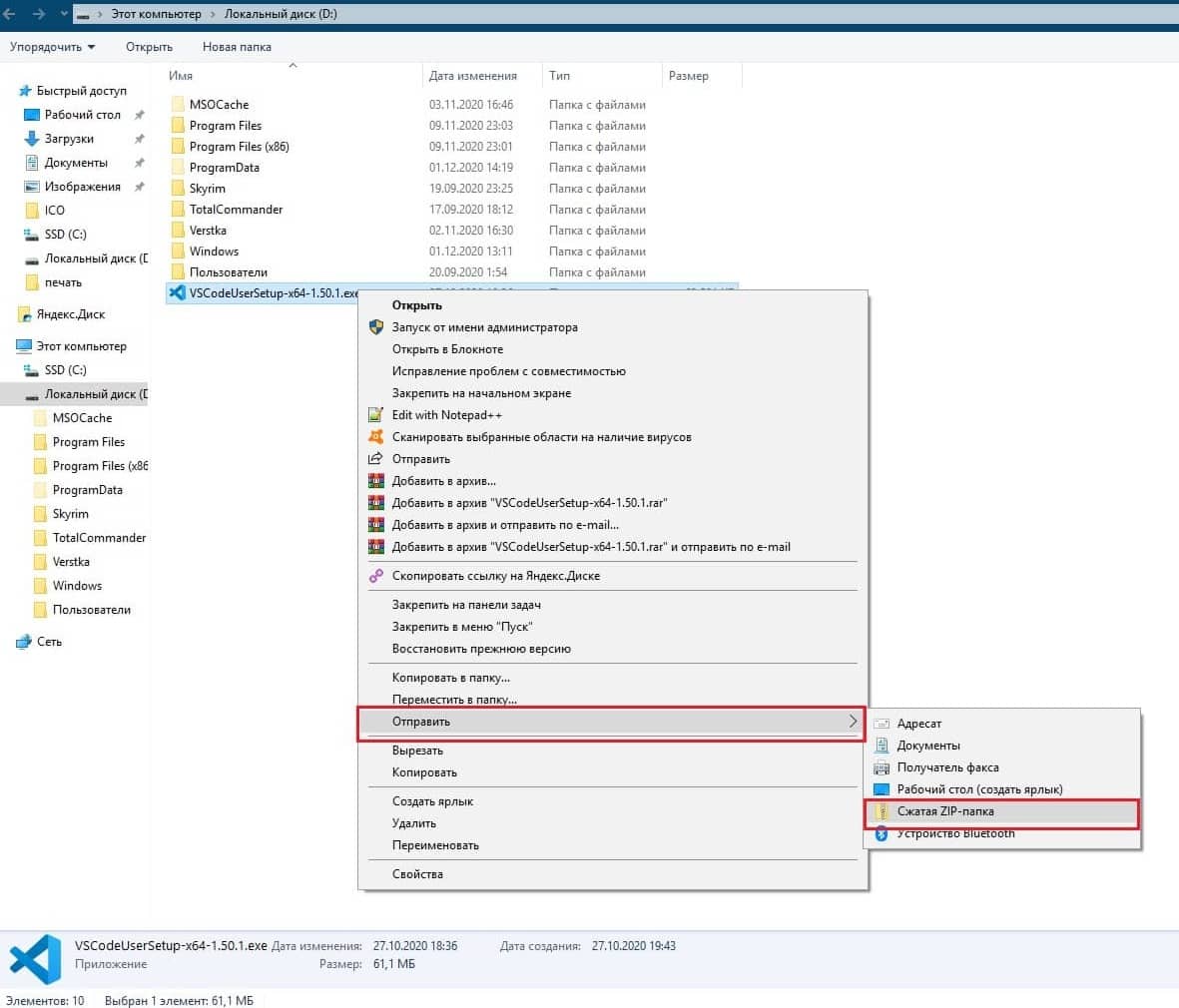
Если нужных файлов, которые нужно упаковать несколько в одном каталоге, их можно выделить в один блок. Зажимаем левую кнопку мыши в любом месте экрана и начинаем ее перемещать. Таким метод и файлы, которые войдут в данное выделение — выберутся и будут заархивированы.
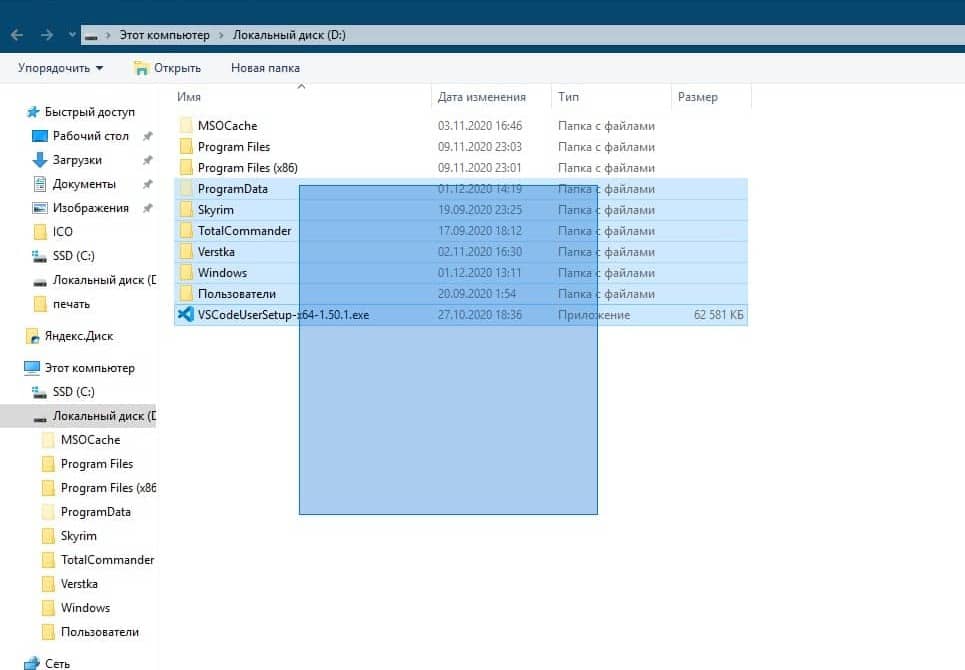
Еще один способ выделения нужных документов для архивации, который подходит и для проводника, и для других программ, не только архиваторов. Зажимаем на клавиатуре кнопку » alt » и левой кнопкой мыши выбираем нужные файлы поодиночке. Такой метод подойдет тем, у кого много файлов в одной директории, но выбрать нужно не все, а отдельные.
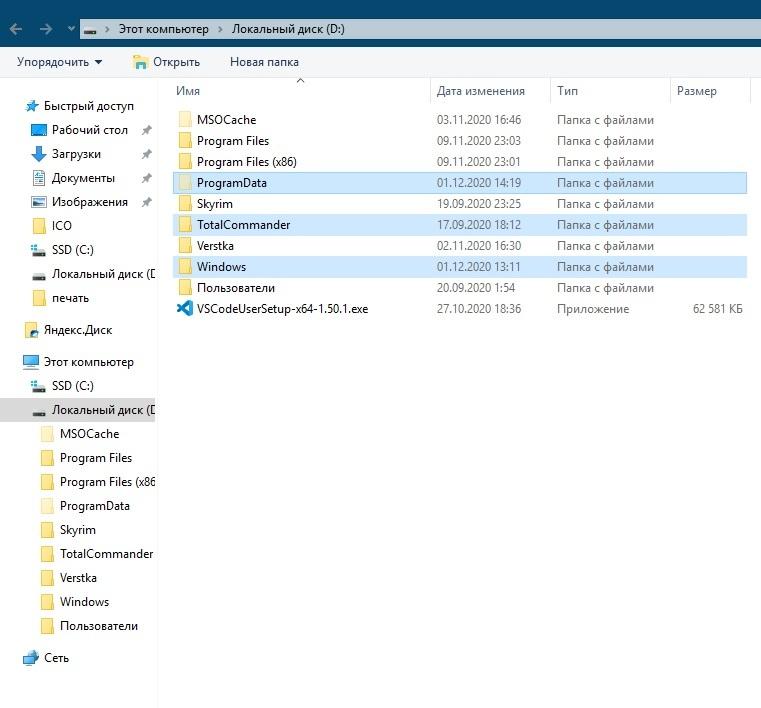
И сразу дисклеймер: архивирование не равно бэкапу
Как можно было уже догадаться, основной профит от архивирования – в экономии места на хранилке. Квартальные отчеты, которые нужны только при прохождении аудита, фотографии с позапрошлого новогоднего корпоратива – в общем все, что не нужно, переносится в архив, а не лежит балластом на основном хранилище. Так как в итоге файлов меньше, то и объем резервных копий с продуктива сократится, а значит и места под бэкапы нужно меньше.
Как правило, лицензии на архивирование стоят дешевле, чем на резервное копирование.
Пример: лицензия на резервное копирование условно стоит 100 долларов за 1 ТБ, а на архивирование – 70. У клиента есть сервер с 5 ТБ данных, который он полностью бэкапит и платит за это 500 долларов в месяц. После того, как он решил скинуть 4 ТБ в архив, под бэкап осталось 1 ТБ, т.е. 100 долларов в месяц. За архив он платит 4 ТБ х 70 долларов = 280 долларов. В итоге вместо первоначальных 500 долларов клиент платит 380, экономия 120. Умножаем на 12, получается на 1440 долларов меньше ежегодно.
Можно пойти дальше, и приплюсовать сюда стоимость освободившегося места на продуктиве за счет отъехавшего в архив, а также экономию благодаря дедупликации, которая тоже работает в архивировании. Многих такой расклад радует настолько, что возникает светлая мысль: а не заменить ли более дорогой бэкап архивированием. И вот тут начинаются проблемы.
Архивирование не равно бэкапу (что еще не бэкап, читайте здесь). От резервного копирования оно отличается тем, что никак не поддерживает версионность: в каком виде файл попал в архив, в таком он там и будет лежать. Второй момент: если с архивным хранилищем что-то случится, то без бэкапа или копии на вторую площадку судьба архива будет плачевна.
По сути они решают две разные задачи: архивирование – оптимизация места на продуктивном хранилище, бэкап – защита от потери данных.
Разновидности архиваторов: лучшие из лучших
Было бы неплохо узнать, какие архиваторы стоит использовать и почему. Эту классификацию мы приготовили специально для вас.
WinRAR
Пожалуй, самый популярный архиватор среди всех существующих на рынке. Вам стоит выбрать его из-за богатого функционала, приятного интерфейса. Скорость работы приличная, качество сжатия тоже радует. Разумеется, на русском языке. Поддерживает все распространённые типы архивов – от rar и zip до 7 z . Идеальный выбор для тех, кто только начинает осваивать компьютер.

WinRAR или WinZip — выбор за Вами
WinZIP
Не менее известный софт с просто ошеломляющим функционалом. Работает с большинством популярных расширений, переведён на русский. Скажем вкратце – если у вас на диске скопилось 10 гигабайт фотографий, попробуйте WinZip . Используя архиватор WinZIP , вы без труда уменьшите их вес до 9,5, а то и до 9 гигабайт!
Кстати, ВинЗип ещё и прекрасно синхронизируется с облачными сервисами, что весьма и весьма удобно.
Бесплатное и не менее популярное ПО, чем WinZIP и WinRAR . Имеет собственное расширение 7 z . Также поддерживает такие распространённые форматы, как зип, рар и пр. Меню оформлено в простом, лаконичном стиле. Это делает архиватор ещё привлекательнее.
Как и все перечисленные выше программки, 7- ZIP полностью переведена на русский язык. Скорость работы очень и очень приличная.
HaoZip
Можно с уверенностью заявить, что перед нами – полноценная и очень точная копия программы WinRAR . Она дублирует известный архиватор не только по функционалу, но и по внешнему стилю. Реализована поддержка множества форматов, степень сжатия восхитительная. Пожалуй, единственным минусом HaoZIP является отсутствие возможности запаковать данные в формат RAR . Вам будет доступна только распаковка. Надеемся, что этот маленький недостаток исправят в самое ближайшее время.












