Что за кружок на экране телефона и как его убрать
Несмотря на то что Android кажется куда более сложной операционной системой, чем iOS, разобраться в ней оказывается довольно просто. День-два, и вы начнёте чувствовать себя максимально уверенно, через месяц-другой постепенно перейдёте на альтернативные магазины приложений, а спустя год, вероятно, попробуете себя в кастомизации. Однако есть в Android и такие надстройки, разобраться с которыми оказывается не так-то просто даже продвинутым пользователям. Во всяком случае, об этом свидетельствует частота соответствующих запросов в Google.
Тот самый кружок выглядит примерно таким образом
Одной из особенностей Android, которые вызывают ступор у многих пользователей, является непонятный кружок на экране. Обычно он не появляется произвольно, а только после включения соответствующего параметра, но в некоторых случаях – например, при установке обновления – он может активироваться и сам. Разбираемся, что это за кружочек, какую функцию он выполняет в рамках операционной системы Android и как его убрать, чтобы он не мозолил вам глаза.
Что обозначают зеленые точки на экране : Железо
В один не очень прекрасный момент, я включил свой ноутбук, подключенный к большому монитору и увидел звездное небо из зеленых точек. Ради интереса можете остановиться, не читать дальше и предположить, что это такое.
Не могу точно передать словами, как это выглядит, но эти точки появляются и пропадают с монитора в разных местах при пролистывании чего-либо, а еще они красиво мерцают. Понятно, что не до красоты было совсем. Пришли в голову грустные мысли о смерти видеокарты и все такое.
Решение очень простое — сброс настроек монитора (которые я вообще не трогал) до заводских. Убогий монитор DELL уже не в первый раз меня развлекает такими спецэффектами. В прошлый раз была рябь на экране, как будто его кто-то разбил.
Как исправить мигающий экран в играх на картах NVIDIA
Все, потому что драйверы NVIDIA по умолчанию настроены на настройки отображения на основе информации, полученной от монитора. К сожалению, многие производители мониторов делают это довольно лениво, и иногда монитор дезинформирует компьютер о его возможностях.
Решение этой проблемы заключается в принудительной настройке с помощью панели управления NVIDIA. Когда мы это сделаем, проблема исчезнет сразу из каждой игры. Однако вы должны помнить, что после любой переустановки системы или драйверов для видеокарты необходимо выполнить следующие инструкции.
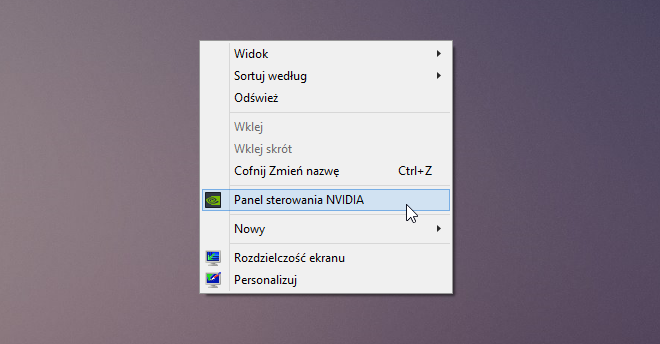
Для этого щелкните правой кнопкой мыши на рабочем столе и выберите его в раскрывающемся меню. «Панель управления NVIDIA». Подождите, пока окно с настройками графической карты появится на экране.
В меню слева выберите вкладку «Дисплей> Изменить разрешение». Теперь будут параметры разрешения для каждого подключенного экрана. Если вы используете несколько мониторов, убедитесь, что выбран значок этого монитора, который имеет проблему с мигающим изображением.
После выбора монитора HDMI прокрутите содержимое опции. Ниже списка доступных резолюций см. Раздел «3. Примените следующие настройки. » Здесь вы можете выбрать, использовать ли настройки цвета по умолчанию или настройки NVIDIA.
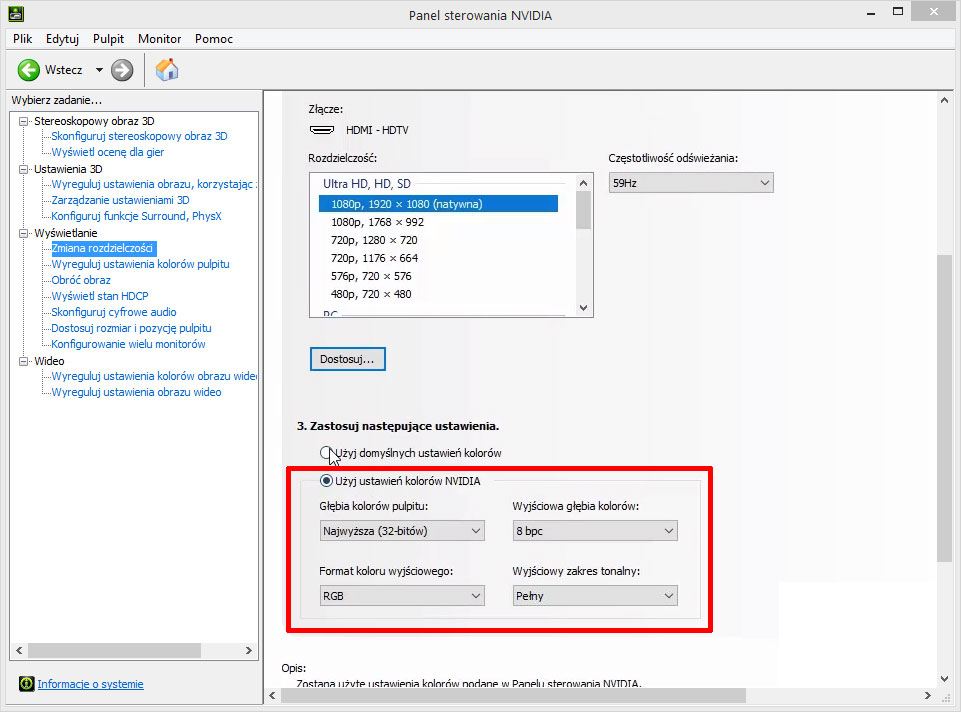
Выберите здесь «Использовать настройки цвета NVIDIA», и затем убедитесь, что в коробке «Глубина выходного цвета» устанавливается максимальное доступное значение (обычно 8bpc). Вы также должны убедиться, что для параметра «Диапазон выходных тонов» установлено значение «Полный»,, потому что ПК и мониторы могут без проблем работать с полным спектром RGB (благодаря этому цвета будут менее выцветшими и черными глубже).
После установки этих параметров сохраните изменения кнопкой «Применить». Теперь вы можете закрыть окно панели управления NVIDIA и начать игру, которая вызвала проблемы (например, Fortnite, PUBG, Battlefield 1 или Mass Effect Andromeda относятся к названиям, которые подвержены проблеме с мигающим экраном). Теперь все должно отображаться правильно и без проблем. Если вы переустановите свою систему или драйверы в будущем, не забудьте снова включить использование настроек цвета NVIDIA.
Убираем жирные пятна с дисплея
Кроме пятен, вызванных работой прибора, существуют такие, которые на нее совсем не влияют. Они также вызваны из-за неаккуратности потребителя. В этом разделе мы узнаем, как убрать пятна на мониторе, образовавшиеся на внешней стороне дисплея.
От обычных загрязнений избавиться очень просто, но как избавиться от трудновыводимых жирных пятен, сильно искажающих обзор? Для того чтобы их устранить, потребуется лишь салфетка из целлюлозы, любое посудомоечное средство и теплая вода.
Итак, вот что нужно сделать, чтобы удалить жирное загрязнение с дисплея:
- В самом начале необходимо слегка увлажнить целлюлозную салфетку теплой водой и протереть ею экран.
- На используемую салфетку нанести моющее средство и равномерно распределить ее по загрязненному участку. Во время этой процедуры на мониторе будут появляться небольшая мыльная пенка, которая и способствует удалению жира с поверхности.
- Далее нужно убрать мыльную пену с салфетки, промыв ее в теплой воде и максимально сильно выжав.
- Для профилактики повторить вышеописанные действия.
- Дать поверхности самостоятельно высохнуть.
- Протереть экран специальной влажной салфеткой.
Внимание! В продаже есть специальные салфетки, с помощью которых можно убрать пятна на мониторе. Их нужно всего лишь смочить и также протереть поверхность. Не стоит приобретать такие салфетки, если они содержат спирт.
Мы подготовили для читателя ряд полезных и эффективных советов по самостоятельной чистке экрана любимого компьютера:
- Воду можно заменить трехпроцентной уксусной кислотой. Можете не бояться, такой раствор не повредит матрице, но очистит экран очень даже хорошо. После процедуры желательно не ждать, когда экран самостоятельно просохнет, а протереть его сухой тряпкой.
- Целлофан или пищевая пленка помогает качественно и надолго избавиться от пыли.
- Нельзя избавляться от пятен с помощью железных щеток, ножей или других царапающих предметов. Здесь вред устройству будет неизбежен.
- Растворенное детское мыло хорошо помогает справляться со старыми жирными пятнами.
- Нельзя использовать средства для мытья стекол — так можно навредить всем слоям монитора.
Важно! Желательно не использовать следующие средства для очистки монитора любого прибора:
- Губки из поролона;
- Обычные салфетки из бумаги;
- Различные махровые материалы;
- Грубую ткань.
В этой статье мы разобрались с причинами появления различных пятен на экране вашего компьютера и объяснили, как убрать черное пятно на матрице монитора. Кроме этого, вы научились правильно очищать внешнюю поверхность экрана ПК от различных жировых пятен. Применяйте полученные знания на практике, чтобы никакие пятна на экране вас не беспокоили.
В процессе эксплуатации на мониторе компьютера или ноутбука часто появляются различные пятна. Они могут быть разного происхождения. От этого зависит способ очистки поверхности.
Решение 3 – Установить размер DPI
Установка меньшего процента размера DPI уменьшит размер всех элементов на дисплее, что определенно поможет вам, если ваш экран имеет пикселизацию.
Самый простой способ изменить DPI – это через Настройки дисплея:

- Перейдите в Настройки> Система> Дисплей
- Теперь перейдите к пользовательскому масштабированию, и вы увидите такой экран:
Теперь выберите один из этих трех вариантов и сохраните изменения:
- Меньше – 100% = 96 DPI (пикселей/точек на дюйм)
- Средний – 125% = 120 точек на дюйм (пиксели/точки на дюйм)
- Больше – 150% = 144 DPI (пиксели/точки на дюйм)
Почему экран монитора стал зеленым

Ничего не предвещало беды, как вдруг появилась проблема с монитором, а именно отображаемую на дисплее информацию стало «заливать» зелёным оттенком.
Т.е. большинство отображаемых цветов теперь отображаются зелёным и его оттенками, причём независимо от того, что за информация в этот момент отображается на дисплее.
Давайте рассмотрим причины сего «недуга».
Картинка заливается зелёным цветом на ноутбуке – причины
Если данная проблема возникла на дисплее ноутбука, то, скорее всего, это следствие изношенности кабеля, что подключает дисплей непосредственно к материнской плате, что находится в основной части ноутбука.
Это довольно частая проблема, если ноутбук эксплуатируется долгое время, его крышка часто открывалась и закрывалась.
Дополнительным подтверждением проблем с сигнальным кабелем, что идёт к дисплею ноутбука, может случить исчезновение зелёного оттенка при движении крышки дисплея, фиксации её в одном положении, при котором проблема не проявляется.
Дабы решить эту проблему, следует обратиться в ремонтную мастерскую. В ней вам могут попытаться отремонтировать изношенный сигнальный кабель, либо, что, скорее всего, просто предложат заменить дисплей в ноутбуке.
Стационарный компьютер и зелёный экран – почему
В данном случае источником поломки могут являться различные причины, которые не связанны с поломкой самого монитора. Давайте рассмотрим наиболее часто встречающиеся.
Если ваш монитор подключается с помощью VGA кабеля, то проблема появления «зелени» на мониторе может быть связанна с плохим контактом в самом VGA разъёме.
Аккуратно отсоедините кабель, осмотрите контакты, не нет ли в нём загнутых ножек, «утопленных» контактов. После вставьте вновь.
Если проблема не исчезла, то это повод обратить внимание на видеокарту. Вполне возможно, что она вышла из строя из-за чего отображаемая цветовая гамма на мониторе не соответствует истинной. В данной ситуации следует заменить испорченную видеокарту.
Раньше, когда повсеместно была распространены ЭЛТ мониторы (большие и широкие), пользователи куда чаше сталкивались с проблемами появления зелёного оттенка на мониторах. Связанно это было с несовершенством технологии мониторов на электронно-лучевых трубках.
Сейчас с этой проблемой сталкиваются куда реже и причины этому чаще всего не в самом мониторе, а кабеле, разъёме или видеокарте.
Проблемы эти аппаратного порядка и, к примеру, перестановка системы данную проблему едва ли решит. О других аппаратных проблемах, вызывающих, к примеру, появление красного оттенка и ряби оного цвета вы можете прочесть в статье «Краснеет экран компьютера или ноутбука – каковы причины, что делать».
В свою очередь, Вы тоже можете нам очень помочь.
Просто поделитесь статьей в социальных сетях с друзьями.
Поделившись результатами труда автора, вы окажете неоценимую помощь как ему самому, так и сайту в целом. Спасибо!
Добрый день, уважаемые читатели блога! Помним старые добрые времена, когда экран телевизора на электронно-лучевой трубке вдруг менял цвет? Рука сама тянулась к тапку, прямо как при охоте на таракана. Но такая же участь может постичь даже современный монитор. Однажды меня попросили разобраться, почему цвет экрана компьютера стал зеленым. Последовала очень простая и быстрая диагностика.
Для проведения быстрой диагностики мне понадобились:
Сначала необходимо было разобрать существующую схему — монитор + VGA-кабель + старый стационарный компьютер. При разборе обнаружилось, что VGA-кабель не простой, купленный за три копейки в переходе, а с позолоченными контактами! Затем к монитору был подключен ноутбук сначала через кабель VGA с позолоченными контактами, потом через тот кабель, который принесла я. Который был без наворотов . Результат не заставил себя ждать, но… обо всем по порядку. Какие же потенциальные причины могли быть у неожиданной смены цвета экрана монитора? Почему цвет экрана — теперь зеленый?











