Как установить iTunes на компьютер
iTunes – практически не заменимая программа для всех пользователей мобильных устройств от Apple. С помощью данной программы выполняются многие базовые операции по работе с мобильными устройствами. Например, iTunes используется для загрузки музыки, видео, фотографий, резервного копирования, восстановления и многого другого.
В связи с таким широким набором функций, во многих наших статьях, которые посвящены iPhone или iPad, упоминается необходимость установить iTunes. Но, далеко не все пользователи знают, где взять эту программу и как ее установить на свой компьютер. Поэтому мы выделили этот вопрос в отдельный материал.
Шаг № 1. Загрузка установочного файла iTunes с официального сайта Apple.
Установку iTunes на компьютер нужно начать со скачивания установочного файла. Для этого нужно перейти на сайт https://www.apple.com/ru/itunes/download/ и выбрать 32-х или 64-х разрядную версию программы. Разрядность программы зависит от версии Windows, которая у вас установлена. Если у вас установлена 32-разрядная версия Windows, то выбирайте 32-битную версию iTunes. Если же у вас 64-разрядная версия Windows, то, соответственно, выбирайте 64-разрядную версию iTunes.
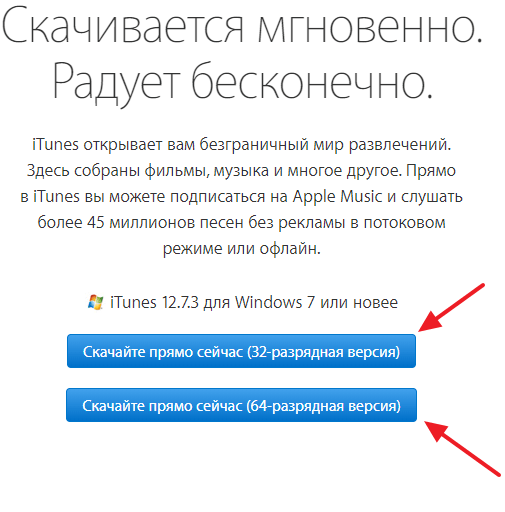
Если не знаете, какая у вас версия Windows, то нажмите комбинацию клавиш Windows-Pause/Break либо откройте «Панель управления» и перейдите в раздел «Система и безопасность – Система». Перед вами откроется окно с информацией о вашей системе. Среди прочих данных здесь будет указана и разрядность вашей операционной системы.

Если вы все равно не можете разобраться, какая разрядность у вашей версии Windows, то просто скачивайте 32-разрядную версию iTunes, она должна работать в любом случае.
Шаг № 2. Установка iTunes на компьютер.
После того как вы скачали установочный файл, можно приступать к установке iTunes на компьютер. Для этого запустите скачанный файл и нажмите на кнопку «Далее» для того чтобы приступить к установке.
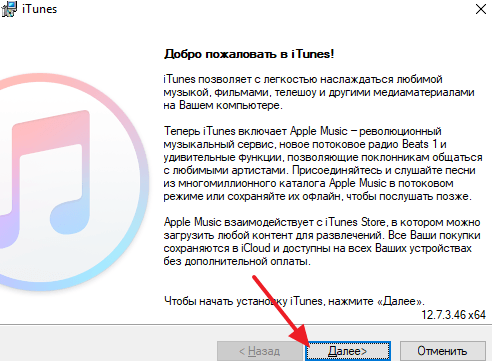
После этого перед вами появится экран с настройками. Здесь можно включить или отключить добавление ярлыка на рабочий стол компьютера, использование iTunes в качестве плеера и автоматическое обновление iTunes. Также здесь можно выбрать язык iTunes и папку, в которую он будет установлен. Все эти настройки вы можете изменить по своему усмотрению. Если же вы в этом не разбираетесь, то просто нажмите на кнопку «Установить».
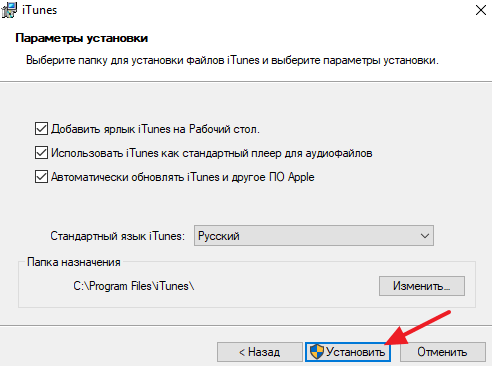
Дальше нужно подождать пока завершится установка iTunes на ваш компьютер. Это может занять около 1 минуты.

В конце нужно будет закончить установку iTunes нажатием на кнопку «Завершить».
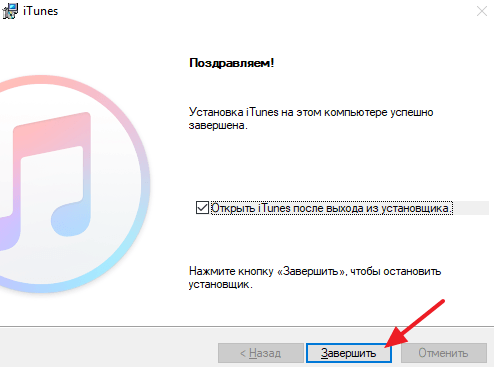
На этом установка iTunes завершена, можно приступать к его настройке и использованию.
Шаг № 3. Запуск и настройка iTunes.
После того как iTunes установлен на компьютер, вы сразу можете приступать к его использованию. Если iTunes не запустился после установки, то запустите его вручную с помощью иконки на рабочем столе компьютера или в меню «Пуск». При первом запуске появится окно с лицензионным соглашением, читаем его и нажимаем на кнопку «Принять».
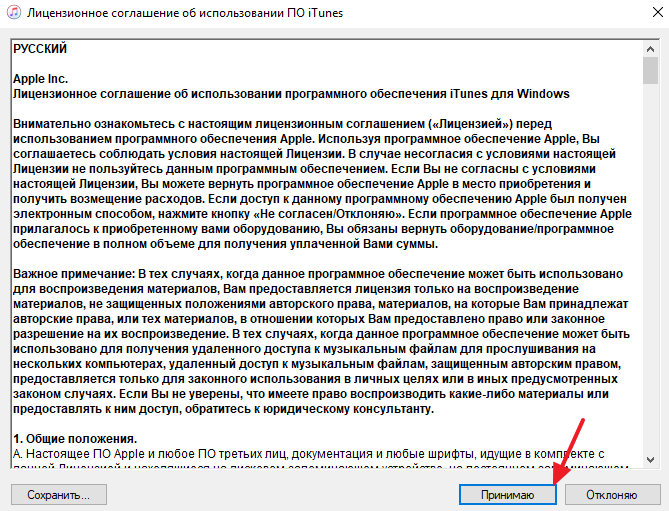
После этого появится предложение дать согласие на отправку в Apple информации о вашей медиатеке. Если согласны, то нажмите на кнопку «Принять», если нет, то нажимайте «Отменить».
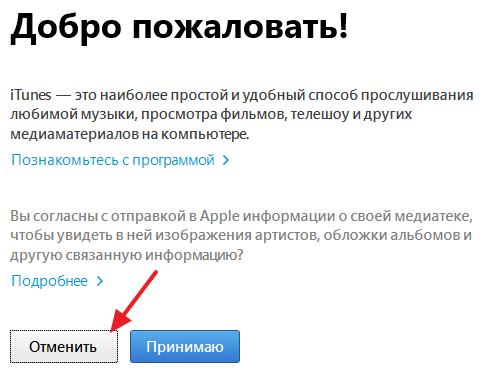
После этого перед вами откроется готовое к работе основное окно iTunes.

В принципе, после установки iTunes не требует никакой настройки. Но, если вы потратите несколько минут на первоначальную настройку, то это сэкономит вам время в будущем. Для начала откройте меню «Учетная запись – Войти» и войдите с использованием своего Apple ID.
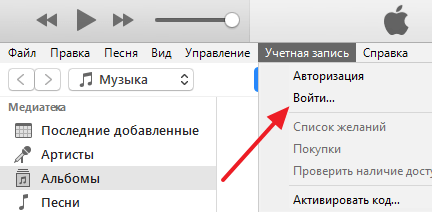
Если вы не пользуетесь Apple Music, то вы можете отключить эту функцию в iTunes. Для этого откройте меню «Правка – Настройки» и в открывшемся окне отключите опцию «Показывать функции Apple Music».
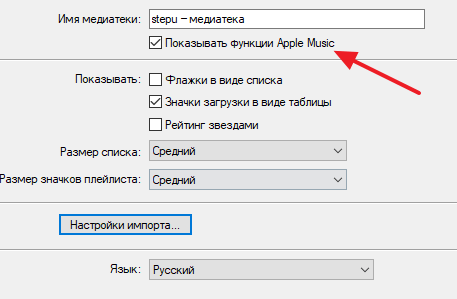
Также бывает полезно отключить автоматическую синхронизацию iTunes с подключаемыми устройствами. Для этого в тех же настройках на вкладке «Устройства» нужно включить опцию «Запретить автоматическую синхронизацию устройств».
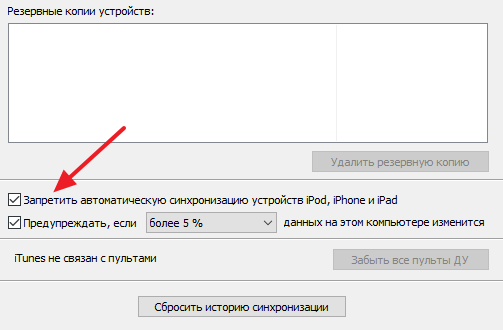
Если этого не сделать, то при каждом запуске iTunes будет пытаться синхронизировать подключенные устройства, что может быть не удобно если вы подключили устройства просто чтобы их подзарядить.
Наполнение медиатеки iTunes
Медиаплеер Apple — это наиболее простое решение для организации и переноса медиафайлов с компьютера на iPhone, iPad. Программа позволит отредактировать метаданные треков, такие как «исполнитель», «альбом» или добавить обложку альбома, которая будет отображаться на экране при проигрывании треков. В iTunes можно создавать плейлисты, а потом синхронизировать их с iPhone и iPad. Но прежде чем приступить к познанию всех прелестей использования iTunes, необходимо уделить немного времени наполнению медиатеки программы.
Запустите программу, перейдите в «Файл» > «Добавить в медиатеку». Или же можно использовать сочетание клавиш Ctrl+O. В открывшемся окне укажите путь к музыкальному альбому или конкретному треку на вашем компьютере.
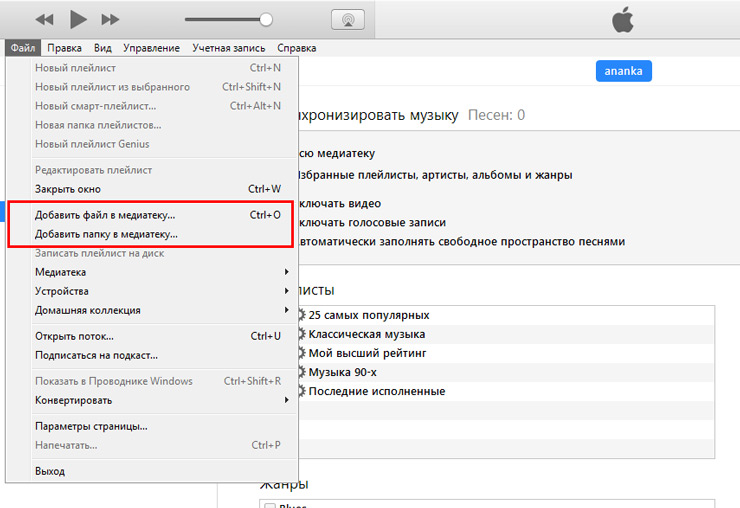
Как пользоваться iTunes на компьютере?
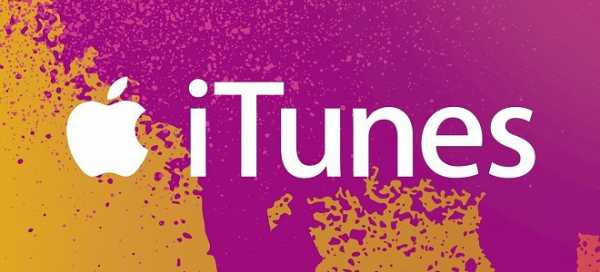
Перед тем, как ответить на вопрос, как пользоваться iTunes на компьютере, рассмотрим, что же представляет собой данная программа. iTunes — это медиаплеер, который позволят прослушивать аудиофайлы и смотреть видео. Выпущен он компанией Apple и распространяющийся, в том числе и для таких платформ, как OS X и Windows. При этом многие пользователи сталкиваются с проблемой синхронизации приложения со своим устройством. Как же выйти из этой ситуации — разберем в рамках данной статьи.
Как пользоваться программой iTunes на компьютере?
Теперь, разобравшись в самом приложении, можно перейти к главной задаче — запуску. Ведь для многих это является проблемой, они часто задаются вопросом, как же пользоваться iTunestore. Существует два основных способа синхронизации необходимо вам устройства и приложения, для которых один главный пункт является общим — это скачивание самого iTunes. Далее идут преимущественно различия. Рассмотрим оба варианта:
Для начала необходимо подключить ваше личное устройство от фирмы Apple к персональному компьютеру. Следующий шаг — это запуск программы. После осталось лишь самое простое, а именно: выбор необходимо вам устройства и поиск кнопки «синхронизировать», располагающийся в рабочей панели приложения. После это все данные, находящиеся в базе вашего iTunes, будут перенесены на компьютер.
Решить проблему, заключающуюся в вопросе, как пользоваться программой iTunes, поможет и второй вариант синхронизации. Его суть заключается в использовании беспроводной сети Wi-Fi. Итак, что же нужно сделать? Во-первых, как и в предыдущем случае подключить приложение к компьютеру, после этого выбрав устройство в боковой панели. Во-вторых, перейти в раздел «обзор», находящийся по правую сторону от меню. В-третьих, зайти в настройки используемого вами устройства. И, наконец, в-четвертых, нажав на кнопку «параметры», синхронизировать устройство пут ем нажатия «синхронизировать», предварительно выбрав «Синхронизировать с iTunes по Wi-Fi».
Это и есть основные варианты, которые позволят вам синхронизировать персональный компьютер с программой iTunes, располагающейся на вашем Apple устройстве.
Воспользовавшись любым из двух вышеперечисленных способов, отныне вы сможете спокойно использовать данное приложение, больше не ломая голову над тем, как пользоваться новым iTunes при помощи компьютера.
Жизнь интернет-сообществ организована по своим правилам: ежедневно здесь меняются темы обсуждения, возникают вопросы, требующие срочных ответов, публикуется огромное число откликов на фото или информацию.
Планшет – это нечто среднее между привычным компьютером и смартфоном. Его удобно взять с собой в дорогу и использовать для прослушивания музыки, просмотра фильмов и игр. С его помощью легко выйти в интернет, а это еще больше расширяет возможности пользователей.
Многие хотят иметь возможность использовать свой компьютер по полной, поэтому к выбору операционной системы стоит подходить максимально ответственно. В этой статье вы сможете найти информацию о том, какой Linux выбрать.
Стали замечать, что ноутбук стал сильно нагреваться, что порой приводит также к выключению техники, тогда необходимо задуматься над улучшением системы охлаждения в ноутбуке. В этой статье вы сможете найти советы, которые позволят снизить температуру.
Установка для Windows 8, 8.1 и 10
Процесс установки для этих операционных систем крайне прост, так как именно в них компания Microsoft ввела собственный фирменный магазин приложений под названием Microsoft Store. Далее рассмотрим, как установить айтюнс на компьютер с виндовс 10. Принцип работы Store ничем не отличается от популярных App Store и Google Play. Чтобы его открыть, необходимо зайти в меню «Пуск» и ввести в поиске «Microsoft Store», достаточно ввести часть фразы и алгоритм автоматически предложит необходимый продукт. Нажимаем на строчку названием магазина.

Для корректной работы программы необходимо зарегистрироваться с помощью аккаунта Microsoft. В поиске, в правом верхнем углу вводим “iTunes” и нажимаем на Enter.

В открывшемся окне выбираем нужную программу. Откроется презентационная страница магазина с кратким описанием продукта и скриншотами. Необходимо нажать на синюю кнопку «Установить». После недлительной загрузки, приложение будет готово к использованию.

Содержание статьи:
Для тех, кто, возможно, ещё не в курсе, что произошло, поясняем.
13 сентября 2017 года компания Apple выпустила обновление продукта iTunes с версией 12.7.0.166 . В данном обновлении кроме поддержки синхронизации устройств с iOS 11 и некоторых улучшений в работе с медиафайлами были вырезаны некоторые весьма полезные и удобные функции.
Наибольший резонанс у пользователей вызвало удаление из iTunes раздела Программы. Почему же это нововведение не всем пришлось по вкусу? Ниже отметить три момента, на которые жалуются владельцы iPhone после изменений в ПО, выпущенных разработчиком:
- Те пользователи, которые не имеют постоянного доступа к высокоскоростному интернету по Wi-Fi, теперь вынуждены скачивать и устанавливать программы на iPhone по мобильным каналам связи. А если размер приложения превышает 100 Mb , то скачать его не удастся до тех пор, пока мы не найдём доступную Wi-Fi точку доступа. Благо, интернет по Wi-Fi можно раздавать и с собственного ноутбука или компьютера, оснащённого соответствующим модулем. Как это сделать, описано в статье: Virtual WiFi или как в Windows создать wifi-сеть с раздачей интернета
- Поиск приложений на компьютере многим пользователям представляется удобнее, чем поиск приложений на экране мобильного устройства. После обновления iTunes до версии 12.7 таким юзерам придётся сначала выбирать интересный софт на сайте Apple, а потом находить его на смартфоне в приложении App Store для установки
- Владельцы Айфонов тех моделей, которые уже не получают обновления ПО новых версий iOS, потеряли последнюю возможность устанавливать на свои аппараты программы, которые не поддерживаются их ОС. Эта возможность подробно разобрана в статье: Установка новых программ на iPhone с устаревшей версией iOS
Genius
Раздел «Genius» — отображает миксы и плей-листы, которые легко создаются. Что бы их запустить зайдите в этот раздел.
Программа iTunes подключена к магазину Эппл, что способствует быстрым покупкам различного контента. Поэтому стоит ее рассматривать как приложение к магазину.
Композиции группируются только по альбомам, в тот монт, когда стандартный Winamp группирует любимые мелодии по любым признакам: по году выпуска альбома, стилю, исполнителю. В библиотеке iTunes нельзя отследить перемены в списке файлов, так что при переименовании или удалении содержимого, придется или создать другую медиабиблиотеку, или же потерять часть данных.













